Veiledning til Microsoft Word-funksjoner - Alle av oss fortrenger fordelene Microsoft Office har gitt oss. Microsoft Word er uten tvil den mest brukte digitale tekstbehandleren, allment akseptert av studenter, fagpersoner og bedrifter. Hvis du migrerer fra et annet verktøy, eller hvis dette er din første innledning med de nyere versjonene av Microsoft Word-programvare, velkommen. Du vil finne din prøve med Microsoft Word-programvare en flerdimensjonal affære, ideell for nybegynnere, avanserte brukere og for å gjøre komplekse formateringsendringer.
Veiledning for å komme i gang med Microsoft Word-funksjoner
I dette innlegget skisserer vi en nybegynnerguide til Microsoft Word.
-
Dokumenter, blogginnlegg og Microsoft Word-maler
Første gang du åpner opp dette verktøyet, blir du bedt om å "opprette" en av disse tre: et tomt dokument, et blogginnlegg eller en ny / eksisterende Microsoft-ordmal.

- Dokumenter er egentlig som tekstfiler som støtter kompleks formatering. Hvert format har en sidestørrelse og en layout.
- Blogginnlegg er egentlig for lidenskapelige bloggere. Du blir bedt om informasjon om bloggkontoen din, slik at du kan laste opp innleggene dine sømløst.
- Microsoft Word-maler er i hovedsak forhåndsdefinerte formater.
Som ny bruker foreslår vi at du oppretter en blank mal for å komme i gang på reisen din for å oppdage Microsoft Office Word.
-
Tabuleringsbåndet i nyere versjoner av Microsoft Word-funksjoner
Nyere versjoner av Microsoft Word-funksjoner (2007 og nyere) leveres med det nå berømte “Ribbon”, som er en sekvens av skjermbilder som fanger opp alle funksjonene i Microsoft Word-maler.
Gjennom dette gjør MS Word verktøy tilgjengelig for bruk. Båndet på sin side inneholder:
-
Tabs:
Hver fane er en individuell skjerm tilgjengelig på båndet. Vanlige brukte faner inkluderer Hjem (standardfanen som åpnes når du åpner et Word-dokument), Fil (for filoperasjoner som Lagre, Ny osv.), Sett inn, Sideoppsett, Vis osv.
-
kommandoer:
Disse lar deg bruke Microsoft Word-malprogramvaren din til å gjøre noe med orddokumentet ditt (eller post, mal osv.). Mens du bare kan skrive ut teksten i dokumentet, gir kommandoer deg muligheten til å formatere / sette inn / håndtere denne teksten på flere måter.
-
Kommandogrupper:
Kommandoer er gruppert sammen basert på funksjonalitet for enkel tilgang. For eksempel blir grunnleggende tekstformateringskommandoer satt sammen i en gruppe, avsnittformateringskommandoer i en annen gruppe, og så videre. I noen tilfeller vil du se en liten pil nederst i gruppen. Du kan klikke på den for å åpne flere kommandoer og alternativer relatert til gruppen.

I tillegg er her noen spesielle kommandoer tilgjengelig på båndet:
- Caret-symbolet (^) øverst til høyre i hjørnet av båndet kan brukes til å skjule / vise kommandoen / gruppene. Dette er nyttig når du vil gå gjennom orddokumentet på et større skjermområde uten distraksjoner.
- Spørsmålsymbolet i blått (?) Bringer hjelpeprogrammet for Microsoft Word-funksjoner opp. (Alternativt kan du bruke snarveien F1 for å få frem dette.) Du kan enten bla gjennom eksisterende kategorier eller bruke søketekstboksen for å skrive ut det du vil finne.
Du kan tilpasse dette båndet når som helst: for å legge til nye kommandoer i en eksisterende gruppe, opprette en ny fane helt med favorittkommandoene dine. For å gjøre dette, høyreklikk på hvilken som helst del av båndet og velg "Tilpass båndet … ”
Gjennom resten av dette innlegget blir du kjent med fanene Fil, Hjem, Sideoppsett og Vis ettersom disse ofte brukes til å redigere orddokumenter.
-
FIL-fanen
Når du klikker på Fil-fanen, blir du øyeblikkelig ført til "Backstage View", som inneholder alle de små detaljene om dokumentet. I denne grunnleggende opplæringen skal vi holde det enkelt og introdusere deg for de ofte brukte filrelaterte kommandoene.
-
Lagre og lagre som:
Dette er muligens den første kommandoen du bør bruke når du skriver litt tekst. Det lar deg lagre dokumentet på harddisken som en .docx-fil (som standard). Legg merke til filtypen her. Hvis du ønsker å åpne Word-dokumentet med eldre versjoner av Microsoft Word-funksjoner, må du eksplisitt velge en bakoverkompatibel filtype. Du kan i tillegg velge å lagre filen din som en PDF-fil, selvstendig webfil, tekstfil (.txt eller .rtf, formateringsendringer går tapt), etc.

-
Ny, åpen, lukk:
Navn er selvforklarende da de lar deg åpne / lukke eller opprette et nytt dokument / blogginnlegg eller mal.
-
Nylig:
Dette lagrer listen over nylig tilgjengelige dokumenter og mapper, slik at du raskt kan åpne det siste dokumentet du arbeidet med.
-
alternativer:
Denne dialogboksen inneholder hovedinnstillinger for dokumentet ditt og kontrollerer visnings- og redigeringsalternativene. Her vil standardoppsettet pent gjøre for de fleste dokumenter, så du trenger å endre dette bare i sjeldne tilfeller. Men undersøk hver dialog når du er mer kjent, for en avansert forståelse av Office Word.
-
HOME-fanen
Hjem- fanen er kanskje den mest brukte fanen i Microsoft Word-funksjoner. Og det ser slik ut:
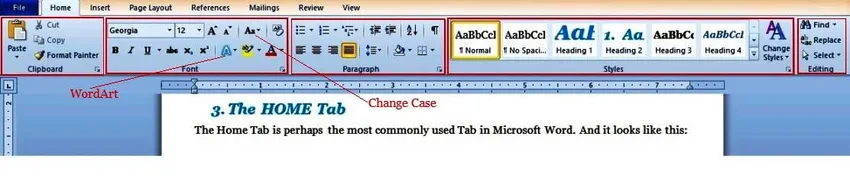
Som du ser, inneholder dette 5 formateringskommandogrupper. Og der ligger det viktigste verktøyet: formatering. Du forstår, det er her Microsoft Word-funksjoner vinner hoder over ethvert annet Word-prosesseringsprogramvareverktøy (inkludert Microsofts egen WordPad), ettersom det gir brukerne en rekke komplekse formateringsfunksjoner, alle tilgjengelige med et museklikk eller to.
Før vi graver oss dypere, foreslår vi at du leker litt med et dokument. Skriv noen setninger, og vær forberedt på å redigere og formatere dem til ditt hjerte. Når du er ferdig, kan kommandogruppene i Hjem- fanen brukes som brukt som nedenfor.
-
Utklippstavle gruppe:
Dette har obligatorisk kopi og limer inn kommandoer. Limekommandoen har flere alternativer (klikk på pilen under pilen) for å lime inn formatert / uformatert tekst / bilder. Bruk også tid med Office Words spesielle kommando, “Format Painter, ” som lar deg lime formatering på tvers av tekstblokker. Prøv det nå for å oppleve magien.
- Velg en del av teksten hvor som helst i dokumentet (ved å bruke Shift-tasten).
- Bruk snarveien til tastaturet (Control + B + I) . Dette vil gjøre den valgte teksten fet og kursiv. Kopier denne valgte teksten ved å bruke (Kontroll + C); dette kopierer alt i Word, tekst og formatering.
- Velg nå en annen del av (vanlig) tekst i dokumentet og klikk på kommandoen Formater maling. Og voila, formateringen (alene) blir kopiert!
Dette er spesielt nyttig når du formaterer lange dokumenter med komplekse stiler; du trenger ikke å gjenta spesielle formateringsbehov på tvers av sider i et dokument. Fang dem gjennom kopien-kommandoen og "lim" dem over det hele ved hjelp av kommandoen Format Painter!
-
Fontgruppe:
Her vil vi fortelle deg å markere tekst i dokumentet ditt og ha et gratis spill med denne gruppen. (Det er ingen bedre måte å bli kjent med Microsoft Word-innledningstypealternativer). Du kan stille inn skrifttypen for tekst (basert på systemets innebygde skrifter), og endre utseendet (inkluderer størrelse, fet skrift, kursiv, understrek, superskript, abonnement, fargehøydepunkt osv.) Og bruke Microsoft Word introduksjonskunst for å legge til øyeblikkelig drama til teksten din. Utforsk også kommandoen som endrer omhyllingen til valgt tekst med bare ett klikk, til store bokstaver, små bokstaver, etc. (se bilde over for detaljer).
Microsoft Word-introduksjon sørger også for mer avanserte alternativer gjennom et enkelt høyreklikk med musen. Prøv igjen dette med en gang du velger tekst, høyreklikker du og velger alternativet "Font …" .
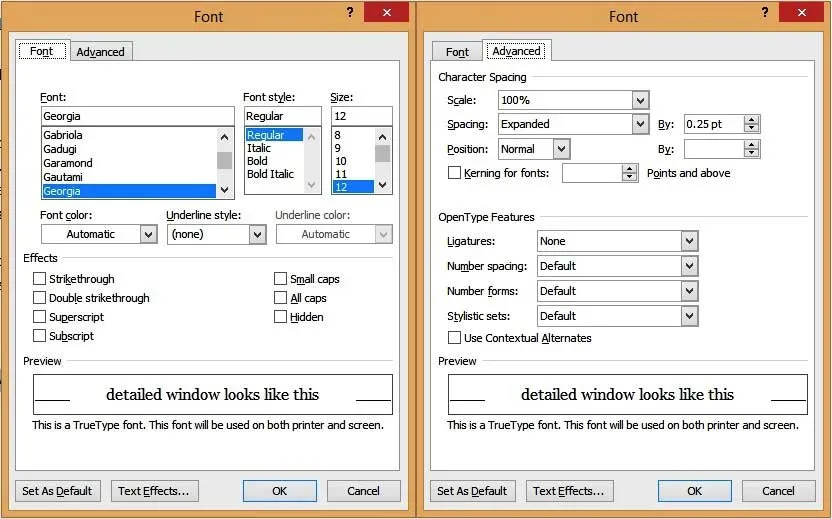
Dette vinduet har avanserte alternativer som gir deg større kontroll over teksten. Av spesiell interesse er fanene Teksteffekter og Avansert for å fange ettertraktede formateringsfunksjoner fra Microsoft Word. Du kan legge til skygger og refleksjoner i teksten din, gi den en ytre glød, endre avstanden mellom bokstaver og mye mer.
-
Avsnitt:
Kommandogruppen Paragraf lar deg kontrollere justeringen, nummereringen og linjeavstanden til avsnitt i dokumentet.
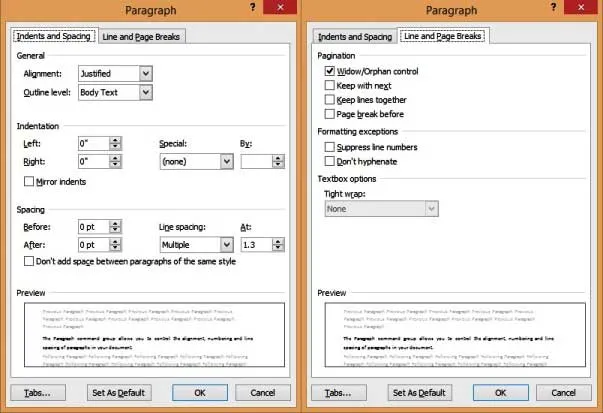
Legg merke til:
- Tekstjustering : Dette bestemmer hvordan teksten din ser ut på siden din og blir venstrejustert som standard.
- Linjeavstand : Dette er mellomrommet mellom linjer, og er enkeltlinje som standard.
- Linje- og sideskift : Dette bestemmer hvordan en stil gyter på tvers av sider. Hvis du for eksempel merker av for “Window / Orphan control” -alternativet, og når tekst med en overskriftstilstand faller mot slutten av en side, vil den automatisk bli støpt øverst på neste side.
-
stiler:
Stiler formaterer maler som brukes i et dokument. For eksempel vil du merke at alle hovedoverskriftene i dette dokumentet er i blått, Georgia-skriftstørrelse 16, fet og kursiv, og har en lys skygge. På samme måte er alle mindre overskrifter i kursiv, Georgia størrelse 14. Tenk deg nå at du vil fange disse formatstilen gjennom et stort tekstdokument (si 100 sider), konsekvent. Selv med Format-Painter-kommandoen er det mye arbeid. Det er også utsatt for manuell feil. Med stiler kan du gjøre dette med minimal innsats.
Microsoft Word-introduksjonen er innebygd med standardmalmaler som Tittel, Undertittel, Overskrift1, Overskrift2, Kroppstekst, Normal osv. For å bruke en stil på teksten din, velg tekst og klikk på den valgte stilen i kommandovinduet. Du kan i tillegg høyreklikke på stilen og “endre” den etter ønske. Du kan endre fontinnstillinger, teksteffekter, avsnittinnstillinger (forklart nedenfor) og andre alternativer i dokumentet, alt gjennom "Format-fanen" i stilredigeringsvinduet.
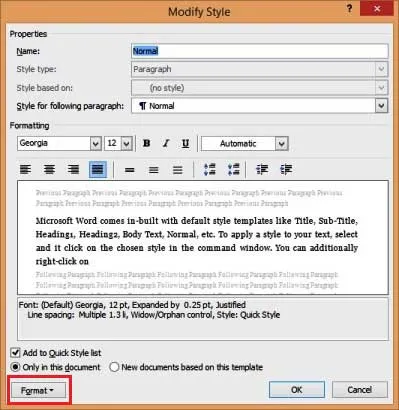
Word lar deg også legge til dine egne tilpassede stiler. For dette:
- Velg formatert tekst.
- Høyreklikk og velg Stiler …
- Velg alternativet, "Lagre markering som en ny klikkstil".
- Gi den tilpassede stilen din navn.
Egendefinerte stiler er imidlertid begrenset innenfor dokumentet som er i bruk (ikke tilgjengelig som mal i andre dokumenter).
Anbefalte kurs
- Profesjonell gratis Excel 2010-trening
- Gratis Microsoft Word 2010 online-kurs
- Nettopplæring på gratis Excel
-
redigering:
Den endelige kommandogruppen som er tilgjengelig på Hjem-fanen er Redigeringsfanen. Som enhver god tekstbehandler lar Microsoft Word-introduksjon deg enkelt velge, finne og finne og erstatte tekstblokker i hele dokumentet. Av dette kan du få opp den mye brukte finn-erstatt-dialogboksen med tastatursnarveien (Kontroll + H), og den ser slik ut:

Husk å klikke på "Mer >>" -knappen for å få frem flere alternativer. Du kan velge "Format" og "Spesial " -boksen for å finne tekst basert på spesifikke formateringskriterier.
Så det var Hjem-fanen i et nøtteskall. Puh! Men som du sikkert har lagt merke til, mer enn 50% av de mest brukte kommandoene ligger i denne fanen. Utforsk dette grundig til du er fornøyd med det, da dette vil avgjøre suksessen din med Microsoft Word-introduksjon.
-
Fanen Sideoppsett
Denne fanen inneholder en rekke kommandoer (grupper) for å kontrollere oppførselen til hver side i dokumentet. Og det ser omtrent slik ut:

Vi kommer til å holde det enkelt her og diskutere (bare) kommandogruppen Page Setup da dette inneholder 2 kommandoer du sannsynligvis vil trenge å spille med.
-
Størrelse:
Som standard er et Microsoft Word-funksjonsdokument satt til en bokstavs størrelse (8, 5 ”X 11”). Du kan endre dette til A4, A3, Executive eller andre standardstørrelser, eller til og med definere en tilpasset størrelse. Endringer vil gjelde for hele dokumentet.
-
orientering:
Som standard er dette satt til “Portrait”; Du kan alternativt stille den til Liggende. Igjen gjelder retning som standard for hele dokumentet. (Du kan endre dette ved å angi spesifikke "Seksjonsbryter", men dette er utenfor rammen for denne nybegynnerguiden).
-
Pauser:
Det mest brukte “Break” i et Microsoft Word-funksjonsdokument er en Page Beak. Når du setter inn et sideskift, blir følgende tekst ødelagt til en ny side. Dette er utrolig nyttig når du vil starte nye kapitler / overskrifter på en ny side.
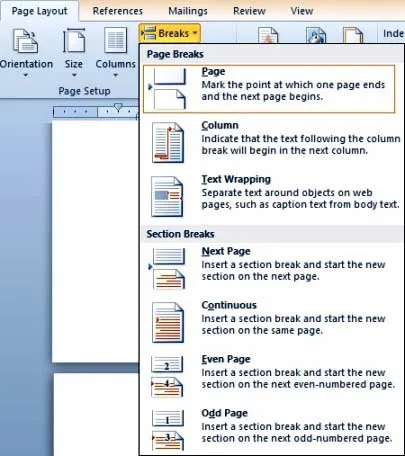
-
Vis-fanen
Vis-fanen er den endelige listen over kommandoer (grupper) vi vil besøke i denne guiden. Her må du merke spesiell kommandogruppen “Dokumentvisninger”, da dette kanskje er den mest vurderte gruppen.

Høydepunktene i denne visningen er fanget nedenfor.
- Kommandoen "Utskriftslayout" lar deg vise tekstsiden din i midten, og se den omtrent som hvordan den ville se ut når den skrives ut på papir.
- I denne visningen kan du bruke "Zoom" -kommandoen (gruppe) til å øke eller redusere størrelsen på siden (påvirker bare visningen og ikke den faktiske sidestørrelsen).
- Lesevisningen på fullskjerm lar deg fjerne alle distraksjoner på verktøylinjen og brukes best til å gjennomgå et dokument. Ved å trykke på Escape-tasten kommer du tilbake til (standard) Utskriftslayout-visning.
- Weblayout-visningen brukes vanligvis til å gjennomgå blogginnlegg.
- Du kan også veksle visninger av linjal, rutenettlinjer og navigasjonsrute (nyttig for å søke i nøkkeltekst i dokumentet) ved å bruke kommandogruppen “Vis”.

Og det markerer slutten på vår nybegynnerveiledning for å kjenne til Microsoft Word-funksjoner!
-
Neste skritt
Som nybegynner er tryst med Word sikker på at du åpner for uendelige muligheter, for bedre formatering, for en renere layout og justering, for en overlegen opplevelse med alle digitale tekstbehandlingsverktøy. Vi oppfordrer deg til å aktivt utforske programvare for Microsoft-ordfunksjoner på egen hånd, selv når du ser på mer avanserte mikroopplæringsprogrammer for veiledning. Din innsats vil være vel verdt det!
Anbefalte artikler
Her er noen artikler som vil hjelpe deg med å få mer detaljert informasjon om Microsoft Word som uten tvil er den mest brukte digitale tekstbehandleren, så bare gå gjennom lenken.
- 10 Kraftige funksjoner i Microsoft-tilgang du må utforske
- 9 fantastiske trinn for hvordan du bruker Microsoft Excel-ferdigheter
- 10 enkle trinn for å lage et pivottdiagram i Excel 2016
- Hvordan forbedre Microsoft Excel-ferdighetene dine?
- 4 viktige Microsoft Word-funksjoner du enkelt arbeider (tekst)