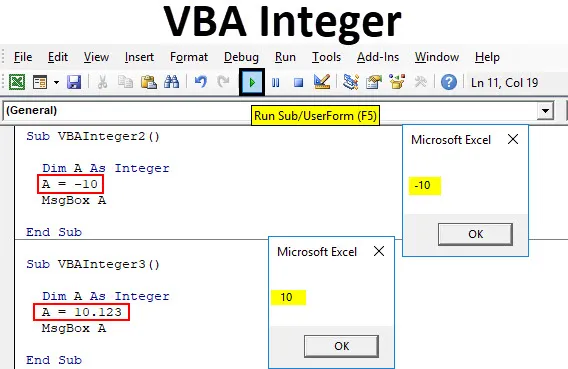
Excel VBA heltal datatype
I matematikk er heltall tallene som er komplette som en helhet. De inneholder ingen desimalverdier. Tall som 1, 10, 11, 234 osv. Er hele tallet som kalles heltall. Det samme konseptet med heltal brukes på ethvert programmeringsspråk. I det meste av programmeringsspråket inneholder heltal tall eller sett med tall som er komplette hele tall. Heltall kan være positive eller negative. Men antall med desimalnummer er ikke heltall. De anses som dobbelt i VBA-koding.
Hvordan bruker jeg VBA Heltall Datatype i Excel?
Nedenfor er eksemplene du bruker VBA Integer Datatype i Excel.
Du kan laste ned denne VBA Integer Excel Mal her - VBA Integer Excel MalVBA-heltal - eksempel # 1
La oss se et veldig enkelt eksempel på VBA Integer.
Følg trinnene nedenfor for å bruke VBA Integer-datatype i Excel.
Trinn 1: Gå til VBA-vinduet og åpne en ny modul ved å velge Module fra Sett inn menyfanen som vist nedenfor.
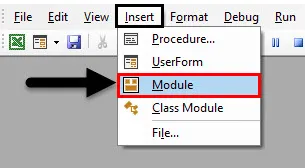
Trinn 2: Etter det vil vi få en hvit blank side med modulen. I det skriver du underkategori for VBA-heltal eller i noe annet navn.
Kode:
Sub VBAInteger1 () Slutt Sub

Trinn 3: Nå bruker dimensjon DIM og tilordner det et navn. Det kan være hvilken som helst bokstav eller ord. Her bruker vi “A” for det.
Kode:
Sub VBAInteger1 () Dim A End Sub
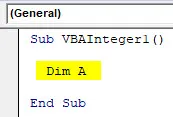
Trinn 4: Tilordn deretter Integer-funksjonen til den som vist nedenfor.
Kode:
Sub VBAInteger1 () Dim A As Integer End Sub
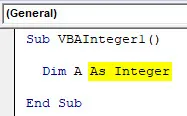
Trinn 5: Nå kan DIM A bare lagre tall i den. Etter det kan vi tilordne A. en hvilken som helst numerisk verdi til A. Her gir vi 10 til A.
Kode:
Sub VBAInteger1 () Dim A Som heltall A = 10 End Sub

Trinn 6: Dette fullfører tildelingen av et nummer til definert dimensjon A. Nå må vi se denne verdien et sted, slik at vi vil bruke meldingsboksen til å skrive ut verdistildelingen til heltall A som vist nedenfor.
Kode:
Sub VBAInteger1 () Dim A Som heltall A = 10 MsgBox A End Sub
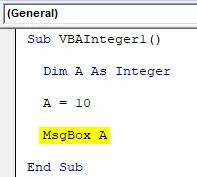
Trinn 7: Når det er gjort, kompiler og kjør den komplette koden ved å klikke på avspillingsknappen som ligger rett nedenfor til menylinjen som vist nedenfor.
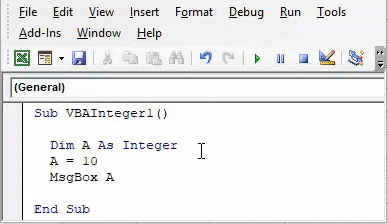
Og så vil vi få en meldingsboks som har nummer 10, som var vår tilordne heltallverdi til dimensjon A.
VBA-heltal - eksempel # 2
I et annet eksempel på VBA-heltal vil vi se om konseptet og logikken til heltall fortsatt stemmer om negative tall. For å demonstrere dette, følg trinnene nedenfor for å bruke VBA Integer datatype i Excel.
Trinn 1: Åpne en modul i VBA og gi den Underkategori i navnet til VBA Heltall eller et hvilket som helst annet navn etter eget valg. Vi gir en sekvens til det.
Kode:
Sub VBAInteger2 () Slutt Sub
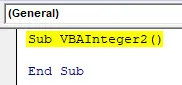
Trinn 2: Nå på en lignende måte, definer en dimensjon DIM med hvilket som helst navn, la oss si "A".
Kode:
Sub VBAInteger2 () Dim A End Sub
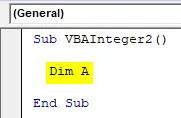
Trinn 3: Og tilordn nå dimensjonen A som heltall som vist nedenfor.
Kode:
Sub VBAInteger2 () Dim A As Integer End Sub
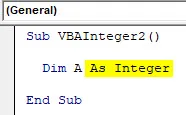
Trinn 4: Tildel nå en negativ verdi på 10 eller et hvilket som helst annet tall.
Kode:
Sub VBAInteger2 () Dim A Som heltall A = -10 End Sub
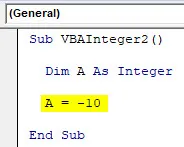
Trinn 5: For å få denne verdien, bruker vi en meldingsboks for å skrive den ut som en pop-up.
Kode:
Sub VBAInteger2 () Dim A Som heltall A = -10 MsgBox A End Sub
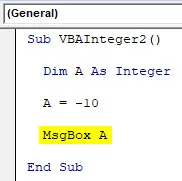
Trinn 6: Sett sammen koden hvis det er feil eller ikke. Så løp. Per definisjon vil vi se at heltall kan lagre verdi i negativt også.
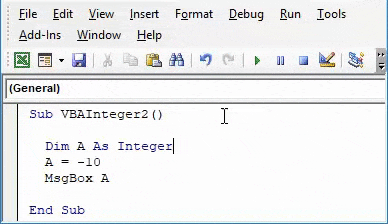
VBA-heltal - eksempel # 3
Vi har også diskutert at i VBA ikke heltalls desimale siffer er vurdert. La oss se om dette er aktuelt i virkeligheten også eller ikke.
Følg trinnene nedenfor for å bruke VBA Integer-datatype i Excel.
Trinn 1: For dette åpner du en ny modul i VBA og begynner å skrive underkategori av VBA-heltal i den. Her gir den en riktig sekvens så vel som vist nedenfor.
Kode:
Sub VBAInteger3 () Slutt Sub
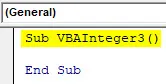
Trinn 2: Definer og velg igjen en DIM-dimensjon som et hvilket som helst alfabet etter ditt valg. Vi betrakter det samme alfabetet A som det er tatt i eksemplene ovenfor.
Kode:
Sub VBAInteger3 () Dim A End Sub

Trinn 3: Tildel nå heltallsfunksjonen til Dim A.
Kode:
Sub VBAInteger3 () Dim A As Integer End Sub
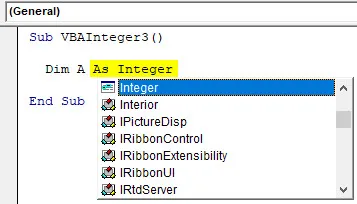
Trinn 4: Tildel den valgte dimensjonen "A" til desimalverdiene. Vi har tildelt den 10.123 som vist nedenfor.
Kode:
Sub VBAInteger3 () Dim A Som heltall A = 10.123 Slutt Sub
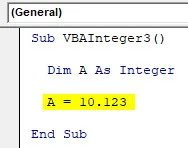
Trinn 5: Velg nå en meldingsboks for A for å se verdien som er lagret i dimensjon A.
Kode:
Sub VBAInteger3 () Dim A Som heltall A = 10.123 MsgBox A End Sub
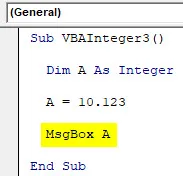
Trinn 6: Nå kompiler og kjør den skrevne koden. Vi vil se heltallsfunksjon som returnerte verdiene når hele tallet og desimalsiffrene blir ignorert hvis heltall brukes.
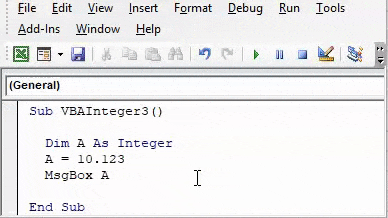
Hvis vi i stedet for Heltall bruker dobbel funksjon, vil vi få de komplette desimalverdiene.
VBA-heltal - eksempel # 4
Vi har sett hele tall, negativt tall og desimaltall med heltall. Heltallsfunksjon i VBA har grensen for å lagre datanumrene. Vi kan lagre et hvilket som helst nummer i heltall, men det er noen begrensninger for å velge lengden på tallene. For å demonstrere, følg trinnene nedenfor for å bruke VBA Integer-datatype i Excel.
Trinn 1: Sett inn en ny modul i VBA og gi den en underkategori med navnet VBA-heltal eller noe annet navn.
Kode:
Sub VBAInteger4 () Slutt Sub
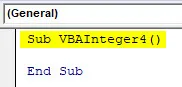
Trinn 2: Bruk nå DIM til å definere hvilken som helst dimensjon. La oss vurdere det samme alfabetet som ble brukt i eksemplene ovenfor som tilordne heltallsfunksjon til det som vist nedenfor.
Kode:
Sub VBAInteger4 () Dim A As Integer End Sub
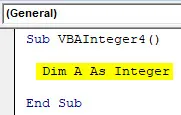
Trinn 3: La oss tildele en numerisk verdi til heltall A med 6-8 siffer. Her tilordner vi 1012312 nummer som vist nedenfor.
Kode:
Sub VBAInteger4 () Dim A As Heltall A = 1012312 End Sub
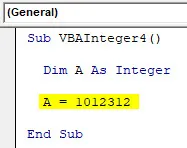
Trinn 4: Og gi Integer A en meldingsboks slik at vi får se resultatet til den lagrede verdien.
Kode:
Sub VBAInteger4 () Dim A Som heltall A = 1012312 MsgBox A End Sub
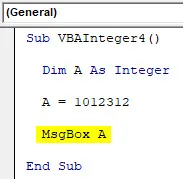
Trinn 5: Sett sammen og kjør koden ovenfor.
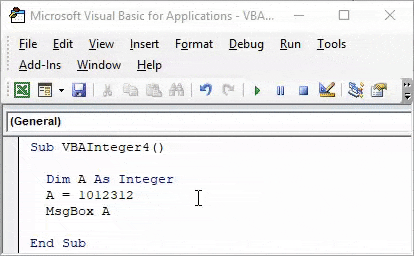
Her fikk vi en feilmelding som sier “Run-time error 6 - Overflow” som betyr at den numeriske verdien på 7 sifre som vi skrev inn, har krysset lagringsgrensen.
VBA-heltal er en fil på 16bit som bare kan lagre verdier fra –32768 til +32768 . Utover dette vil den vise feilen som vist over.
VBA-heltal - eksempel # 5
Vi har sett alle typer tall i heltall. La oss nå vurdere hva som skjer når vi lagrer tekst eller alfabet i heltall.
Følg trinnene nedenfor for å bruke VBA Integer-datatype i Excel.
Trinn 1: For dette åpner du en modul og angir underkategori, hvis mulig i rekkefølge som vist nedenfor.
Kode:
Sub VBAInteger5 () Slutt Sub
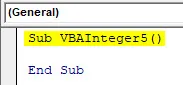
Trinn 2: Definer nå en dimensjon DIM som A og tilordn den med heltall.
Kode:
Sub VBAInteger5 () Dim A As Integer End Sub
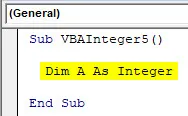
Trinn 3: Og tilordne en tekst i definert heltall A. Her har vi tildelt det “VBA Integer” sammen med meldingsboks.
Kode:
Sub VBAInteger5 () Dim A As Integer A = "VBA Integer" MsgBox A End Sub
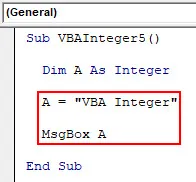
Trinn 4: Kjør nå koden. Vi får "Run-time error 13 - Type Mismatch" -feil, som betyr at brukt funksjon og verdien ikke stemmer overens.
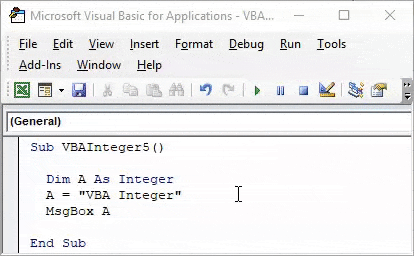
Fordeler med Excel VBA-heltall
- Vi kan bruke hvilken som helst type tall med en heltal datatype.
- Å holde grensen for tall vil gi et positivt resultat ved bruk av heltall datatype.
Ting å huske
- Heltall kan ikke brukes for tekster og desimaltall.
- For tall utenfor grensen fra –32768 til +32768, bruk en LANG-funksjon i stedet for heltall.
- Bruk dobbel funksjon for desimalverdier.
- Du trenger ikke å samle data trinn for trinn hvis koden din er liten.
- Lagre filen i makroaktiveringsformat for å unngå å miste skrevet kode.
Anbefalte artikler
Dette har vært en guide til Excel VBA Integer. Her har vi diskutert hvordan du bruker VBA Integer datatyper i Excel sammen med noen praktiske eksempler og nedlastbar Excel-mal. Du kan også gå gjennom andre foreslåtte artikler -
- Hvordan bruke VBA IsNumeric?
- Slik summerer du i Excel
- VBA String | Excel-veiledninger
- Sett inn kommentar i Excel