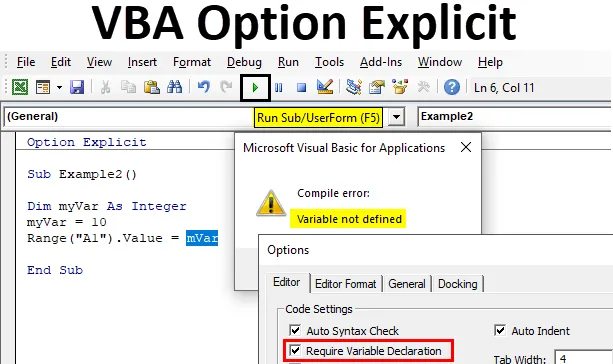
Excel VBA-alternativ eksplisitt
Alternativ eksplisitt i VBA brukes til å gjøre definere variabler obligatoriske når du skriver koder. Det er mulig at utvikleren kan stave feil en variabel eller glemme å definere en variabel i koden hans. Koden viser ikke en feil, og den kjører, men vi får et resultat. Hvis vi har flere koder som tusenvis av kodelinjer, og vi bare har veldig få variabler som forblir udefinert eller feilstavet, vil det være en veldig slitsom oppgave å sjekke hver kodelinje om og om igjen. For ikke å møte en slik situasjon, har VBA gitt en løsning som kalles Option Explicit Statement. Denne uttalelsen er til stede øverst i koden, og derfor er det obligatorisk for enhver bruker å definere variabelen. Et annet viktig trekk ved denne uttalelsen er også at den fremhever variabelen som ikke er definert.
Metoder for å bruke alternativet eksplisitt i VBA
Nå er det to metoder for å bruke denne funksjonen i VBA.
Metode nr. 1
Den første metoden er at vi ganske enkelt kan skrive et utsagnalternativ eksplisitt på toppen av underprosessen og fortsette med resten av koden vår, slik som vist på bildet nedenfor.
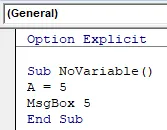
Vi kan se en blå uttalelse skrevet som alternativ eksplisitt ovenfor. Hvis vi kjører koden, får vi en feil som følger.
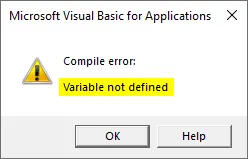
Metode nr. 2
Nå betyr det ikke at vi må skrive uttalelsen Alternativ eksplisitt på hver side av koden vår. Vi kan stille noen instruksjoner for VBA som automatisk vil sette inn denne uttalelsen i alle modulene våre. Følg trinnene nedenfor:
Trinn 1: Fra overskriftene til VB Editor klikker du på Verktøy- fanen, fra alternativene som vises, klikker du på Alternativer som vist nedenfor.
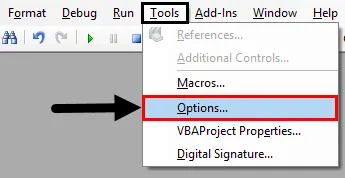
Trinn 2: Etter å ha klikket på Alternativer, åpnes veiviserboksen som vist nedenfor.
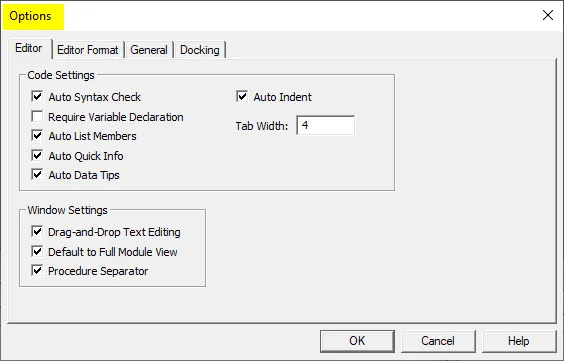
Trinn 3: Velg alternativet for " Krev variabel erklæring " og trykk deretter OK.
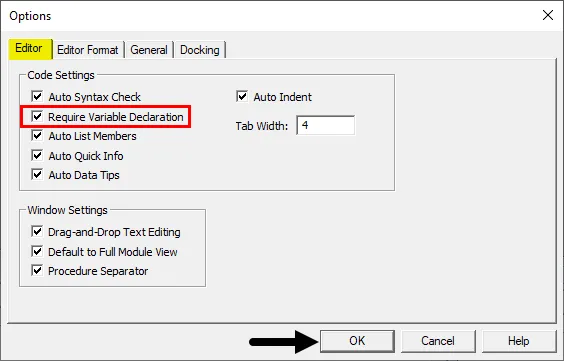
Start modulen på nytt for å se endringene i VB Editor. Nå i en hvilken som helst modul vil alternativ eksplisitt være tilgjengelig i VB Editor.
Hvordan bruke eksplisitt uttalelse fra Excel VBA Option?
Vi lærer hvordan du bruker et eksplisitt utsagn fra VBA Option med få eksempler i Excel.
Du kan laste ned denne VBA Option Explicit Excel Template her - VBA Option Explicit Excel TemplateExcel VBA-alternativ eksplisitt - eksempel # 1
La oss først bruke dette eksplisitte utsagnet fra VBA-alternativet i en grunnleggende makro som er fra en kommandoknapp. Følg trinnene nedenfor for å bruke eksplisitt utsagn fra VBA Option:
Trinn 1: Gå til fanen for utviklere, finn delen Kontroller og klikk deretter på Sett inn som vist nedenfor.
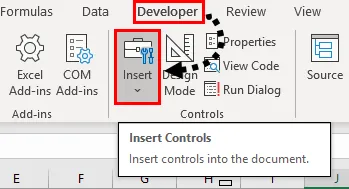
Trinn 2: Sett inn en ny kommandoknapp fra Active X-kontroller som vist nedenfor.
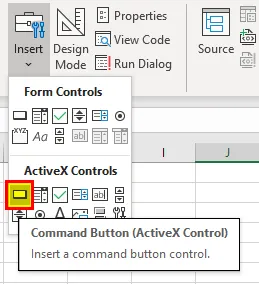
Trinn 3: Tegn en kommandoknapp over arket hvor som helst som vist nedenfor.
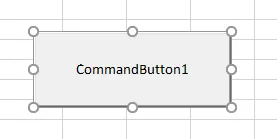
Trinn 4: Dobbeltklikk nå på kommandoknappen som åpner VB Editor-kodevinduet for knappen på følgende måte,
Kode:
Privat underkommandoButton1_Klikk () Slutt sub

Trinn 5: La oss nå legge en prøvekode i den som vist nedenfor.
Kode:
Privat underkommandoButton1_Klikk () A = 5 MsgBox 5 Slutt sub
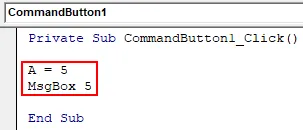
Trinn 6: Nå fra utviklerens fane, klikk på designmodus som gjør det mulig å klikke på knappen.
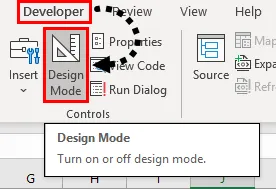
Trinn 7: Kjør nå koden ovenfor ved å klikke på kommandoknappen fra regnearket og se resultatet som følger.
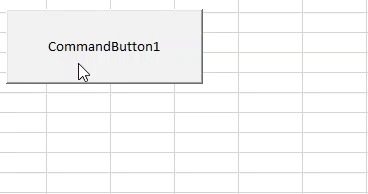
Trinn 8: La oss nå bruke utsagnet, alternativ eksplisitt før underprosessen vår som vist nedenfor.
Kode:
Alternativ eksplisitt privat underkommandoButton1_Klikk () A = 5 MsgBox 5 Slutt sub
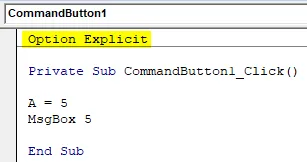
Trinn 9: Nå, klikk på kommandoknappen igjen, så ser vi kompilasjonsfeilen som følger.
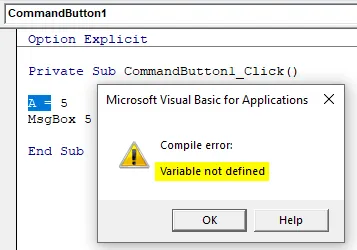
Det fremhever også variabelen som ikke er definert.
Excel VBA-alternativ eksplisitt - eksempel # 2
I stedet for å skrive denne uttalelsen før hver kode, la oss instruere Excel til å gjøre obligatorisk å definere variabler fra metoden som er forklart over. Følg trinnene nedenfor for å bruke VBA Option Explicit statement.
Trinn 1: Sett inn en ny modul fra Sett inn -fanen som vist nedenfor.
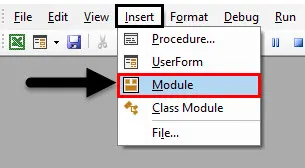
Vi kan se modulen vår i prosjektfanen til VBA som vist nedenfor.

Trinn 2: Skriv nå følgende kode i modulen vi nettopp satte inn.
Kode:
Undereksempel2 () Dim myVar som heltall myVar = 10 Range ("A1"). Verdi = mVar End Sub
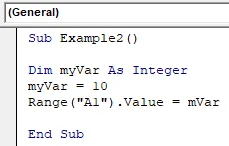
Vi kan se at vi har skrevet koden vår riktig og definert variabelen ved å bruke Dim Statement, så teknisk sett skulle vi ha A1-verdi i regnearket som 10.
Trinn 3: Kjør koden ved å trykke på F5-tasten og se resultatet.
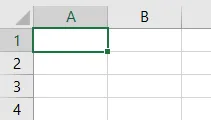
Det er ingen verdi i celle A1 og koden vår ga oss ikke en feil. Disse tingene er veldig lett savnet. Hvis vi ser nøye på koden vår, kan vi se at jeg har stavet feil variabelen min i koden.
Trinn 4: La oss nå aktivere alternativet for å kreve å definere variabler fra verktøydelen.
Kode:
Alternativ Eksplisitt subeksempel2 () Dim myVar som heltall myVar = 10 Range ("A1"). Verdi = mVar End Sub
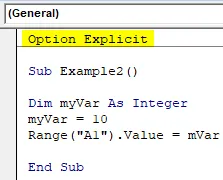
Trinn 5: Kjør koden ved å trykke på F5-tasten og se resultatet.
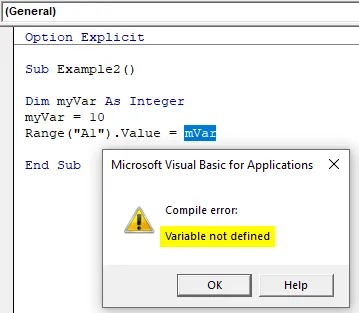
Nå viser excel oss feilen at mVar-variabelen ikke er definert.
Trinn 6: Rett nå feilen.
Kode:
Alternativ Eksplisitt subeksempel2 () Dim myVar som heltall myVar = 10 Range ("A1"). Verdi = myVar End Sub
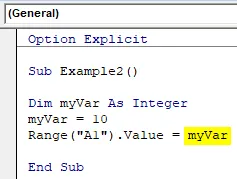
Trinn 7: Kjør koden ved å trykke på F5-tasten eller ved å klikke på Kjør-knappen og se resultatet i ark 1-celle A1 som følger.

Ting å huske
- Option Explicit statement gjør VBA obligatorisk å sjekke om brukeren har definert alle variabler eller ikke.
- Den returnerer en kompilasjonsfeil hver gang en udefinert variabel blir funnet.
- VBA Option Eksplisitt uttalelse fremhever også den udefinerte variabelen.
- Det anbefales på det sterkeste å bruke Option Explicit-setningen i alle VBA-prosjekter.
Anbefalte artikler
Dette er en guide til VBA Option Explicit. Her diskuterte vi hvordan du bruker Option Explicit Statement i Excel VBA sammen med praktiske eksempler og nedlastbar Excel-mal. Du kan også gå gjennom andre foreslåtte artikler -
- VBA Save As
- Alternativ for å lime inn snarvei
- VBA DateValue
- Excel-hurtiganalyse
- Variabel erklæring i VBA