Lær hvordan du gjør Adobe Photoshop til ditt standard bildevisning og redigeringsprogram for populære filformater som JPEG.webp, PNG og TIFF, samt Photoshop sitt eget PSD-format, i Windows 10.
Med "standard bildevisning og redigerer", mener jeg at i stedet for at Windows 10 åpner bildefilene dine i et annet program, som den innebygde Bilder-appen eller Windows Photo Viewer, vil du kunne dobbeltklikke på bildene dine i File Explorer og la dem åpne direkte og automatisk i Photoshop!
På det tidspunktet jeg skriver dette, er Photoshop CC 2015.5 den siste versjonen av Photoshop, så det er det jeg vil sette som standardredigerer, men du kan bruke de samme trinnene med hvilken versjon av Photoshop du har installert for øyeblikket. Merk imidlertid at denne opplæringen spesielt er for Windows 10-brukere. Hvis du kjører Windows 8 eller 8.1, vil du sjekke ut den forrige versjonen av denne opplæringen. Vi har også opplæringsprogrammer om hvordan du setter Photoshop som standard bildeditor i Windows 7 samt Mac OS X.
Dette er leksjon 1 av 10 i kapittel 2 - Åpne bilder i Photoshop. La oss komme i gang!
Slå på filnavnutvidelser
Først i Windows 10 bruker du File Explorer for å navigere til en mappe som inneholder ett eller flere bilder. Her har jeg åpnet en mappe som sitter på skrivebordet mitt. Inne i mappen er fire bildefiler. Som standard skjuler Windows 10 filtypene på slutten av filnavnene, så for øyeblikket, alt jeg ser under miniatyrbildene, er filnavnene i seg selv. Annet enn det faktum at en av miniatyrbildene sier "PSD" på tvers av den, som forteller oss at det er en Photoshop PSD-fil (mer om det på et øyeblikk), er det ingenting som tyder på hvilken type fil vi ser på sammen med den andre tre bilder:
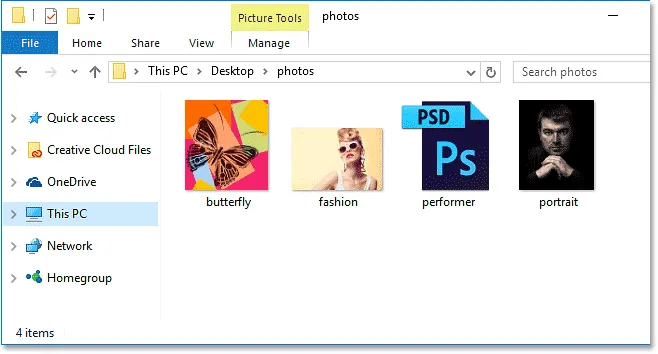
Som standard skjuler Windows 10 filtypene med tre bokstaver etter navnene.
Hvis du vil slå på filtypene, klikker du på Vis- menyen øverst i File Explorer-vinduet:
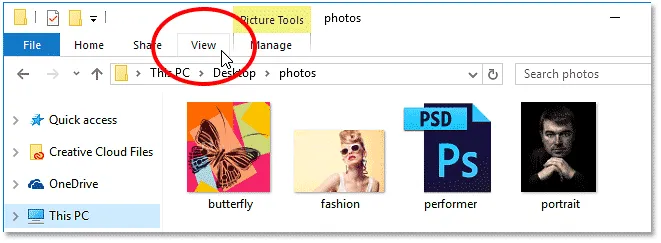
Klikk på Vis-menyen.
Velg deretter Filnavnutvidelser på menyen ved å klikke inne i avmerkingsboksen:
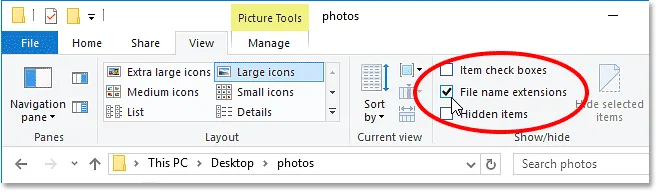
Slå på filnavnutvidelsene.
Når trebokstavsutvidelsen nå vises på slutten av hvert filnavn, kan vi lett se at fra første side er mitt første bilde en PNG-fil (med en .png.webp-forlengelse). Den andre er en JPEG.webp-fil (med en .jpg.webp-forlengelse). Den tredje er en Photoshop PSD-fil (.psd, som vi allerede visste), og til slutt har vi en TIFF-fil med dens .tif-utvidelse:
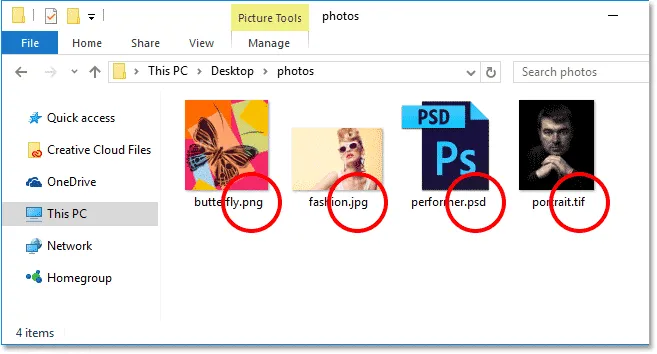
Filtypene vises nå på slutten av hvert navn.
Hvis du lurer på hvorfor Photoshop PSD-filen ser annerledes ut enn de andre, er det fordi Windows 10 på egen hånd ikke kan gjengi en normal forhåndsvisning av et bilde som er inne i en PSD-fil. Du kan forhåndsvise bilder i PSD-filer hvis du bruker Adobe Bridge til å navigere til bildene dine i stedet for File Explorer. Imidlertid, hvis du foretrekker å holde deg med File Explorer, vet du bare at du ikke kan se hva som er inne i PSD-filene dine før du faktisk åpner dem i Photoshop.
Standard bildevisning
La oss prøve å åpne et av bildene i Windows 10 for å se hva som skjer. Jeg dobbeltklikker på JPEG.webp-bildet mitt ("fashion.jpg.webp") for å åpne det:

Åpne JPEG.webp-filen ved å dobbeltklikke på miniatyrbildet.
Selv om jeg har den nyeste versjonen av Photoshop, verdens kraftigste bilderedigerer, installert på datamaskinen min, ignorerer Windows den fullstendig og i stedet åpner JPEG.webp-filen i sin egen Photos-app (motebilde fra Adobe Stock):
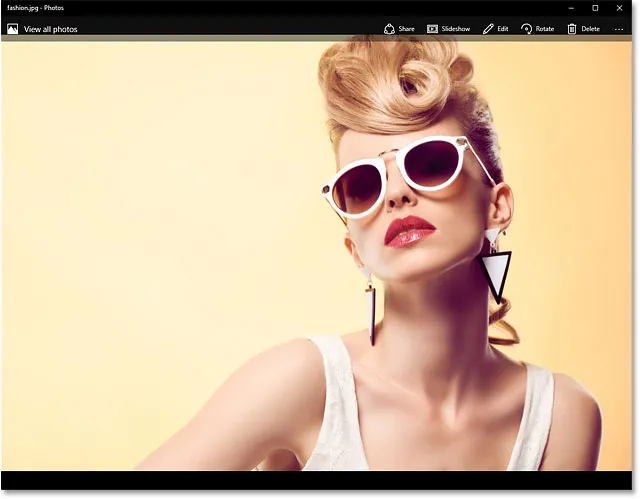
I Windows 10 åpnes bildet som standard i Bilder. Bildekreditt: Adobe Stock.
Det var ikke det jeg ønsket, så jeg lukker ut bilderappen ved å klikke på Lukk- ikonet (X) øverst til høyre hjørne:
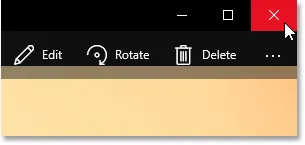
Lukker ut bilderappen.
Gjøre Photoshop til standard bildeviser og redigerer
Så hvordan ber vi Windows 10 om å åpne dette bildet i Photoshop i stedet for Bilder-appen? Og enda viktigere, hvordan kan vi fortelle det å bruke Photoshop ikke bare for dette ene bildet denne gangen, men for hvert JPEG.webp-bilde vi åpner i fremtiden? Det er faktisk veldig enkelt å gjøre. Høyreklikk først på JPEG.webp-bildet du vil åpne:

Høyreklikk på JPEG.webp-bildens miniatyrbilde i File Explorer.
Velg Åpne med fra menyen som vises, og velg deretter Velg en annen app :

Gå til Åpne med> Velg en annen app.
Windows 10 åpner en dialogboks der du spør hvilken app du vil bruke til å åpne denne typen filer. Den gjeldende standardappen vises øverst. I mitt tilfelle er det bilder:
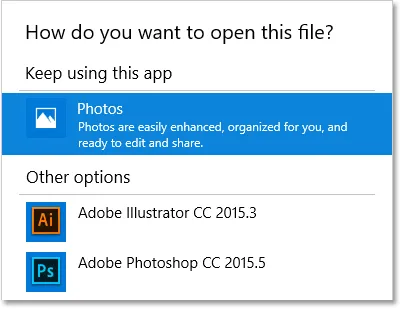
Bilder er satt som standardappen for å åpne JPEG.webp-filer.
Om et øyeblikk kommer vi til å endre standardappen til Photoshop. Men før vi gjør det, velger du Bruk alltid denne appen til å åpne .jpg.webp-filer nederst i dialogboksen. På denne måten, når vi setter standardappen til Photoshop, vil Windows vite at den alltid skal bruke Photoshop fra dette øyeblikket når vi åpner en JPEG.webp-fil fra File Explorer:
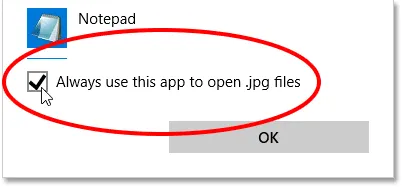
Velge "Bruk alltid denne appen til å åpne .jpg.webp-filer".
Velg deretter Photoshop fra listen. Hvis du har flere versjoner av Photoshop installert på datamaskinen din, må du velge den siste versjonen. I mitt tilfelle er det Photoshop CC 2015.5. Klikk OK for å godta endringen:
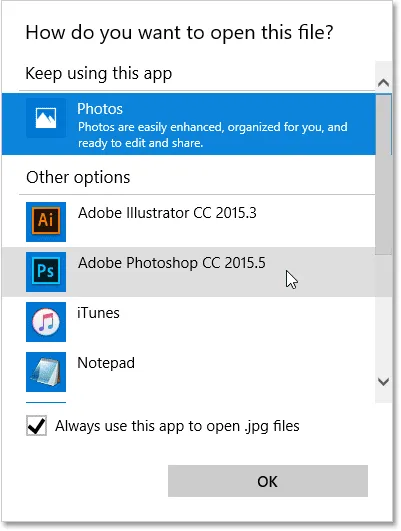
Velge Photoshop som den nye standardappen for å åpne JPEG.webp-filer.
Hvis du ikke ser Photoshop i den opprinnelige listen, blar du ned til bunnen av listen og velger Flere apper :
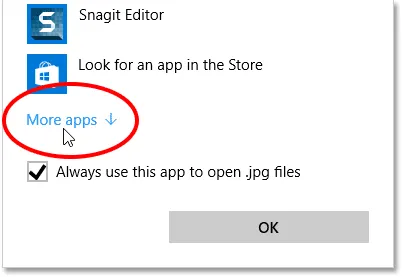
Velg "Flere apper" hvis du ikke ser Photoshop i den opprinnelige listen.
Windows vil åpne en utvidet liste med flere apper å velge mellom. Hvis du ser Photoshop på listen, fortsett og velg den, og klikk deretter OK:
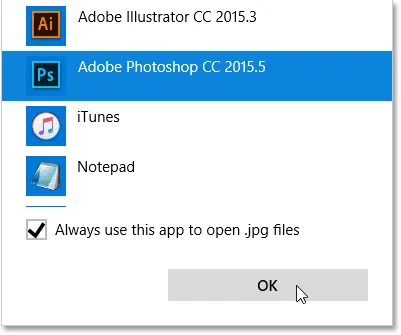
Velge Photoshop fra listen.
Hvis Photoshop fremdeles ikke vises på listen, og du vet at det er installert på datamaskinen, blar du ned til bunnen av listen og velger Se etter en annen app på denne PCen :
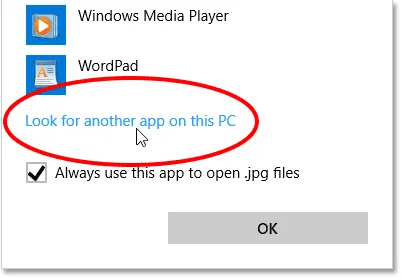
Velg "Se etter en annen app på denne PCen" hvis Photoshop ikke var noe sted å finne.
Deretter må du bla til stedet på datamaskinens harddisk der Photoshop er installert. Du finner det vanligvis på C: -stasjonen. I mitt tilfelle er det under Programfiler > Adobe > Adobe Photoshop CC 2015.5 . Dobbeltklikk på Photoshop.exe- filen for å velge den:
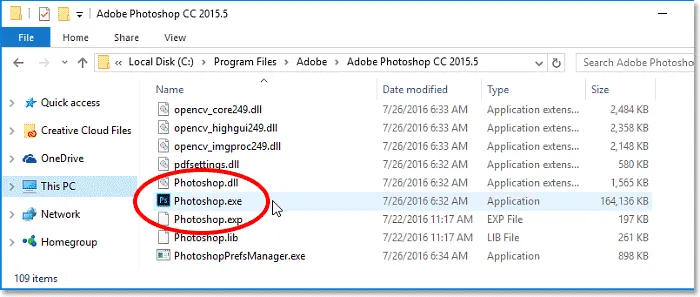
Åpne Photoshop ved å bla til den på harddisken min.
Enten du valgte Photoshop fra listen eller navigerte til den på harddisken din, åpnes JPEG.webp-bildet umiddelbart i Photoshop. Og fordi vi aktiverte alternativet "Bruk alltid denne appen for å åpne .jpg.webp-filer", er Photoshop nå standardappen for å åpne alle JPEG.webp-filer i fremtiden:
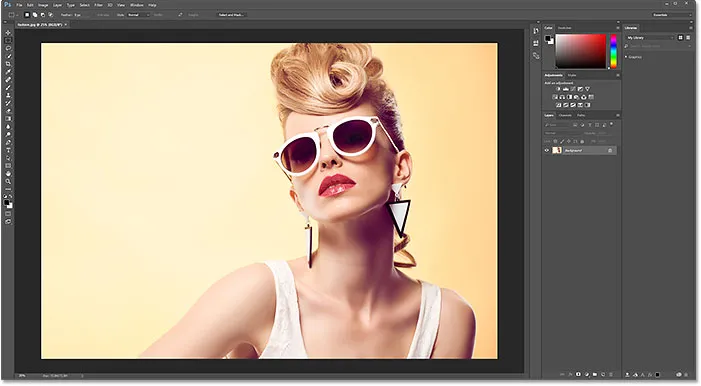
Bildet åpnes i Photoshop, i likhet med alle JPEG.webp-filer fra nå av.
PNG-filer
Så langt så bra. Vi har satt Photoshop som standardappen for å åpne JPEG.webp-filer. Men vi må fremdeles sette Photoshop som standardapp for å åpne de andre filtypene også, så la oss løpe gjennom trinnene raskt. Jeg høyreklikker på PNG-filen min ("butterfly.png.webp"):
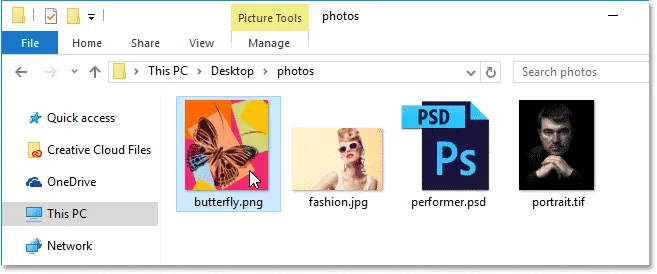
Høyreklikk på PNG-filen.
Jeg velger Åpne med fra menyen, så velger jeg Velg en annen app :
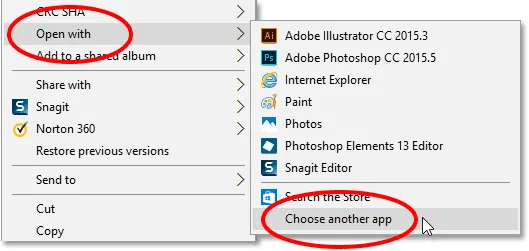
Velger Åpne med, og velg deretter en annen app, denne gangen for PNG-filen.
Og her ser vi at Photos, ikke Photoshop, for øyeblikket er standardappen for å åpne PNG-filer:
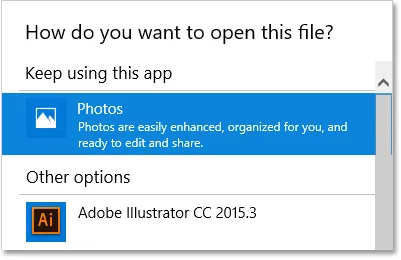
Windows 10 elsker Photos-appen sin.
For å bytte standardappen til Photoshop, ikke bare for dette ene bildet, men for alle PNG-filer i fremtiden, velger jeg først Bruk alltid denne appen til å åpne .png.webp-filer nederst i dialogboksen. Så velger jeg min siste versjon av Photoshop fra listen og klikker OK:

Angi Photoshop som den nye standardappen for PNG-filer.
PNG-filen åpnes i Photoshop, og det vil også hver PNG-fil åpnes fra File Explorer i fremtiden (sommerfugldesign fra Adobe Stock):
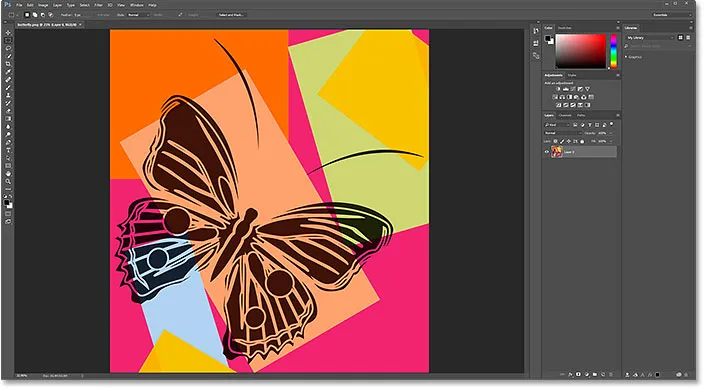
PNG-filen i Photoshop. Kreditt: Adobe Stock.
TIFF-filer
Deretter setter jeg Photoshop som standardappen for å åpne TIFF-filer ved å gå tilbake til File Explorer-vinduet mitt og høyreklikke på TIFF-bildet mitt ("portrait.tif"):
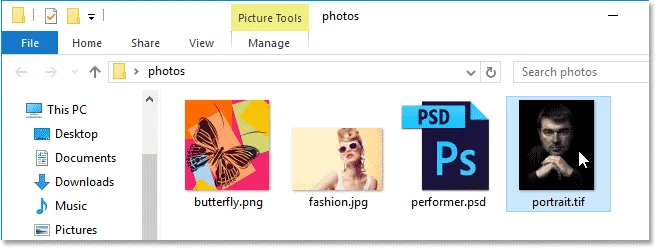
Høyreklikk på TIFF-filen.
Akkurat som jeg gjorde med JPEG.webp- og PNG-filene, velger jeg Åpne med fra menyen og deretter velger en annen app :
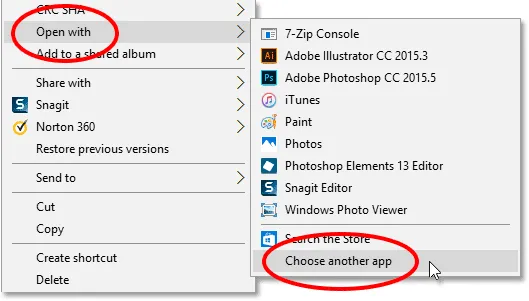
Valg nok en gang Åpne med, og velg deretter en annen app.
Denne gangen, i hvert fall på systemet mitt, ser vi noe annerledes. I stedet for at Photos er standardappen for å åpne TIFF-filer, har Windows 10 gitt jobben til Windows Photo Viewer:
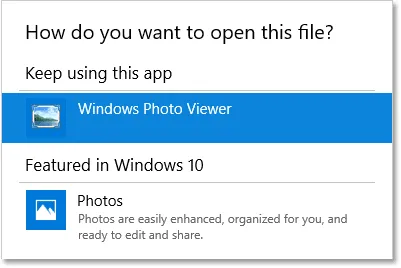
Windows Photo Viewer er den gjeldende standardappen for å åpne TIFF-filer.
For å endre den til Photoshop, velger jeg Bruk alltid denne appen til å åpne .tif-filer nederst i dialogboksen. Så velger jeg Photoshop fra listen og klikker OK:
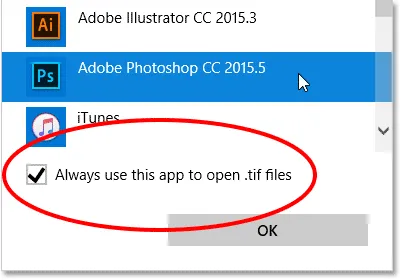
Angi Photoshop som den nye standardappen for TIFF-filer.
TIFF-filen åpnes i Photoshop, og akkurat som med JPEG.webp- og PNG-filer, vil Windows 10 nå bruke Photoshop til å åpne alle TIFF-filer fra File Explorer i fremtiden (portrettfoto fra Adobe Stock):
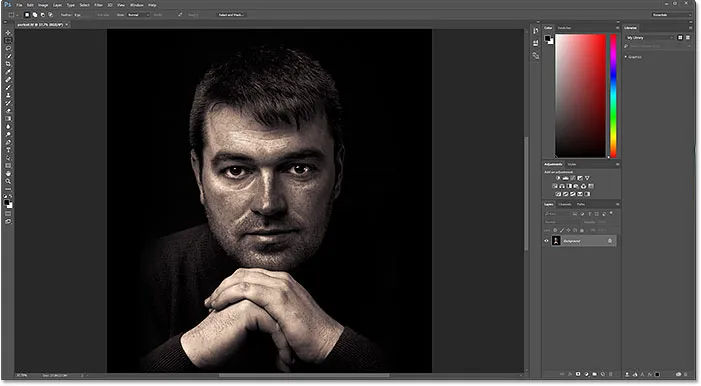
TIFF-filen åpnes i Photoshop. Kreditt: Adobe Stock.
PSD-filer
Til slutt, mens Windows vanligvis vil sette Photoshop som standardappen for å åpne PSD-filer (siden PSD er Photoshops opprinnelige filformat), er det likevel aldri vondt å sjekke. Hvis du har flere versjoner av Photoshop installert på datamaskinen din, er det verdt å sørge for at Windows bruker den nyeste versjonen.
Jeg kommer tilbake en siste gang til File Explorer-vinduet mitt, og jeg høyreklikker på PSD-filen min ("performer.psd"):
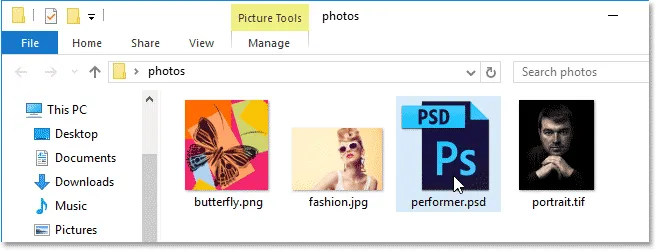
Høyreklikk på PSD-filen.
Jeg velger Åpne med, og velg deretter en annen app :
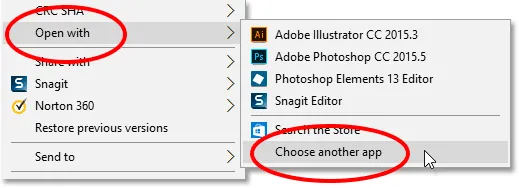
Gå til Åpne med> Velg en annen app.
Og her ser vi det sikkert, Windows har allerede satt min siste versjon av Photoshop som standardappen for å åpne PSD-filer. Hvis systemet ditt viser noe annet enn Photoshop, eller en eldre versjon av Photoshop, velger du bare Bruk denne appen til å åpne .psd-filer fra bunnen av dialogboksen, velg deretter den siste versjonen av Photoshop fra listen og klikk OK:
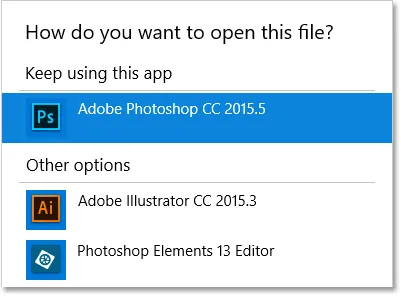
Photoshop skal allerede være satt som standardapp for å åpne PSD-filer.
Siden det ikke er noe jeg trenger å endre, klikker jeg OK for å lukke dialogboksen, på hvilket tidspunkt PSD-filen åpnes i min siste versjon av Photoshop, og det vil også alle PSD-filer i fremtiden (utførerfoto fra Adobe Stock) :

PSD-filen i Photoshop. Kreditt: Adobe Stock.
Hvor skal du neste …
Og der har vi det! Slik gjør du enkelt Adobe Photoshop til standard bildeditor i Windows 10! I neste leksjon i dette kapittelet lærer vi hvordan du setter Photoshop som standard bildeditor i Mac OS X.
Eller sjekk ut noen av de andre leksjonene i dette kapitlet:
- 03. Hvordan lage et nytt dokument i Photoshop
- 04. Slik åpner du bilder i Photoshop
- 05. Hvordan åpne bilder i Photoshop fra Adobe Bridge
- 06. Hvordan endre filtypeforeninga i Adobe Bridge
- 07. Hvordan åpne bilder i Camera Raw
- 08. Hvordan flytte rå filer fra Lightroom til Photoshop
- 09. Hvordan flytte JPEG.webp-bilder fra Lightroom til Photoshop
- 10. Hvordan lukke bilder i Photoshop
For flere kapitler og for de siste opplæringsprogrammene, besøk vår Photoshop Basics-seksjon!