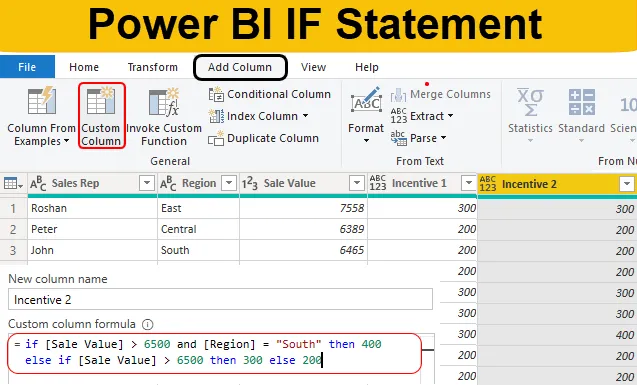
Introduksjon til Power BI IF-uttalelse
IF er den mest populære uttalelsen i Excel & Power BI. Å ankomme nye kolonner basert på flere forhold er nesten umulig uten IF-uttalelser, så man må være klar over om uttalelser mens man ankommer nye kolonner.
I Power BI brukes IF-setningen som DAX-funksjon, så vel som Power Query-betinget kolonne, så i denne artikkelen vil vi ta deg gjennom hvordan du bruker IF-setningen i Power BI for å komme frem til nye betingede kolonner.
Hva er IF-uttalelsen i Power BI?
IF er en logisk funksjon eller uttalelse som ofte brukes i MS Excel, kodespråk og også i Power BI. I Power BI er det tilgjengelig på to måter, en er i form av DAX-funksjon og en annen er når det gjelder Power Query-verktøyet for å legge til en ny kolonne basert på betingelser.
Du må ha lagt ned timer mens du lærte det i MS Excel, men med Power Query-redigeringsprogram vil du finne det enkelt. Én ting vi antar når du skriver denne artikkelen, er at du allerede er klar over IF-funksjonen i MS Excel.
Hvordan bruker jeg IF-uttalelsen i Power BI?
Nedenfor er de forskjellige eksemplene du kan bruke If Statement i Power BI:
Power BI IF-uttalelse - eksempel # 1
For et eksempel, se på datatabellen nedenfor for denne demonstrasjonen. Så du kan laste ned Excel-arbeidsboken fra lenken nedenfor som brukes til dette eksempelet.
Du kan laste ned denne Power BI IF-uttalelsen Excel-mal her - Power BI IF-uttalelse Excel-malen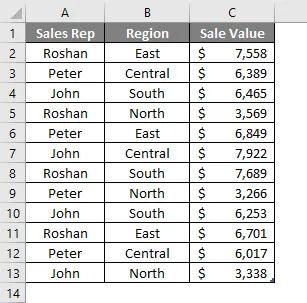
Nå må vi legge til en ny kolonne “Incentive” basert på en viss tilstand, og den tilstanden er som følger.
"Hvis salgsverdien er> 6500, vil insentivet være 300, ellers vil insentivet være 200".
- Nå har jeg allerede lastet opp datatabellen ovenfor til Power BI Desktop-fil.

- Nå må vi gå til “Power Query” -redaktøren for å komme frem betinget kolonne. Klikk på Rediger spørringer under Hjem- fanen.
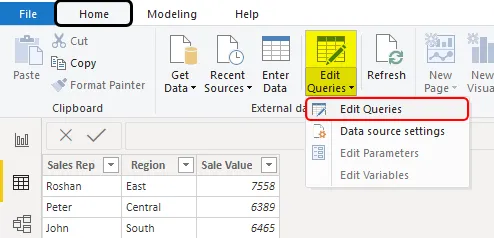
- Dette tar deg til Power Query Editor-vinduet.
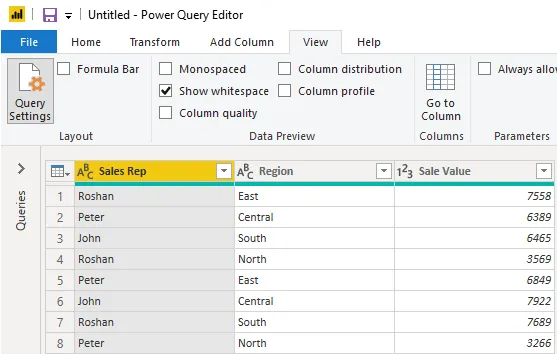
- I dette nye vinduet går du til kategorien Legg til kolonne og velger Betinget kolonne .
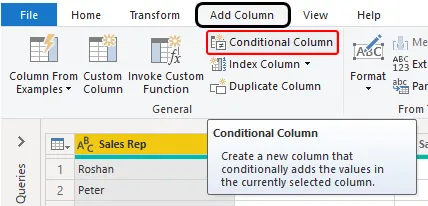
- Dette vil åpne et nytt betinget kolonnekriterievindu som vist nedenfor.
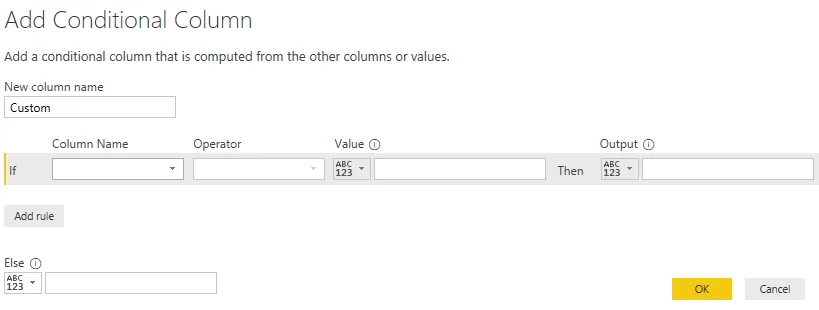
- Gi først et navn til denne kolonnen som " Incentive 1 ".
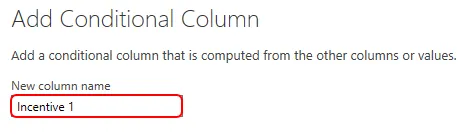
- Etter dette kan vi se at if-setningen allerede eksisterer, så velg kolonnen “Salgsverdi” fra rullegardinmenyen “Column Name”.
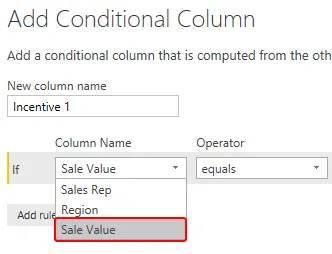
- Velg deretter operatøren som større enn (>).
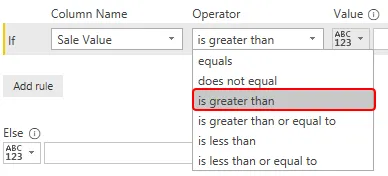
- Nevn nå verdien som “6500”.

- Da vil utgangen være en ansporende mengde på 300.

- Legg til insentivverdien som 200 i uttalelsen ellers.
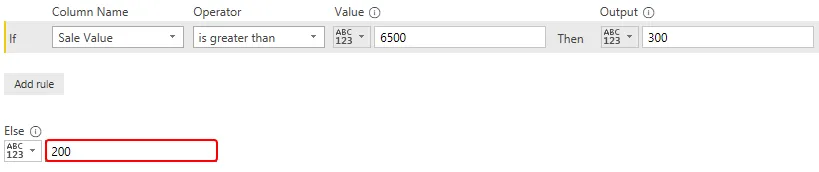
Nå kan vi lese dette hvis uttalelse med tydelig engelsk, dvs. “Hvis salgsverdien er større enn 6500, er produksjonen 300 andre 200.
Dette ser mye lettere ut enn vanlig IF-tilstand i MS Excel er det ikke ??? Klikk på OK for å få en ny betinget kolonne.
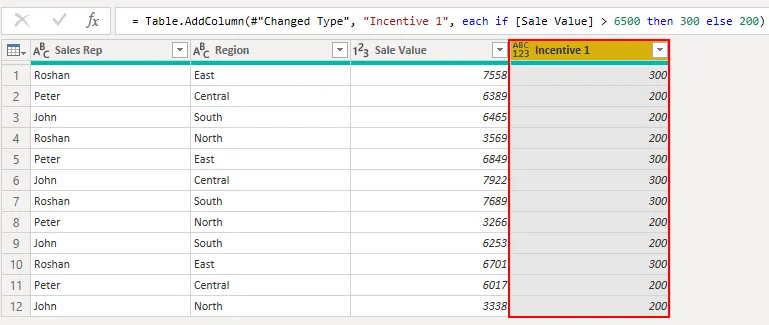
Der du går har vi en ny kolonne som "Incentive" basert på de gitte om forholdene i Power BI.
Power BI IF-uttalelse - eksempel # 2
Nå har vi sett hvordan vi kan bruke hvis uttalelse for å komme frem til en ny kolonne. Tenk på samme måte situasjonen for å ankomme en ny kolonne basert på flere forhold.
For eksempel "hvis salgsverdien er> 6500 og regionen er" Sør ", trenger vi insentivverdien som 400, ellers hvis salgsverdien er> 6500, er insentivet 300 eller 200.
- Så i dette tilfellet må vi bruke alternativet "Tilpasset kolonne".
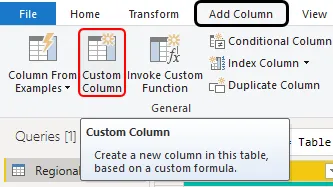
- Dette vil åpne vinduet nedenfor for oss.

- Som vanlig, gi et navn til New Column som " Incentive 2 ".
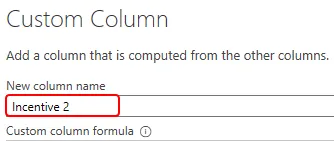
- Nå i "Tilpasset kolonneformel" -rommet, må vi skrive "hvis uttalelse", så skriv først if-setningen og valgte Salgverdi-kolonnen.

- De første kriteriene er hvis salgsverdien er> 6500, bruk denne logiske testen.
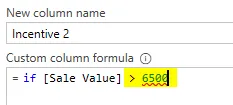
- Nå må vi bruke en mer logisk tilstand også, dvs. hvis regionen er "Sør", må vi bruke OG-uttalelse her.
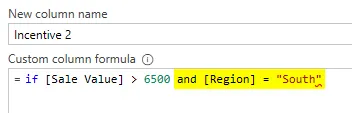
- Da blir Incentive 400.
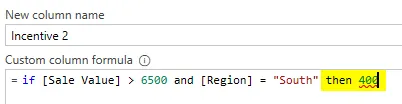
- Ellers hvis vi trenger å gjøre en annen logisk test av om salgsverdien er> 6500 eller ikke, hvis ja, vil insentivet være 300 eller annet 200. Så bruk en til hvis uttalelse som nedenfor.
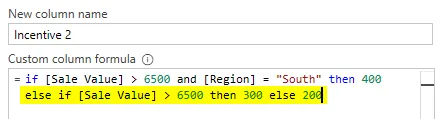
OK, i denne uttalelsen vil vi først teste om salgsverdien er> 6500 og regionen er "Sør" eller ikke om begge er riktige, da vil insentivbeløpet være 400 eller ellers vil det teste om salgsverdien er> 6500 eller ikke hvis ja da vil insentiv være 300 eller annet 200. Klikk på Ok for å få resultatet.
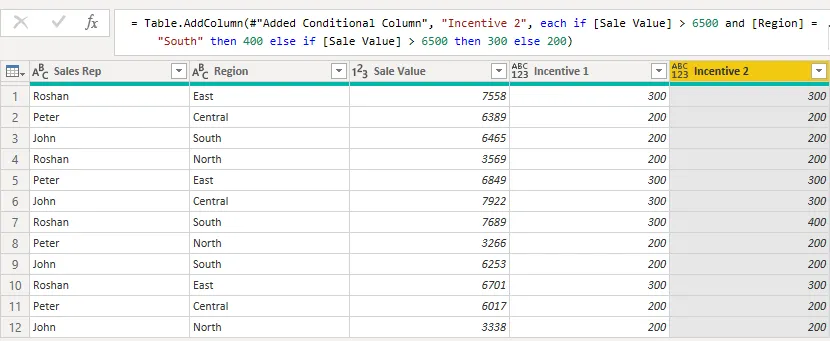
- For å se forskjellen i denne Incentiv-kolonnen, se på rad nummer 7 der salgsverdien er> 6500 og regionen er "Sør", slik at Incentivverdien er 400.
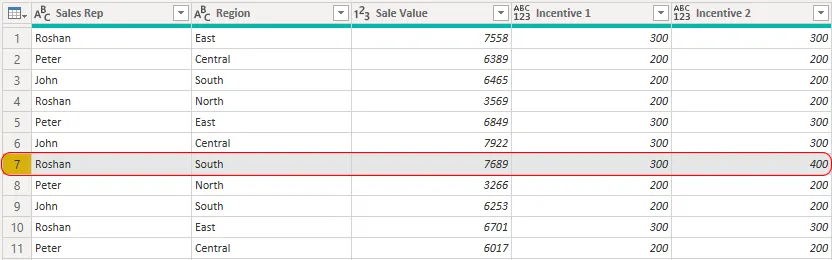
- Når endringene er brukt, klikk på " Lukk og bruk " under Hjem-fanen.
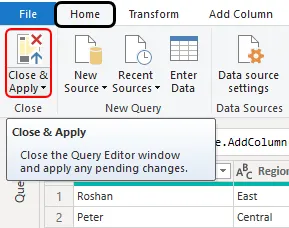
Nå har vi nye kolonner med en eldre kolonne i Power BI Data Model.
MERKNAD: Power BI IF-uttalelsesfil kan også lastes ned fra lenken nedenfor, og den endelige utdataene kan vises. Du kan laste ned denne Power BI IF-uttalelsesmalen her - Power BI IF-uttalelsesmalTing å huske
- IF er tilgjengelig som statement og DAX-funksjon i Power BI.
- I en uttalelse skal all syntaks være med små bokstaver, hvis en liten formel med stor formel viser feil, og du kan lukke formelen.
Anbefalte artikler
Dette er en guide til Power BI IF-uttalelse. Her diskuterer vi hvordan du bruker If-setning i Power BI for å komme frem til en ny kolonne sammen med praktiske eksempler. Du kan også se på følgende artikler for å lære mer -
- Ikoner i Power BI Desktop
- Hvordan lage rapporter i Power BI?
- Power BI-opplæring for nybegynnere
- Hvordan bruker man DAX-funksjon i Power BI?
- Hvordan bruker jeg filter DAX-funksjon i Power BI?
- De viktigste funksjonene i Power BI for datavisualisering