
Excel-linjediagram (innholdsfortegnelse)
- Linjediagram i Excel
- Hvordan lage et linjediagram i Excel?
Linjediagram i Excel
Linjediagram er en graf som viser en serie punkttrender koblet med den rette linjen i Excel. Linjediagram er det grafiske presentasjonsformatet i Excel. Med linjediagram kan vi plotte grafen for å se trenden, veksten til ethvert produkt, etc.
Du kan få tilgang til linjediagram fra Sett inn- menyen under Kartdel i Excel.
Hvordan lage et linjediagram i Excel?
Det er veldig enkelt og enkelt å lage. La oss nå se hvordan du lager linjediagram i Excel med hjelp av noen eksempler.
Du kan laste ned denne linjediagrammet Excel-mal her - Linjediagram Excel-malEksempel 1
Her har vi salgsdata for noen produkter som selges i en tilfeldig måned. Produkttype er nevnt i kolonne B, og salgsdataene deres vises i påfølgende kolonne C, som vist under skjermdump.

La oss lage et linjediagram i dataene ovenfor. For dette velger du først datatabellen og går deretter til Sett inn- menyen, under Diagrammer, velg Sett inn linjediagram som vist nedenfor.

Når vi klikker på Sett inn linjediagram-ikonet som vist på skjermbildet over, vil vi få rullegardinmenyen til forskjellige linjediagrammenyer tilgjengelig under den. Som vi kan se nedenfor, har den 2D, 3D og flere linjediagrammer. For å lære, velg det første grunnleggende linjediagrammet som vist under skjermbildet.

Når vi har klikket på grunnleggende linjediagram som vist på skjermbildet over, vil vi få linjediagrammet for solgt mengde, tegnet som nedenfor.

Som vi ser, er det noen flere tilgjengelige alternativer i høyre øverste hjørne av Excel Line Chart, som vi kan gjøre noen flere endringer på. La oss se alle tilgjengelige alternativer én etter én.
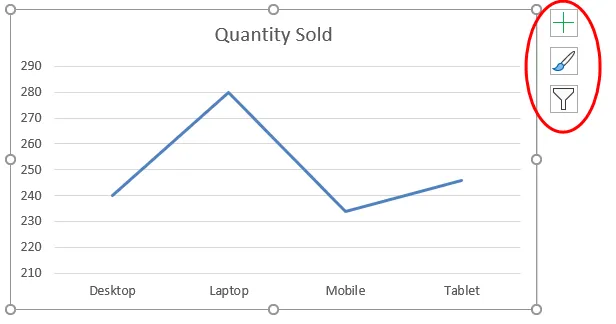
Klikk først på et kryssskilt for å se mer alternativ. 
Når vi har gjort det, vil vi få diagramelementer, som vist nedenfor. Her har vi allerede sjekket noen av elementene for en forklaring.
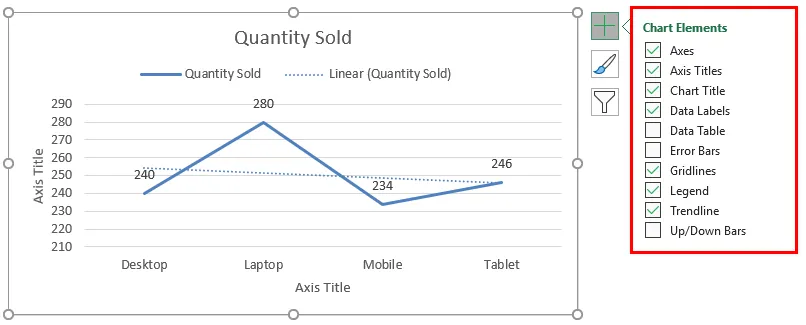
- Akser: Dette er tallet vist i Y-aksen. Det representerer området under hvilket data kan falle inn.
- Akseltittel: Akseltittel som det er nevnt ved siden av Akser og bunn av produkttyper i linjediagrammet. Vi kan velge / skrive hvilken som helst tekst i denne tittelfeltet. Det representerer datatypen.
- Chart title: Chart title er overskriften på hele diagrammet. Her blir det nevnt “solgt mengde”.
- Datamarkeringer: Dette er referansepunktene i grafen, der linjekartpunktene er spiss. Ved å koble datatiketter opprettes linjediagrammer i Excel. Her er disse 240, 280, 234 og 246.
- Datatabell : Datatabell er tabellen som har data som brukes til å lage et linjediagram.
- Feilsøyler: Dette viser typen feil og mengden feil dataene har. Dette er hovedsakelig standardfeil, standardavvik og prosent.
- Rutenettlinjer: Horisontale tynne linjer vist i diagrammet ovenfor, er rutenettlinjer. Primær mindre vertikal / horisontal, primær major vertikal / horisontal er typene rutenett.
- Legender: Ulike fargelinjer, forskjellige typer linjer presenterer forskjellige data. Dette er call legends.
- Trendline: Dette viser datatendensen. Her vises det med en stiplet linje.
La oss se Chart Style, som har ikonet som vist under skjermbildet. Når vi klikker på den, vil vi få forskjellige typer stiler oppført og støttet for de valgte dataene og for linjediagram. Disse stilene kan endres hvis vi velger en annen diagramtype.

Hvis vi klikker på Farge-fanen, sirklet i skjermbildet nedenfor, vil vi se de forskjellige fargemønstrene som blir brukt hvis vi har mer enlinjedata å vise. Dette gjør diagrammet mer attraktivt.
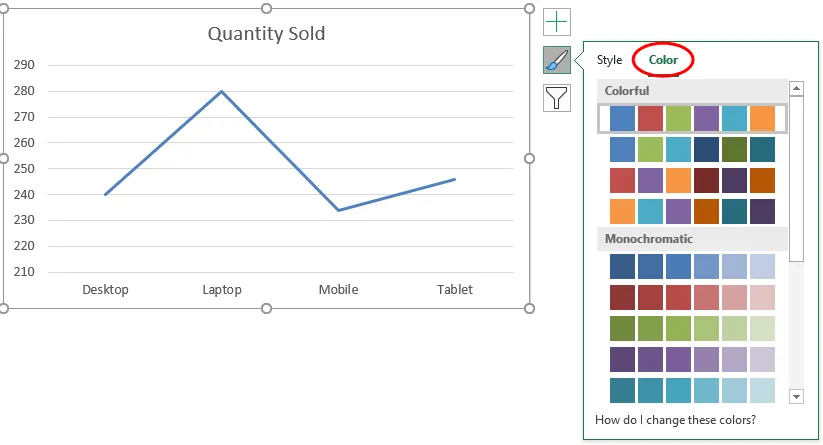
Så har vi Chart Filters . Dette brukes til å filtrere dataene i selve diagrammet. Vi kan velge en eller flere kategorier for å få datatrenden. Som vi kan velge nedenfor, har vi valgt Laptop og mobil i produktet for å få datatrenden.
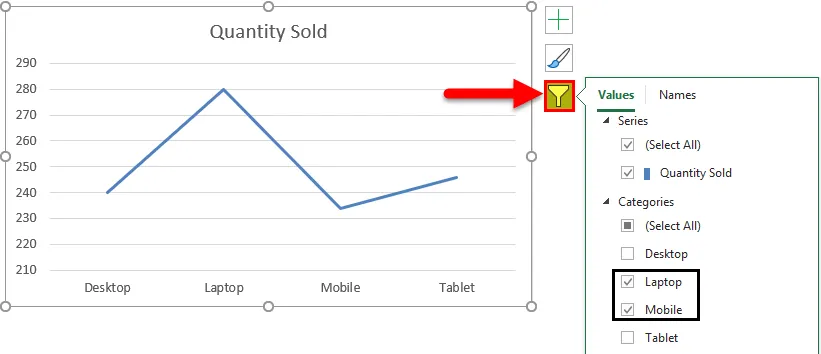
Og det samme gjenspeiles i linjediagram også.
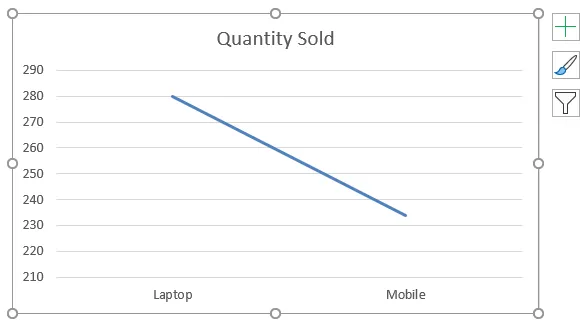
Eksempel 2
La oss se ett eksempel på linjediagrammer. Vurder nå de to datasettene i en tabell som vist nedenfor.
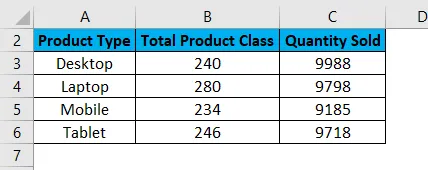
Velg først datatabellen og gå til Sett inn- menyen og klikk på Anbefalte diagrammer som vist nedenfor. Dette er en annen metode for å lage linjediagrammer i Excel.
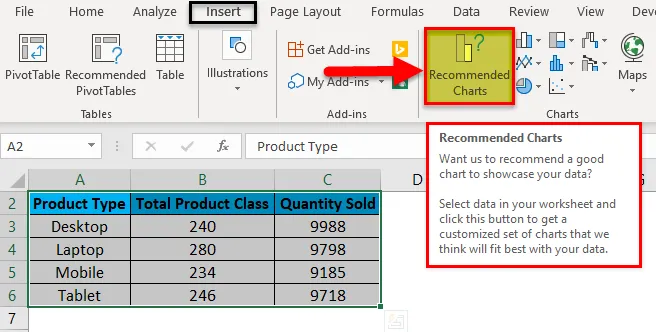
Når vi har klikket på den, vil vi få mulige diagrammer som kan lages av de valgte dataene. Hvis det anbefalte diagrammet ikke har linjediagram, klikker du på fanen Alle diagrammer som vist nedenfor.

Nå velger du Linjediagram fra kategorien Alle kart. Også her vil vi få den mulige typen linjediagram som kan opprettes av dagens datasett i Excel. Velg en type og klikk på OK som vist nedenfor.

Etter det vil vi få linjediagrammet som vist nedenfor, som vi benevner som salgstrend .
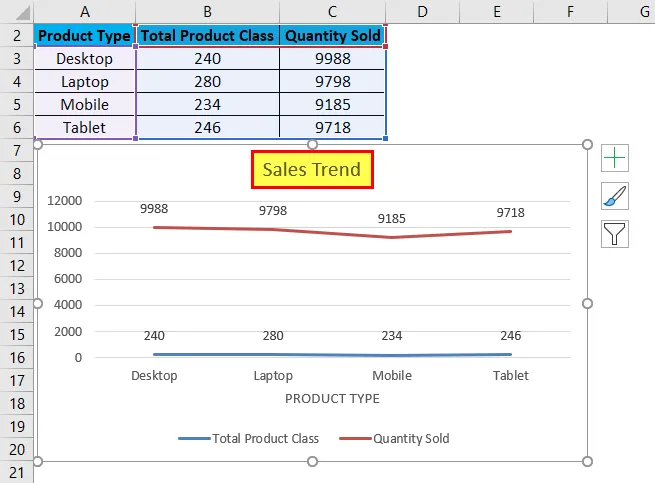
Vi kan dekorere dataene som diskutert i det første eksemplet. Det er også mer måte å velge forskjellige design og stiler på. For dette velger du først diagrammet. Etter valg blir menyfanen Design og format aktiv som vist nedenfor. Fra disse, velg Design- menyen og velg under det valgte og passende kartstilen. Her har vi valgt et lysbilde med svart farge for å få et mer stilig utseende.
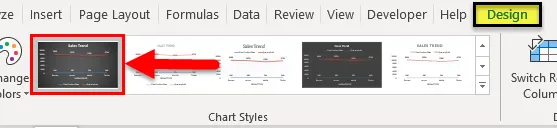
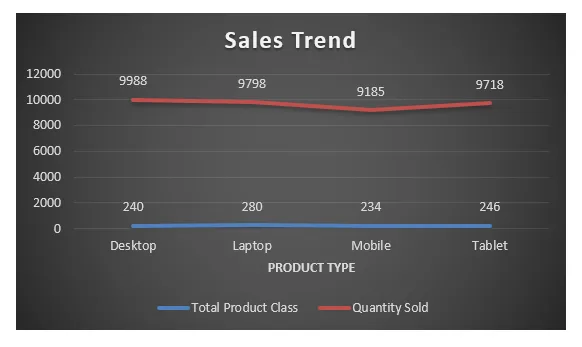
Pros of Line Chart i Excel
- Det gir en flott trendprojeksjon.
- Vi kan også se feilprosenten, hvor nøyaktigheten av data kan bestemmes.
Ulemper med linjediagram i Excel
- Den kan bare brukes til trendprojeksjon, bare pulsdata-projeksjoner.
Ting å huske på linjediagram i Excel
- Linjediagram med en kombinasjon av kolonnediagram gir den beste utsikten i Excel.
- Aktiver alltid datatikettene, slik at tellingene lett kan sees. Dette hjelper presentasjonen mye.
Anbefalte artikler
Dette har vært en guide til linjediagram i Excel. Her diskuterer vi hvordan du lager linjediagram i Excel sammen med Excel-eksempler og nedlastbar Excel-mal. Du kan også se på disse foreslåtte artiklene -
- Presentere dataene dine i Excel bobleoversikt
- Hvordan lage Excel Histogram Chart
- Retningslinjer for utarbeidelse av kolonnediagram
- Legge til kakediagram i Excel