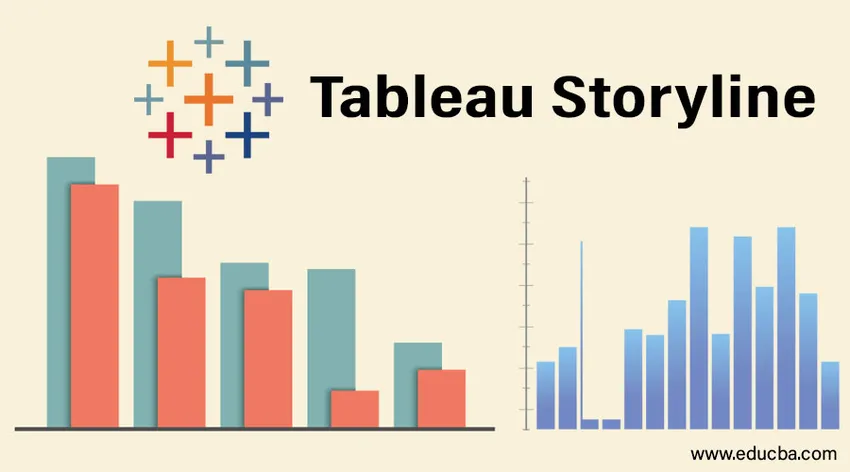
Introduksjon til Tableau Storyline
Historier er viktige komponenter i forretningsanalysen. De hjelper til med å presentere funnene på en effektiv og effektiv måte. Ved hjelp av historier kan den endelige analysen presenteres på en måte som er forståelig for alle interessenter som er tilknyttet prosjektet eller oppgaven i sammenheng med hvilken analysen er blitt drevet. Tableau kommer med et alternativ for å lage en historie. Under dette alternativet er det forskjellige funksjoner tilgjengelige som hjelper analytikeren med å skape en vakker og meningsfull historie ut av funnene. Disse historiene er arkbaserte og dynamiske. Basert på kravet kan historiene dessuten også innarbeides i dashbord. I denne artikkelen vil vi diskutere Tableau Storyline i detalj.
Skape historie i Tableau
For å forstå hvordan du lager en historie i Tableau, bruker vi et enkelt eksempel med distribusjonsenhetens volumdatasett. Den inneholder data for distribusjonsenhetens kloke volum for et produkt. Viktige dimensjoner er distribusjonsenheten og regionen. Distribusjonsenheten er et forretningsområde mindre enn Region. Distribusjonsvolum er et mål som vi bruker i analysen.
- Legg inn datakilden i Tableau. Klikk på "Ny datakilde" under "Data" -fanen.
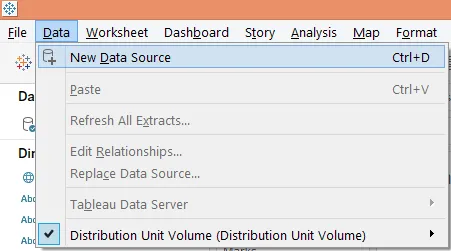
- Klikk på riktig datakildetype som i skjermbildet nedenfor. Siden datakilden vår består av Microsoft Excel-fil, vil vi klikke på “Microsoft Excel”.
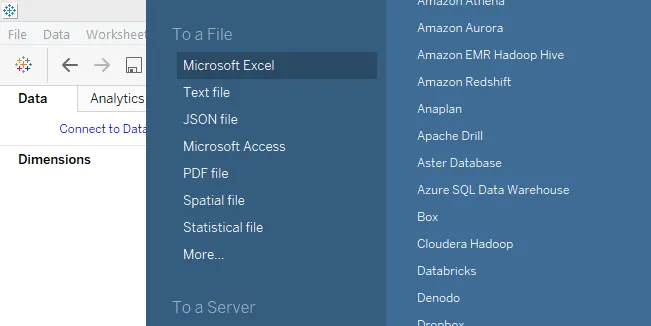
- Dataene blir lastet inn i Tableau som i skjermbildet nedenfor.
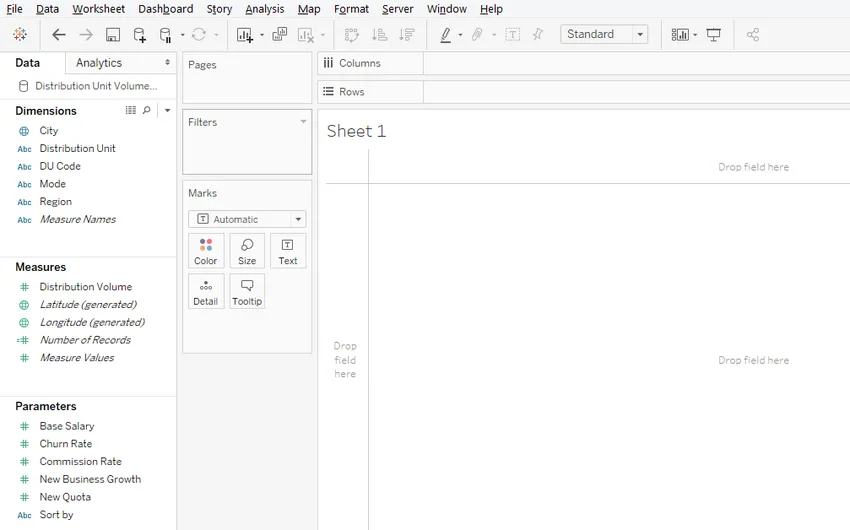
- La oss først utføre analyser for å forstå regionalt salg. Dra dimensjoner Region og distribusjonsenhet i kolonne-regionen og Distribusjonsvolummål i rader-regionen. Dra dimensjon Region over farge i Marks-kort. Vi får et vertikalt søylediagram nedenfor.
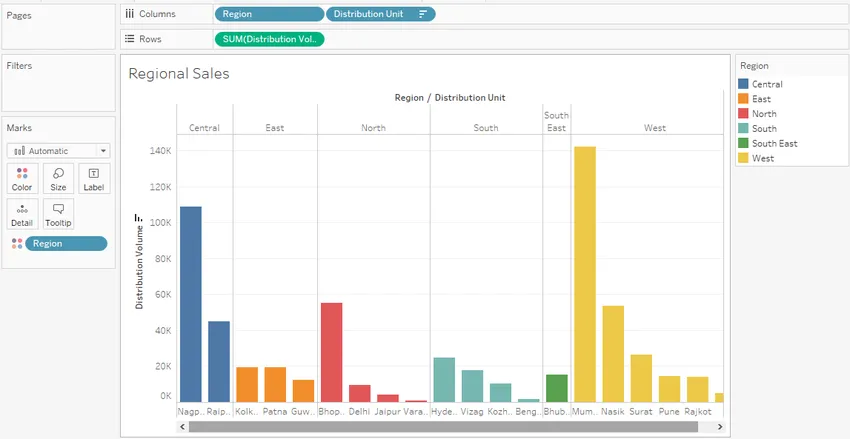
Ovennevnte grafiske analyse viser fordelingsenhetens kloke volum for hver region. Hver region er representert med en egen farge. Resultatet er sortert i synkende volum for raskt å identifisere den høyeste volumgenererende distribusjonsenheten i et område.
- I et annet ark utfører vi en annen analyse for å forstå om distribusjonsmodus har innvirkning på volumet. Dra dimensjonsmodus til kolonneområdet. Dra dimensjon Distribusjonsenhet og måle Distribusjonsvolum over henholdsvis etikett og størrelse i Marks-kort. Hvis standard diagramtype er søylediagram, klikker du på "pakket bobler" i Show Me, et boble diagram blir opprettet. Til slutt drar du dimensjon Region over Color in Marks-kort. Visualiseringen vi får er som følger:
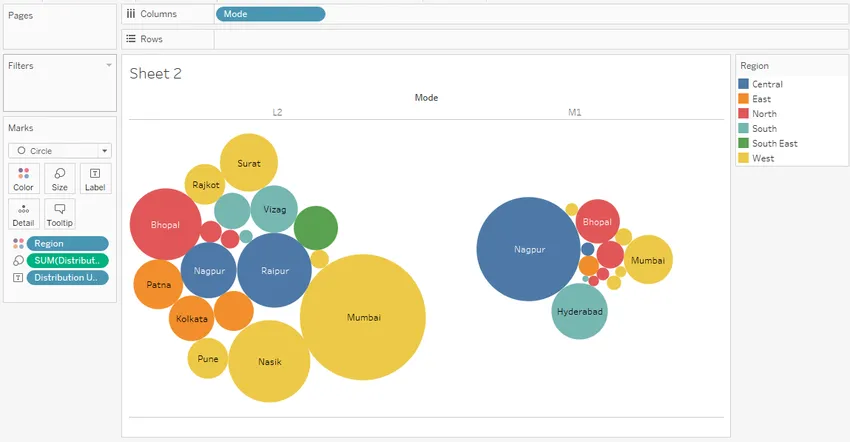
Ovennevnte visualisering gjør bruk av bobleoversikten. Bubble chart er et kraftig verktøy som representerer verdien i form av størrelse. Ovenstående diagram hjelper oss med å forstå modusvis distribusjonsvolum for forskjellige distribusjonsenheter. Ulike regioner har blitt indikert med forskjellige farger. Som det fremgår, er volumet fordelt til Mumbai ved modus L2 høyt sammenlignet med modus M1, mens omvendt gjelder i tilfelle Nagpur. Dette hjelper oss med å forstå modusens gjennomførbarhet i nettverksanalyse og nettverksplanlegging.
- Vi vil nå prøve å lage en historie om funnene ovenfor. For å lage en historie, klikk på alternativet "Historie" i menylinjen, og klikk deretter på "Ny historie" som vist nedenfor.
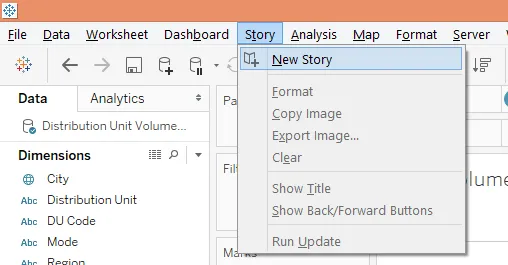
Alternativt kan historien også opprettes ved å klikke over boksymbolet i arkfanen som vist på skjermbildet nedenfor.

- Den blanke historien som blir opprettet vises som følger:
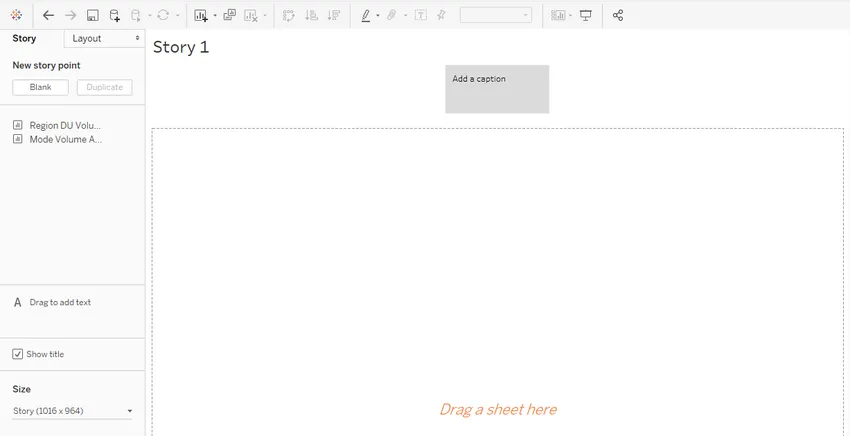
Historien er helt blank, og arkene vi har laget vises på venstre side av skjermen som sett over. Det er forskjellige alternativer som vi vil utforske når vi går foran.
- Dra det første arket, dvs. Region DU Volumanalyse til "Dra et ark hit" -ruten. Analysen blir importert som den er.
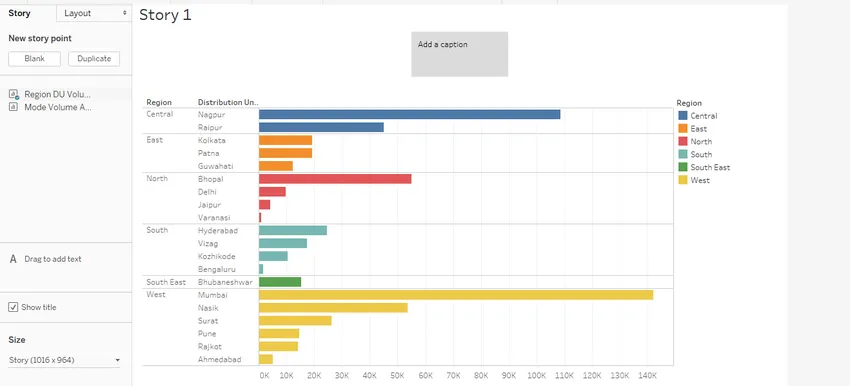 Merk at når vi endret diagramtypen til horisontalt i arket, ble det reflektert i historien som den er. Dette er grunnen til at historiene er arkavhengige og dynamiske.
Merk at når vi endret diagramtypen til horisontalt i arket, ble det reflektert i historien som den er. Dette er grunnen til at historiene er arkavhengige og dynamiske.
- Vi kan endre dimensjonen på visualiseringen i historien ved å bruke alternativet "Størrelse" som ligger i nedre venstre hjørne av skjermen. Det er forskjellige alternativer tilgjengelig for størrelse, inkludert tilpasset alternativ.
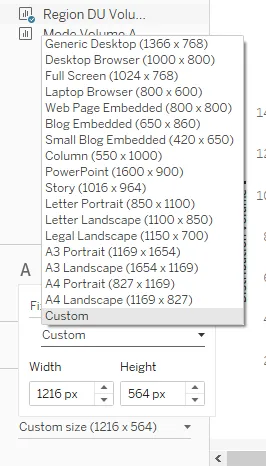
- Høyreklikk på historiefanen og klikk på Gi nytt navn. Navngi den som "Volumanalyse". Volumanalyse vises også som tittelen. Hvis vi ikke vil at tittelen skal vises, bare velg “Show title” og omvendt.
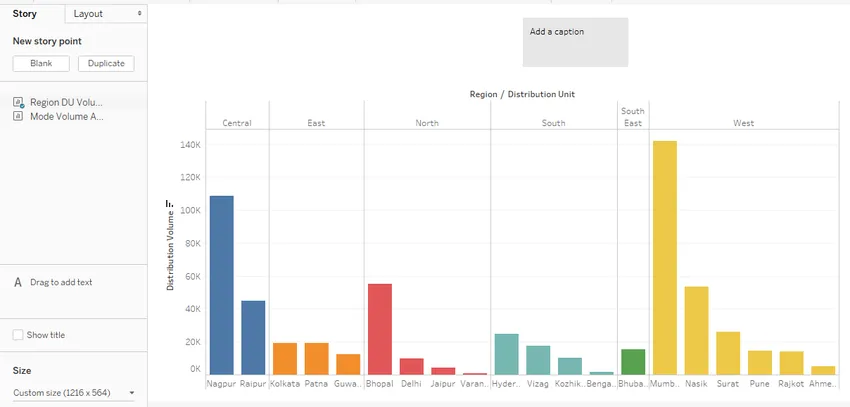
- Boksen "Legg til bildetekst" er tom som standard. En meningsfylt og innsiktsfull bildetekst bør legges til. Bildeteksten kan endres ved å bruke musen bare ved å dra etter behov. For å formatere bildetekstboksen, klikk på "Format" -menyen og klikk på "Story" som vist på skjermbildene nedenfor.

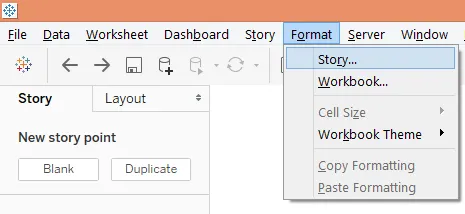
- Hvis du klikker på Story-alternativet, vises popup-delen "Format Story" på venstre side. Det er forskjellige alternativer i delen som gjelder skyggelegging, tittel, navigator og tekstobjekter.
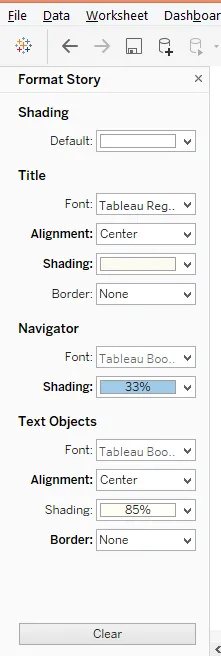
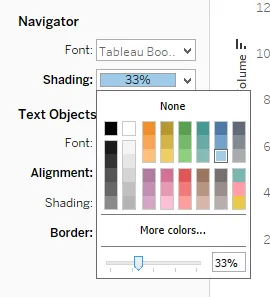
Hvis du vil endre bakgrunnsfarge i bildetekstboksen, klikker du i skyggen for å skjule prosessen, og skyggeprosenten kan endres ved å bruke glidebryteren som vist ovenfor. Tekstboksen vises nå som vist nedenfor:
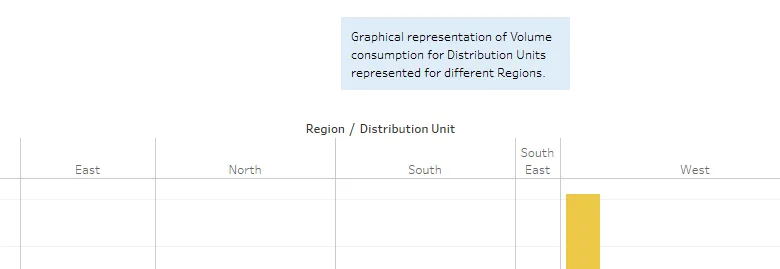
For å fjerne formateringen ovenfor, klikker du bare på Slett-knappen, og standardinnstillingen blir gjenopprettet som vist på skjermbildet nedenfor.

- For å legge til et nytt historiepunkt, klikk på Blank under "Ny historiepunkt". Hvis en kopi av historien er nødvendig, klikker du på "Duplicate". Skjermbildet nedenfor viser dette.
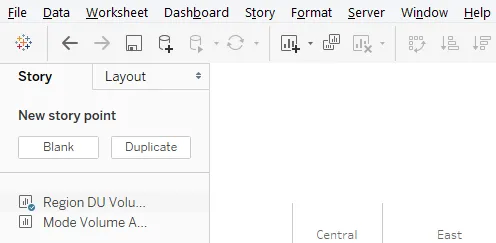
Det tomme historiefunktet som blir opprettet neste i sekvensen av analysen er som nedenfor.

- Dra nå arkmodus Volumanalyse til "Dra et ark hit" -ruten. Vi skal også legge til en relevant teksttekst som passer for analysen. Analysen er som illustrert i skjermbildet nedenfor.
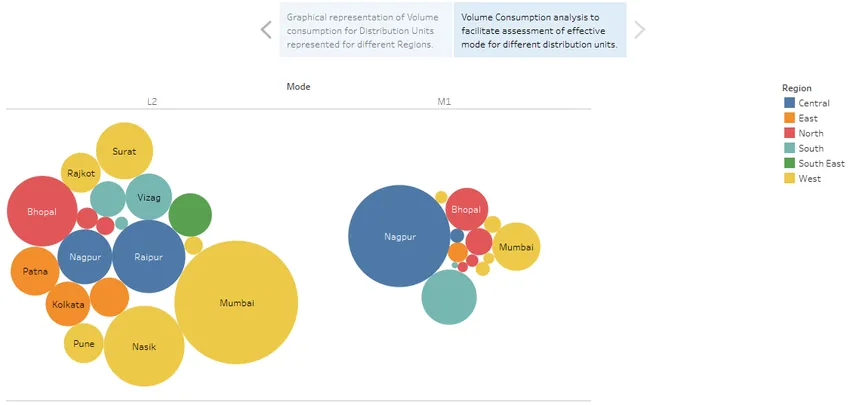
Vi kan navigere mellom historiefunksjonene bare ved å klikke over bildetekstboksen. Tekstboksen letter navigering, og den kan representeres på flere måter, for det klikk på "Oppsett" -delen for å utforske forskjellige representasjonsalternativer.
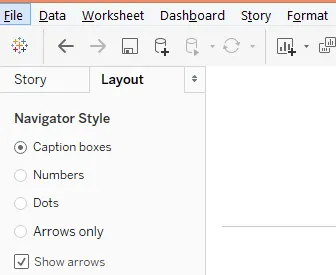
Når du har valgt “Numbers” -alternativet, må du være oppmerksom på at navigasjonen endret fra bildetekstboks til nummerknapper.
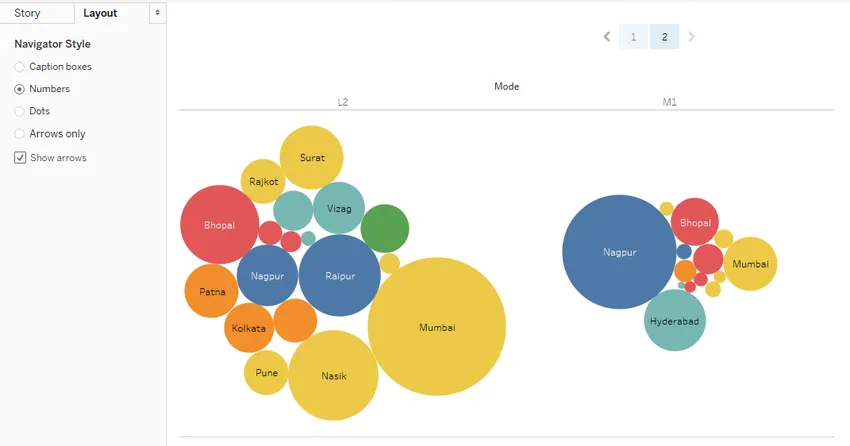
- Tableau lar oss analysere og arbeide med hvert objekt separat i en historie. Bare klikk på det objektet. Som i skjermbildet nedenfor, klikket vi på modus M1.
Konklusjon - Tableau Storyline
Grafiske visualiseringer kan transformeres til innsikt hvis de blir representert som meningsfulle resultater. Først da blir analysen nyttig. Dette tilrettelegges gjennom historieforestilling. Tableau tilbyr en sterk funksjon for å lage historier om visualiseringer som hjelper deg med å forstå mønstre og trend fra data som letter en 360-graders analyse.
Anbefalte artikler
Dette er en guide til Tableau Storyline. Her diskuterer vi hvordan du lager en dashbordfortelling i Tableau med eksempler. Du kan også gå gjennom andre foreslåtte artikler -
- Hvordan bruke Tableau?
- Tableau-alternativer
- Tableau-konkurrenter
- Filtre i Tableau
- Rangeringsfunksjon i Tableau
- Tableau kontekstfilter