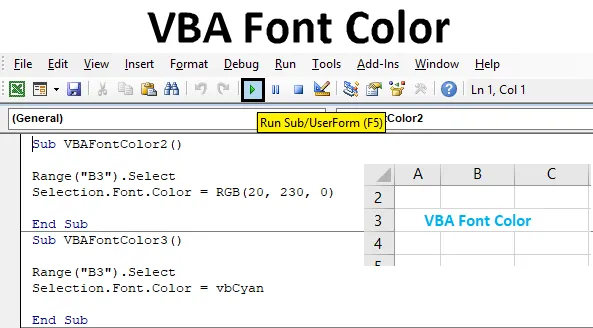
VBA skriftfarge
VBA har mange kommandoer og funksjoner å spille med. Vi kan gjøre hva som helst i VBA og bruke det på Excel. Det er det enkleste og morsomme å bruke VBA i Excel. VBA har også den funksjonen der vi kan endre fargen på cellen, skrifttypene, og vi kan til og med fetne inn karakterene også. VBA-skriftfarge brukes på forskjellige måter, og det hjelper til med å endre fargen på skriftene i Excel.
Hvordan fargelegge en skrift ved hjelp av VBA?
La oss se eksemplene på skriftfarge i Excel VBA.
Du kan laste ned denne VBA Font Color Excel Mal her - VBA Font Color Excel MalEksempel 1 - VBA skriftfarge
Vi har eksemplet på tekst i et Excel-ark med teksten “VBA Font Color” i celle B3 som vist nedenfor. Som vi ser er fargen på skriften standard svart farge i naturen.

For å bruke VBA-koden for å endre fargen på skrifter for tekst som er vist ovenfor, trenger vi en modul.
Trinn 1: Så for dette går du til VBA-vinduet og klikker på Module-alternativet som er tilgjengelig i Sett inn menyalternativet som vist nedenfor.
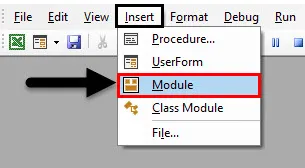
Trinn 2: Når vi har gjort det, får vi det tomme vinduet til modulen. Deretter begynner du å skrive underkategori av VBA Font Color eller i et hvilket som helst annet navn etter behov, som vist nedenfor.
Kode:
Sub VBAFontColor2 () Slutt Sub
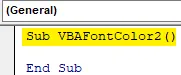
Trinn 3: Velg først området for cellen der teksten ligger. Her vil vårt utvalg være celle B3 og det blir skrevet etterfulgt av kommandoen “.Velg” som vist nedenfor.
Kode:
Sub VBAFontColor2 () Range ("B3"). Velg Slutt Sub
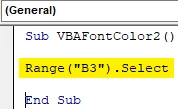
Trinn 4: Ettersom vi trenger å endre fargen på skriftene, så velger vi Font-kommandoen ved hjelp av Valg som vist nedenfor.
Kode:
Sub VBAFontColor2 () Range ("B3"). Velg valg.Font End Sub
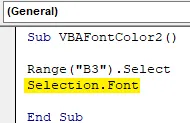
Trinn 5: Etter det vil vi velge kommandoen Farge atskilt med en prikk (.) Som vist nedenfor.
Kode:
Sub VBAFontColor2 () Range ("B3"). Velg utvalg.Font.Color End Sub
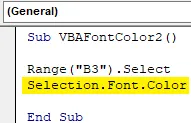
Nå for å forstå dannelsen av hvilken som helst farge, i VBA har vi RGB dvs. rød-grønn-blå. Numeriske verdier for hvert fargeområde fra 0 til 255. Anta at vi må endre til en fargeskrift til svart, da vil RGB-verdien være RGB (0, 0, 0). Siden vi allerede har svart fargeskrift, vil vi prøve å velge annen farge.
Trinn 6: La oss gi den største verdien til grønn farge og minst til rød og null til blå farge. Pr. Det, med tanke på rød på 20, grønn på 230 og blå på null som vist nedenfor.
Kode:
Sub VBAFontColor2 () Range ("B3"). Velg utvalg.Font.Color = RGB (20, 230, 0) End Sub 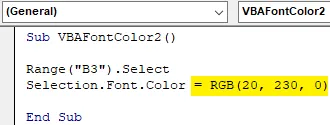
Trinn 7: Sett sammen koden for å finne ut om den har noen feil, og kjør deretter ved å klikke på avspillingsknappen under menylinjen. Vi vil bruke skriftfarge på tekst som er i celle B3 og nå endret fra svart til grønn farge.
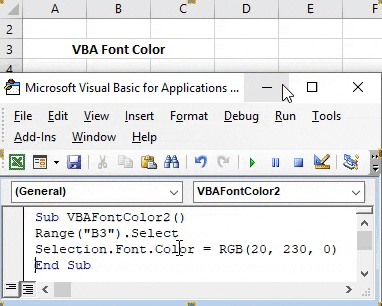
Eksempel 2 - VBA skriftfarge
Det er en annen måte å endre skriftfargen i VBA. For dette vil vi vurdere den samme teksten som vist i eksempel-1 i celle B3.

Bortsett fra RGB, kan vi endre fargen på skrifter med nøkkelordet " vb" etterfulgt av navnet på fargen. Men ved denne prosessen kan vi bare få den viktigste grunnfargen som skriftfarge. Hvor vi ved hjelp av RGB kunne få farger i hvilken som helst nyanse, bare ved å sette de forskjellige verdiene for røde, grønne og blå farger.
Fargen som kan brukes med vb er svart, blå, cyan, grønn, magenta, rød, hvit og gul. Og hvordan du velger farge i format, vises nedenfor.
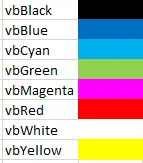
Trinn 1: For å bruke dette, gå til VBA for å opprette underkategorien i navnet til VBA Font Color eller i et hvilket som helst annet navn i en ny modul som vist nedenfor.
Kode:
Sub VBAFontColor3 () Slutt Sub
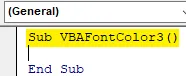
Trinn 2: Velg det celleområdet vi trenger for å endre skriftfargen som vist nedenfor.
Kode:
Sub VBAFontColor3 () Range ("B3"). Velg Slutt Sub
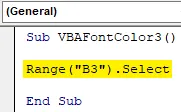
Trinn 3: På samme måte som vi har sett i eksempel-1, bruk valgfunksjon med Font og Color for å aktivere dem.
Kode:
Sub VBAFontColor3 () Range ("B3"). Velg utvalg.Font.Color End Sub
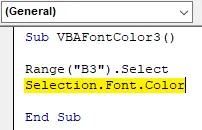
Trinn 4: Den lar fargen på skriften fra svart til Cyan. For dette velger du Cyan-farge av vbCyan som vist nedenfor.
Kode:
Sub VBAFontColor3 () Range ("B3"). Velg utvalg.Font.Color = vbCyan End Sub

Trinn 5: Om nødvendig kan vi kompilere koden og deretter kjøre den. Vi vil se skriftfargen på teksten ved celle B3 endres fra svart til Cyan .
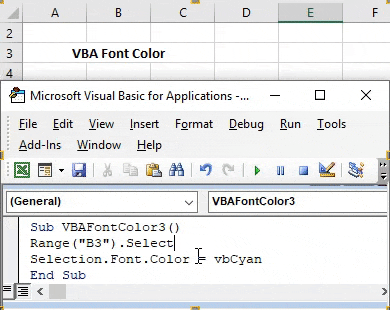
Eksempel 3 - VBA skriftfarge
Microsoft har definert en rekke farger i forskjellige tall. Disse er 56 i antall. Vi kan velge hvilken som helst fargekode mellom 1 til 56 for å endre skriftfargen på hvilken som helst celle. Disse fargekodene er vist nedenfor.
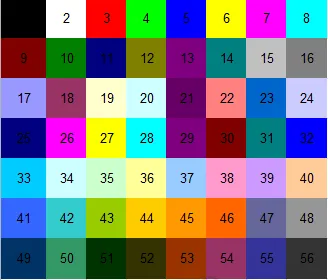
Trinn 1: Gå nå til VBA-vinduet og åpne en ny modul. I det skriver du underkategorien til VBA-skriftfarge som vist nedenfor.
Kode:
Sub VBAFontColor4 () Slutt Sub
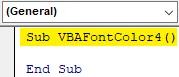
Trinn 2: For dette eksempelet vil vi velge den samme teksten som vi ser i eksemplene ovenfor. Velg nå området for cellen som er B3 som vist nedenfor.
Kode:
Sub VBAFontColor4 () Range ("B3"). Velg Slutt Sub
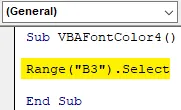
Trinn 3: Nå på den andre linjen, velg Font-funksjonen med valg-kommandoen.
Kode:
Sub VBAFontColor4 () Range ("B3"). Velg Valg.Font. Slutt sub
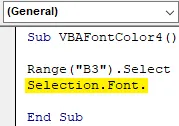
Trinn 4: For å velge og bruke ovennevnte fargekode, må vi velge ColorIndex-funksjon i stedet for Color som vi brukte i eksempel 1 og 2.
Kode:
Sub VBAFontColor4 () Range ("B3"). Velg utvalg.Font.ColorIndex = 46 End Sub
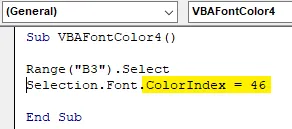
Og til slutt, velg fargekoden som vi trenger å se i et valgt celleområde. La oss velge fargekode 46 som brukes til oransje farge.
Trinn 5: Kjør nå koden for å se endringen. Vi vil at fargeskriften på celle B3 nå blir endret fra svart til oransje.
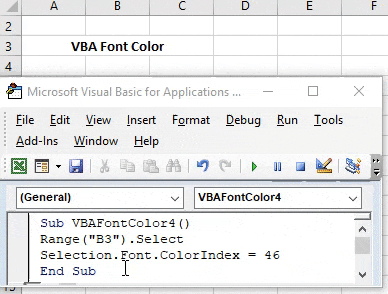
Fordeler med VBA skriftfarge
- Det er enkelt å implementere.
- Ved hjelp av RGB kan vi endre fargen på hvilken som helst nyanse vi ønsker.
- Det hjelper med å lage dashbordet der vi trenger å vise de forskjellige typene data i en annen farge ved hjelp av VBA.
Ting å huske
- Det anbefales alltid å bruke RGB når vi ikke kjenner fargekoden. Ved å gi et annet fargespekter fra 0 til 255 i RGB kan vi lage hvilken som helst farge fra mørk til lys skygge etter eget valg.
- Lagring av filen i makro Aktiver Excel hjelper med å bruke og besøke den skrevne koden flere ganger.
- Selv om det å endre skriftfarge i Excel er den enkleste måten å gjøre, men å automatisere denne aktiviteten i stort sett med arbeid, kan spare tid, og det vil unngå sjansene for at filen kan bli krasj eller henge.
Anbefalte artikler
Dette er en guide til VBA Font Color. Her diskuterer vi hvordan du bruker Excel VBA Font Color sammen med få praktiske eksempler og nedlastbar Excel-mal. Du kan også gå gjennom andre foreslåtte artikler -
- Hvordan bruke VBA mens sløyfe?
- VBA Fjern duplikater
- Forstå VBA-datatyper
- VBA Sleep med eksempler