
Introduksjon til Tableau dynamiske parametere
Parameteren er en variabel som tar en verdi tilordnet eller gitt av brukeren dynamisk. Tableau lar oss lage, arbeide med og bruke dynamiske parametere i analysen. Dynamiske parametere har spesiell betydning i visuell analyse fordi de lar oss forstå forskjellige scenarier og endringer basert på forskjellige parameterverdier. Parameteren er også ofte den viktige kontrollvariabelen i hele analysen. I Tableau kan vi opprette parametere med heltal, flyt, boolsk, streng, dato og tid. Bruken av hver av disse typene er kontekstbasert, og de bør brukes riktig for at ikke parameterapplikasjon gir upassende innsikt.
Trinn for å lage dynamiske parametere i Tableau
La oss nå forstå hvordan dynamiske parametere opprettes og brukes. For denne demonstrasjonen inneholder dataene fortjeneste (i prosent) og salg (millioner INR) for tjue store indiske byer. Vi vil opprette en dynamisk parameter for å sortere resultatet enten etter fortjeneste eller salg eller i alfabetisk rekkefølge på byens etiketter som nevnt av brukeren.
Trinn 1: Legg datakilden i Tableau. Klikk på Data-menyen og klikk på "Ny datakilde". Alternativt kan du klikke over “Koble til data”.
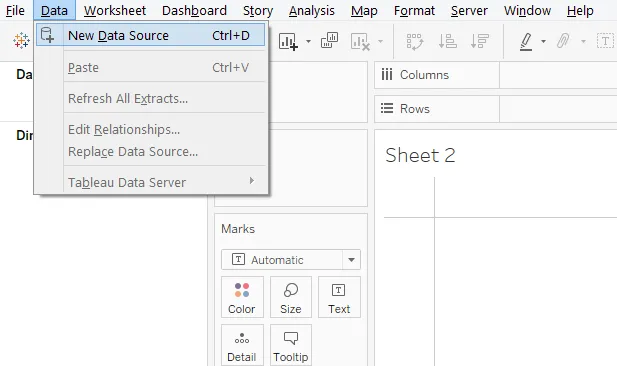
Trinn 2: Velg deretter ønsket datakildetype. I dette tilfellet er dataene til stede i Microsoft Excel-filen, så klikk på Microsoft Excel.
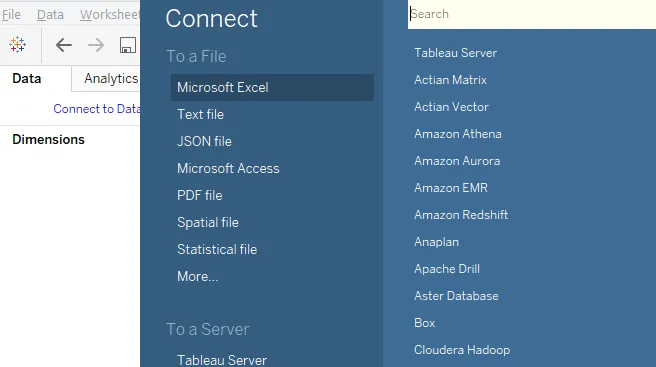
Trinn 3: Dataene blir lastet inn i Tableau, som det kan sees nedenfor.
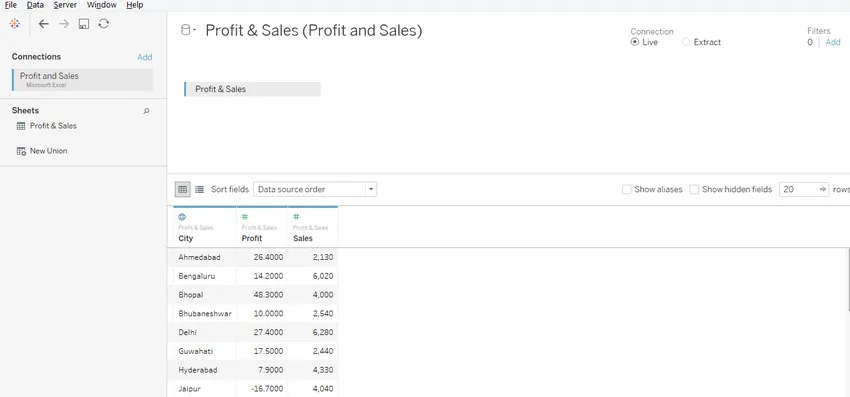
Trinn 4: Flytting til arkfanen gir oss et innblikk i dimensjonene og tiltakene som finnes i dataene. Som vi kan se, i dette tilfellet har vi en dimensjon, dvs. by og to tiltak, dvs. Resultat og salg.
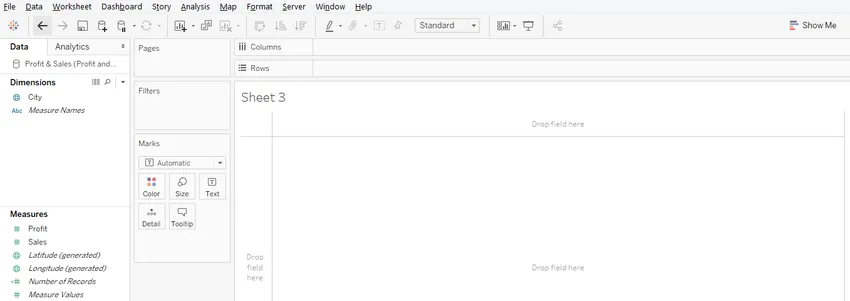
Trinn 5: Når dataene er lastet inn i Tableau, drar du tiltak og Resultat og salg til kolonner-regionen og dimensjon By til rader-regionen. Som det kan sees nedenfor, får vi byklare horisontale søylediagrammer for fortjeneste og salg. Hvis standard diagramtype ikke er et søylediagram, velger du det fra "Vis meg".
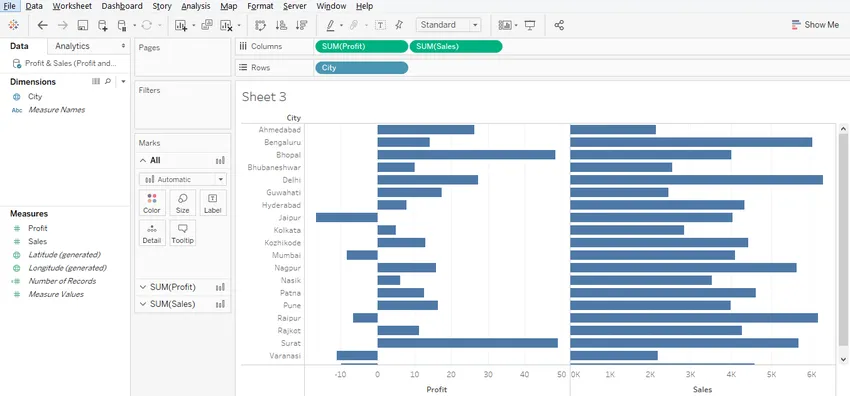
Trinn 6: Visualiseringen ovenfor genererer bare stolpediagrammer. Vi kan imidlertid gjøre det mer innsiktsfullt ved å dra tiltak over Color in Marks-kortet. Dette er spesielt nyttig i tilfelle av fortjeneste, da noen av gevinstverdiene er negative. Fargevariasjon basert på verdier er dermed alltid nyttig. Så drar du Profitt over farge i SUM (Profit) -delen i Marks-kortet og drar på samme måte Salg over Color i SUM (Sales) -delen i Marks-kort. Dette illustreres av de følgende to skjermbilder. Som vi kan se, nå, for mål Resultat, har negative verdier blitt fremhevet i oransje farge som mot blå for positive verdier.

Dessuten endres fargen i fargen på grunnlag av verdien.
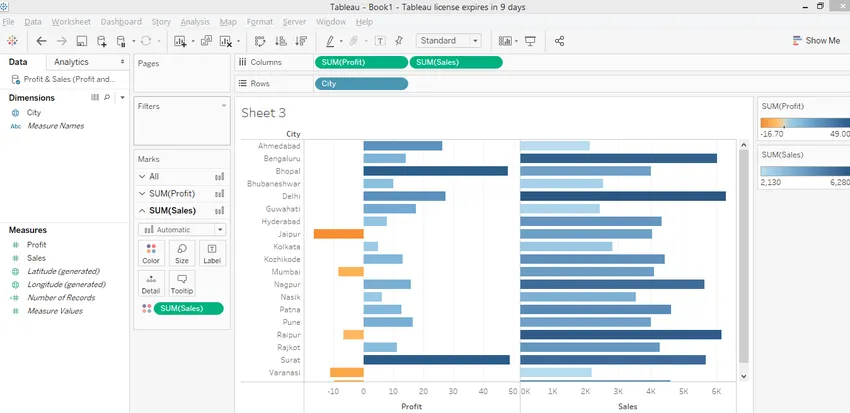
Trinn 7: Vår oppgave er å lage en sorteringsdynamikk. For det oppretter vi en parameter. Høyreklikk hvor som helst på tomt område i Data-delen som vist på skjermbildet nedenfor.

- Dette vil åpne dialogboksen "Opprett parameter" som vist ved det påfølgende skjermbildet.
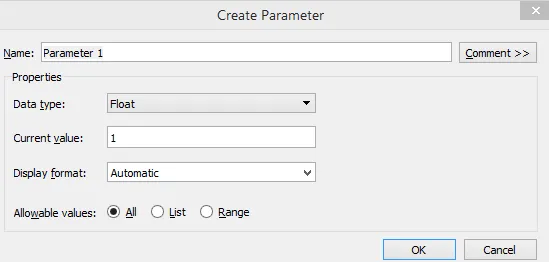
Trinn 8: I dialogboksen "Opprett parameter" vil vi gjøre noen viktige endringer. Først må du endre navnet til "Sorter etter". I "Datatype" velger du "Streng". Klikk på "Liste" i Tillatte verdier. En gang velger vi Liste, vi må lage en liste over verdier. Listen skal opprettes som nedenfor. Siden vi vurderer tre sorteringsalternativer, opprettet vi i dette tilfellet en liste med tre verdier. Det bør lages en liste over verdier basert på konteksten. Når du er ferdig, klikker du på OK og parameteren vår er klar.

Trinn 9: Opprett deretter et beregnet felt. Det er nødvendig å opprette et beregnet felt da vi skal legge inn parameteren “Sorter etter” i dette beregnede feltet for dynamisk sortering. For å lage Beregnet felt, høyreklikk hvor som helst i det tomme området i Data-delen, og klikk på "Opprett beregnet felt".
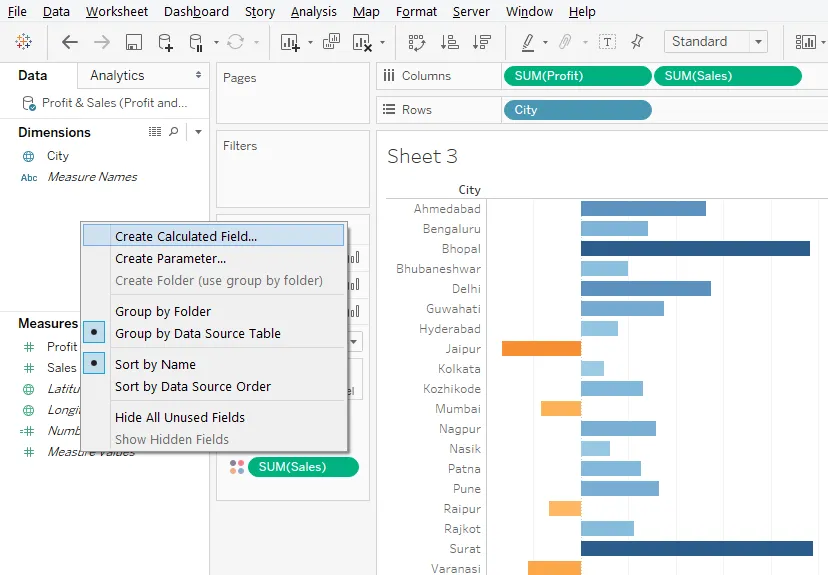
Trinn 10: Navngi det beregnede feltet som "Dynamic Sort". Ethvert passende navn kan gis basert på konteksten. Som det fremgår, bruker CASE-setningskoden som er skrevet i det beregnede feltet, parameteren "Sorter etter". Basert på verdien av parameteren "Sorter etter" vil sakserklæringen fungere, og vi vil bruke denne parameterberegnede feltkombinasjonen til dynamisk sortering. Når koden er skrevet, må du forsikre deg om at meldingen “Beregningen er gyldig” vises i nedre venstre hjørne, som du kan se nedenfor, og klikk deretter på Bruk og deretter på OK.

Trinn 11: Den nyopprettede parameteren og det beregnede feltet vises i respektive seksjoner, som du kan se på skjermbildet nedenfor.

Trinn 12: La oss bruke det beregnede feltet "Dynamic sort". Dra den inn i Rows-regionen, og som vi kan se på skjermbildet nedenfor, får vi et upassende resultat. For å overvinne dette er det bare å konvertere typen til det beregnede feltet fra Kontinuerlig til Diskret. Dette gjør fargen til blå.
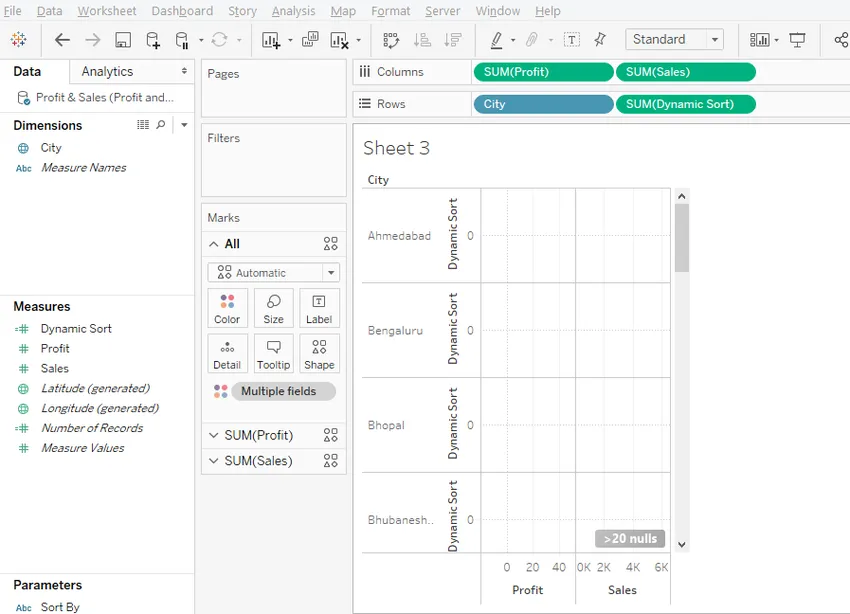
- Skjermbildet etter det nedenfor viser dette. En gang blir typen endret til Diskret, i Rows-regionen, dra Dynamic Sort-feltet til den første posisjonen før City-dimensjonen. Hvis det beregnede feltet ikke er i den første posisjonen, vil ikke dynamisk sortering fungere. Fordi sortering av tiltak nå blir avhengig av den diskrete variabelen som først er i rekkefølgen.

Trinn 13: Vi vil at resultatet skal sorteres basert på det beregnede feltet Dynamic Sort, men ønsker ikke at det skal være der i visualiseringen, så i rullegardinmenyen til Dynamic Sort fjerner du av for "Show Header" som illustrert i under skjermdump.
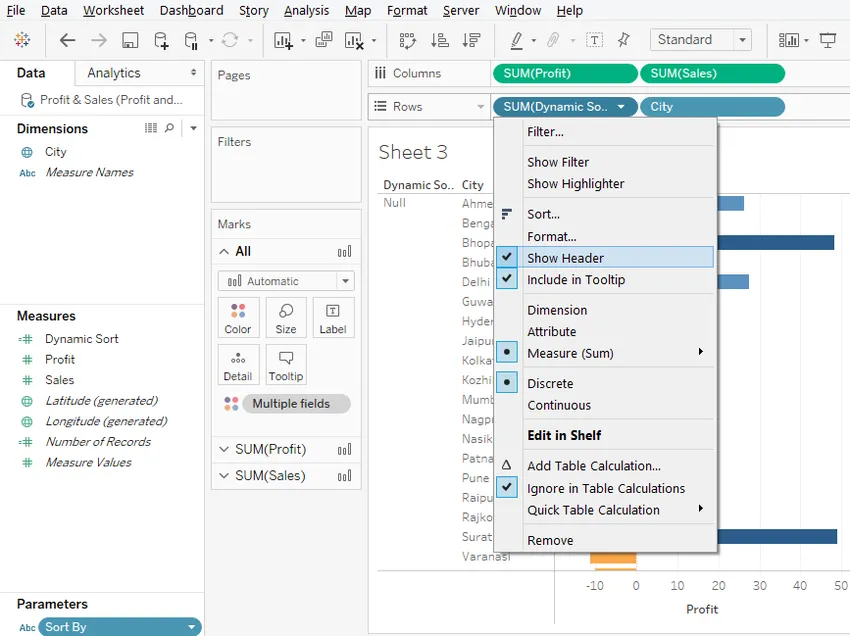
Trinn 14: Som det kan sees nedenfor, fjernet merket av "Show Header" at Dynamic Sort forsvant.

Trinn 15: Nå bruker vi parameteren til å sortere resultatet dynamisk. Gjør først parameteren synlig, for det klikket på "Vis parameterkontroll" i hurtigmenyen til Sorter etter parameter.

Trinn 16: Parameteren er nå synlig, som kan sees på høyre side av skjermen. Den har tre verdier. Det gjeldende valget, dvs. 'Alfabetisk', sorterer resultatet i alfabetisk rekkefølge på byetiketter.

Trinn 17: Vi valgte Profitt i Sorter etter, og som det fremgår ble resultatet sortert i stigende rekkefølge av Gevinstverdier. På samme måte kan vi også gjøre salg.
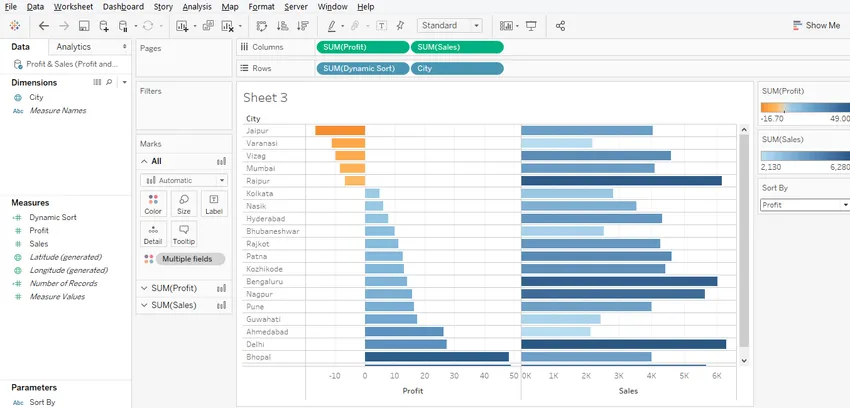
Konklusjon
Dynamiske parametere tilfører enorm verdi til visualiseringer og gjør innsiktsfangstmekanismen raskt og enklere. Tableau tilbyr en robust mekanisme for å lage og bruke dynamiske parametere som kan ta og arbeide med brukerspesifiserte verdier. Med sin enkle å lage og enkle å implementere tilnærming transformerer dynamiske parametere i Tableau data effektivt til innsikt.
Anbefalte artikler
Dette er en guide til Tableau dynamiske parametere. Her diskuterer vi de forskjellige trinnene for å lage dynamiske parametere i tablå. Du kan også se på følgende artikler for å lære mer -
- Topp 4 protokoller for dynamisk ruting
- Trinn for å bruke tableaufunksjoner
- Hva er statisk ruting?
- CrossTab i Tableau
- Introduksjon til funksjoner og attributter for Tableau
- Hvordan lage JavaFX søylediagram med program?
- Komplett guide til grupper i Tableau