
Excel Pivot Table (Innholdsfortegnelse)
- Pivottabell i Excel
- Hvordan lage en pivottabell i Excel?
- Forklaring av Pivot-tabellen i Excel
Pivottabell i Excel
La oss først gå gjennom definisjonen av hva som er et pivottabell i excel. På en veldig forenklet måte er det beste svaret “Pivot Table er et excel-programverktøy som oppsummerer et stort sett med data”. Vi har enorme biter av data i Excel og for å gjøre arbeidet lettere bruker vi pivottabeller for å oppsummere dataene våre for å ha en ønsket rapport over dataene. Excel Pivot Table trekker ut en betydning fra en data med et sett med forskjellige poster og felt.
En pivottabell i Excel er et programmeringsverktøy som lar oss omorganisere og oppsummere valgte rader og kolonner med data for å få en rapport. Pivottabell endrer ingen verdier i dataene.
En pivottabell i Excel er nyttig med en større datamengde. Det er et veldig kraftig Excel-verktøy som sparer oss for mye tid på å lage ønsket rapport.
Hvordan lage en pivottabell i Excel?
Den er veldig enkel og enkel å bruke. La oss se hvordan du lager en pivottabell ved hjelp av noen eksempler.
Du kan laste ned denne Pivot Table Excel-malen her - Pivot Table Excel MalEksempel 1
I et selskap der avdelingsarbeidet er å merke visse ID-er, er de riktige eller ikke. De behandler data som har en slags ID og merker dem som riktige eller ikke.
Nedenfor er skjermdumpen av rå data,

Anta at en virksomhetsleder for avdelingen vil vite hvor mange Prop_ID som var riktige og uriktige. Han kan telle disse verdiene manuelt, men for et stort sett med data vil det være en treg oppgave. Men det er en måte å gjøre dette enkelt på.
I excel-arbeidsboka vil han trykke på Sett inn-knappen og klikke på pivottabellen på den venstre knappen på skjermen. Nå kan han velge det samme regnearket eller et nytt regneark for å åpne denne pivottabellen. For å kjenne til antall korrekte og uriktige verdier i det prop_id statusfeltet som er riktig eller feil vil bli dratt ned til rowseksjonen, og verdiene tellingen som referanse til eiendoms-ID-en vil Prop_ID bli dratt ned til verdiseksjonen.
- Velg dataene og gå til kategorien Sett inn, klikk på pivottabeller under tabelldelen.

- En dialogboks vises. I bildet over er det få avmerkingsbokser, først for å velge tabellområdet som vi gjorde ved å velge dataene. Hvor skal du sette inn pivottabellen for å sette inn i samme regneark eller annet regneark? Hvis dataene er veldig store, er det praktisk å sette inn pivottabellen i det nye regnearket og klikke OK.

- Vi får resultatet nedenfor, på høyre side har vi feltene våre i pivottabellene som vil bli flyttet til rader og kolonner som ønsket rapport og på venstre side vil pivottabellen bli opprettet.

- Vår oppgave er å sjekke hvor mange eiendommer som var merket som riktige og hvor mange som var merket som uriktige av revisoren. Dra revisorfelt til rader-seksjonen, eiendom_id til verdiseksjon, mens statusfeltet til filtre-seksjonen.

- Vi har laget vårt pivottabell som for tiden viser det totale antallet eiendommer som er merket av revisorene.
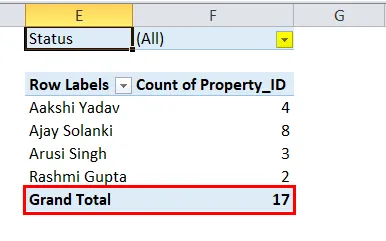
- Nå for å sjekke statusen for hvor mange eiendommer som var merket som riktige og hvor mange som var merket som feil. I pivottabellen under status klikker du seksjonen på den.
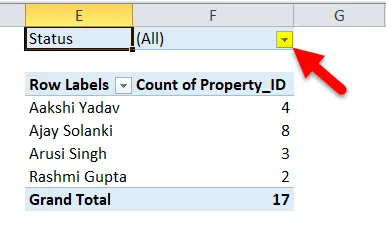
- Merk nå for å velge flere elementer, og merk deretter riktig, og klikk på OK.

- Nå har vi en antall eiendommer som er merket som riktige av revisor.
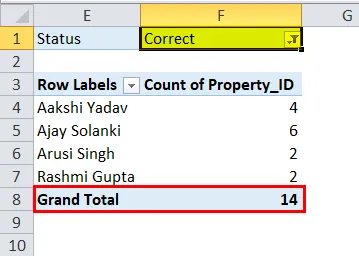
- På samme måte kan vi ha talt for feilaktige.
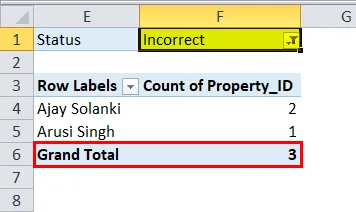
Eksempel 2
I et salgsselskap har vi en transaksjonsdata som inneholder hvilket produkt som gjorde hvor mange salg under hvilket kvartal og i hvilket år.
Nedenfor er skjermdumpen av rå data,

Disse dataene er ikke opptil 20 rader, men de 66 rader i dette eksemplet som kan gå enda lenger ned, og det vil være en kjedelig oppgave å se etter salg av et spesifikt produkt under et hvilket som helst kvartal.
- Velg dataene for å sette inn en pivottabell. Denne gangen vil vi bruke en snarveistast for å sette inn pivottabeller, klikke alt deretter “D” og deretter “P”. En annen dialogboks vises. Vi har dataene våre i Excel og vi ønsker å lage en pivottabell, så må vi klikke på neste knapp.
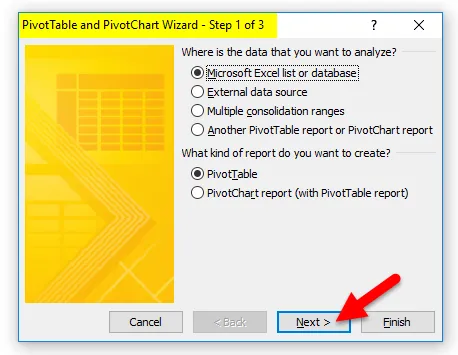
- I neste trinn ber den om en rekke data. Men som vi allerede hadde valgt dataene, så blir de fylt ut. Klikk på Neste.

- Nå spør den siste dialogboksen oss hvor vi vil ha pivottabellene i det samme regnearket eller et annet. Vi må velge Nytt regneark og deretter klikke på Fullfør.

- På høyre side har vi svingtabellfelt, og på venstre side har vi vår pivottabellrapport som skal lages.
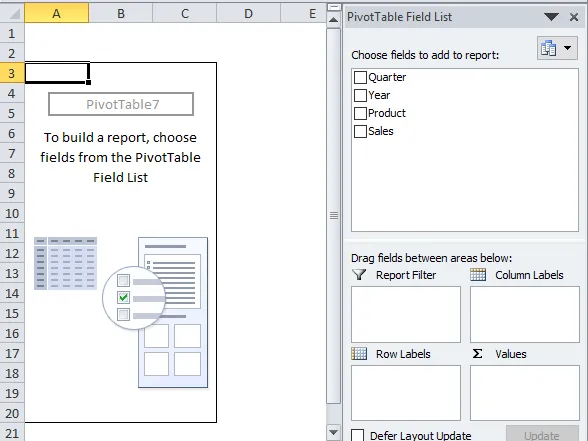
- Dra produktet i rowseksjonen, salg under verdiene og kvartal under kolonnedelen mens året er i filteret. Og vi har rapporten vår.

Pivottabellen over viser hvilket produkt som ga hvor mange salg i hvilket kvartal.
- Hvis vi vil sjekke inn 2017 hva som var salget for produktene, fjerner vi ganske enkelt merket for 2018 i årfanen.
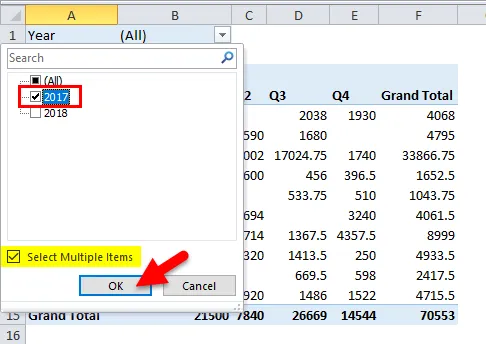
- Nå har vi salget for produktene i 2017.

Forklaring av pivottabellen i Excel
I utgangspunktet er pivottabeller et kraftig Excel-verktøy som hjelper oss å oppsummere store datamengder og sparer oss for mye tid.
Pivottabeller er et rapporteringsverktøy som har feltdel som inneholder fire felt:
- Rader: Data som tas som en spesifiser.
- Verdier: Antall data.
- Filtre: Filtre for å skjule visse data.
- Kolonner: Verdier under forskjellige forhold.
Ting å huske på om Excel Pivot Table
- Pivottabeller endrer ikke verdiene i databasen.
- Pivottabeller kan settes inn i samme regneark med dataene eller i et annet regneark.
- For enkelhets skyld legger vi til pivottabeller i et nytt regneark.
Anbefalte artikler
Dette har vært en guide til Pivot Table i Excel. Her diskuterer vi hvordan du lager en pivottabell i Excel sammen med praktiske eksempler og nedlastbar excel-mal. Du kan også gå gjennom andre foreslåtte artikler -
- Vet om pivottabell i MS Excel
- Excel GETPIVOTDATA-funksjon
- Beste trinn for å bygge et pivottdiagram i Excel 2016
- Måter å formatere tabeller på - Bruke Excel tabellformat