Lær de forskjellige måtene å lukke et bilde i Photoshop når du er ferdig med å se eller redigere det. Vi lærer hvordan du lukker et enkelt bilde, hvordan du lukker flere bilder på en gang, hvordan du lukker bilder med ikke lagrede endringer, og hvordan du lukker et bilde og går tilbake til Adobe Bridge.
I denne serien med opplæringsprogrammer for hvordan du får bilder inn i Photoshop, har vi lært hvordan du kan stille inn Photoshop som standard bildeditor for både Windows og Mac. Vi lærte hvordan du åpner bilder ved å bruke Photoshop sin Start-skjerm, og hvordan du åpner dem i Photoshop fra Adobe Bridge. Vi har til og med sett på hvordan du åpner bilder i Photoshops bilderedigeringsplugin, Camera Raw, før vi flyttet dem over til Photoshop.
Å vite hvordan vi får bilder til Photoshop er åpenbart viktig. Men det er å vite hvordan man lukker bildene når vi er ferdige. I denne raske opplæringen lærer vi hvordan du lukker et enkelt bilde, og hvordan du lukker flere bilder samtidig. Vi skal se på hva som skjer når vi prøver å lukke et bilde med ikke lagrede endringer. Og til slutt lærer vi hvordan du lukker et bilde og går tilbake til Adobe Bridge.
Dette er leksjon 10 av 10 i kapittel 2 - Åpne bilder i Photoshop. La oss komme i gang!
Slik lukker du et enkelt bilde
Her ser vi at jeg for øyeblikket har et enkelt bilde åpent i Photoshop:
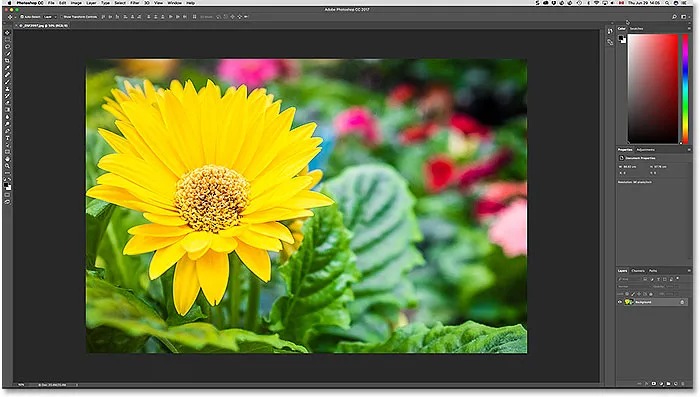
Et bilde åpent i Photoshop CC. Fotokreditt: Steve Patterson.
For å lukke et enkelt bilde, gå opp til Fil- menyen i menylinjen øverst på skjermen og velg Lukk . Du kan også bruke tastatursnarveien, Ctrl + W (Win) / Command + W (Mac):
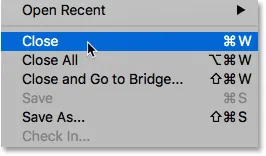
For å lukke et enkelt bilde, gå til Fil> Lukk.
En annen måte å lukke et enkelt bilde på er ved å klikke på det lille " x " -ikonet i dokumentets fane . På en Windows-PC ligger "x" helt til høyre i fanen. På en Mac (som er det jeg bruker her) er det til venstre:
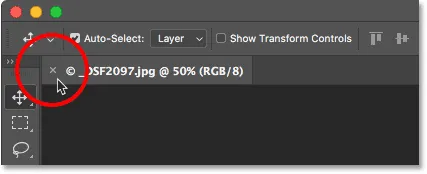
Klikk på "x" i fanen for å lukke dokumentet.
Slik lukker du flere bilder samtidig
Hvis du har to eller flere bilder åpne i Photoshop og trenger å lukke dem alle, kan du lukke hvert bilde ett om gangen. Eller du kan lukke alle åpne bilder samtidig. For å lukke alle åpne bilder, gå opp til Fil- menyen og velg Lukk alle . Det er også en praktisk snarvei, Ctrl + Alt + W (Win) / Command + Alternativ + W (Mac):
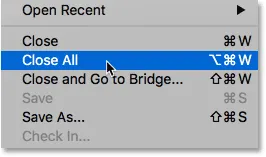
For å lukke alle åpne bilder, gå til Fil> Lukk alle.
Lukke et bilde med ikke lagret endret
Hvis du ser en liten stjerne etter filens navn og annen informasjon i dokumentfanen, betyr det at du har gjort en eller flere endringer i bildet ditt og ikke har lagret arbeidet ditt ennå:
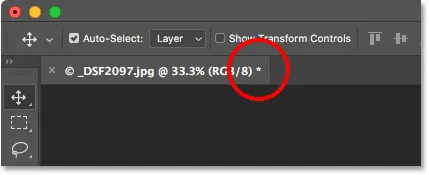
En stjerne i fanen betyr at du har ikke lagrede endringer.
For å lukke et bilde som ikke har lagret endringer, gå opp til Fil- menyen og velg Lukk, eller klikk på " x " -ikonet i dokumentets fane. Photoshop spør om du vil lagre arbeidet ditt før du lukker bildet.
På en Windows-PC vil alternativene være Ja for å lagre, Nei for ikke å lagre eller Avbryt for å slippe ut av lukkeprosessen og bare gå tilbake til bildet. På en Mac er alternativene Lagre, Ikke lagre eller Avbryt :
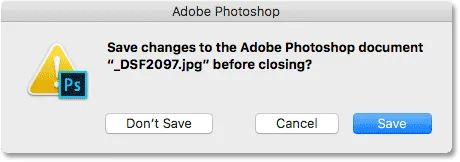
Velg om du vil lagre arbeidet ditt eller ikke.
En veldig viktig ting å være klar over er at hvis du velger No (Win) / Don't Save (Mac), vil Photoshop fortsatt lukke bildet . Men siden du ikke lagret arbeidet ditt, vil alle endringer du har gjort, gå tapt for alltid. Hvis du bare vil avbryte lukkingsprosessen og gå tilbake til bildet ditt, velger du Avbryt i stedet.
Lukk flere bilder med ikke-lagrede endringer
Hvis du har to eller flere bilder åpne i Photoshop som har ikke lagrede endringer, kan du lukke dem på en gang ved å gå opp til Fil- menyen og velge Lukk alle . Før det lukker det første bildet ditt, vil Photoshop spørre om du vil lagre arbeidet ditt. Du vil se de samme alternativene å velge mellom (Ja, Nei eller Avbryt på en Windows-PC, eller Lagre, Ikke Lagre eller Avbryt på en Mac).
Hvis du vil at det samme valget skal gjelde for alle bildene du lukker, velger du Bruk på alle og deretter velger du:
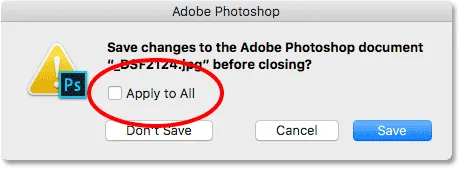
Velg "Bruk på alle" for å lagre eller ikke lagre alle åpne bilder.
Slik lukker du et bilde og går tilbake til Adobe Bridge
Til slutt, hvis du bruker Adobe Bridge til å velge og åpne bildene dine i Photoshop, kan du lukke et bilde og gå tilbake til Bridge ved å gå opp til Fil- menyen i Photoshop og velge Lukk og gå til Bridge :
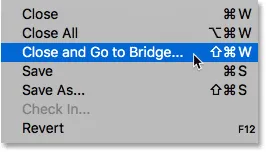
Gå til Fil> Lukk og Gå til Bridge.
Dette lukker bildet og sender deg tilbake til Adobe Bridge hvor du kan velge neste bilde du vil åpne i Photoshop:
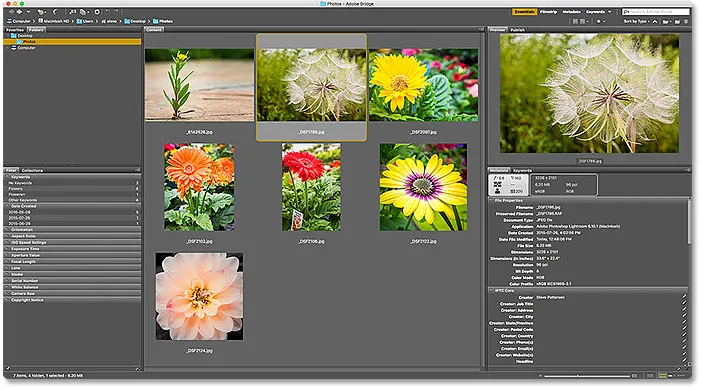
Adobe Bridge CC.
Hvor skal du neste …
Og der har vi det! Det er en rask titt på alle måtene å lukke bildene dine i Photoshop! Og det bringer oss til slutten av kapittel 2 - Åpne bilder i Photoshop!
Hvis du gikk glipp av en av de tidligere leksjonene i dette kapittelet, kan du sjekke dem nedenfor:
- 01. Gjør Photoshop til standard bildeditor i Windows 10
- 02. Gjør Photoshop til standard bildeditor i Mac OS X
- 03. Hvordan lage et nytt dokument i Photoshop
- 04. Slik åpner du bilder i Photoshop
- 05. Hvordan åpne bilder i Photoshop fra Adobe Bridge
- 06. Hvordan endre filtypeforeninga i Adobe Bridge
- 07. Hvordan åpne bilder i Camera Raw
- 08. Hvordan flytte rå filer fra Lightroom til Photoshop
- 09. Hvordan flytte JPEG.webp-bilder fra Lightroom til Photoshop
Videre til kapittel 3!
I neste kapittel (kapittel 3) lærer vi alt om Photoshop-grensesnittet! Eller for flere kapitler og for de siste opplæringsprogrammene, besøk vår Photoshop Basics-seksjon!