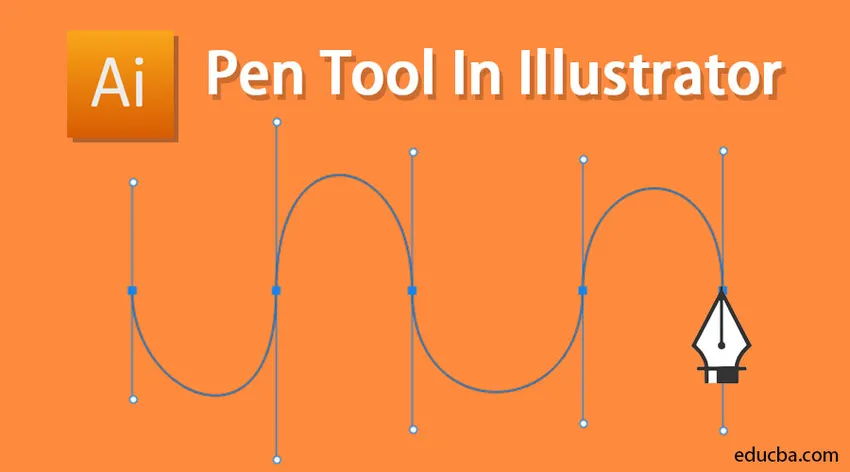
Introduksjon til Pen Tool In Illustrator
The Pen Tool er et av de viktige tegneverktøyene i Illustrator som hjelper til med å produsere både nøyaktige og frihåndskunstverk. Det kan også brukes til redigering av vektorkunstverk som allerede eksisterer. Det anses å være det mest solide verktøyet i Adobe Illustrator. Det gjør det mulig for kunstneren å produsere former med frihåndskurver, hvorav de fleste allerede eksisterer, i virkeligheten, kan kopieres ved å bruke pennverktøyet. Bruken av pennverktøyet må være litt mer samordnet enn å bruke andre Illustrator-verktøy.
Ved hjelp av pennverktøyet kan du produsere alle typer elementer som kurver, lukkede former og rette linjer, som du deretter kan integrere i Illustrator:
1. Ankerpunkt: Ankerpunkter kan brukes til å administrere formen på et objekt eller en bane. De produseres på en automatisk måte når formverktøy brukes. Ved å bruke pennverktøyet kan du produsere ankerpunkter manuelt ved å klikke fra punkt til punkt.
2. Retningslinje: Disse linjene kan kalles som håndtakene du bruker på punkter som er buet for å regulere vinkelen og dybden på buede baner.
3. Lukket form: Når du produserer en bane, blir den til en lukket form når startpunktet kobles til sluttpunktet.
4. Enkel sti: En bane består av en eller flere buede eller rette seksjoner. Endepunktene til banesegmentene er merket med ankerpunktene.
5. Bezier Curve: Pierre Bezier opprettet opprinnelig bezier-kurven på 1970-tallet for CAM / CAD-operasjoner. Du kan administrere størrelsen og dybden på en bezier-kurve ved å bruke retningslinjer.
Hvordan bruke pennverktøy i illustrator?
Du kan velge pennverktøyet fra venstre verktøylinje i Illustrator.

1. Pennverktøy: Banene du produserer ved å bruke pennverktøyet vil inneholde håndtakspunkter, som du kan bruke til å endre formen på vektorer, og ankerpunkter som forblir i en fast stilling når formen til en bane blir balansert.
2. Legg til ankerpunktverktøy: Dette verktøyet kan brukes til å inkludere et nytt ankerpunkt på en bane. Ekstra ankerpunkter tillater deg å endre formen for banesegmenter mellom ankerpunktene. Du kan plassere verktøyet på stedet der du vil legge til punktet, og deretter klikke på banen.
3. Slette ankerpunktverktøy: Dette verktøyet kan brukes til å eliminere et ankerpunkt fra en bane. Hvis du sletter ankerpunkter, kan du produsere banesegmenter som er lengre mellom ankerpunktene. Du kan plassere verktøyet på ankerpunktet du vil slette og klikke på det.
4. Ankerpunktverktøy: Dette verktøyet kan brukes til å transformere et ankerpunkt mellom et glatt punkt og et hjørnepunkt. Du kan plassere verktøyet på ankerpunktet du vil transformere og klikke på det.
Eksempler på bruk av Pen Tool
Trinn 1: Velg pennverktøyet fra verktøylinjen.
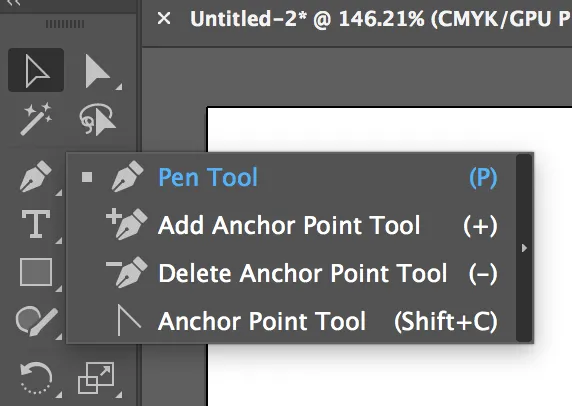
Trinn 2: For å dra ut alle andre pennverktøy kan du klikke på dra ut pilen i pennverktøyet som vist nedenfor
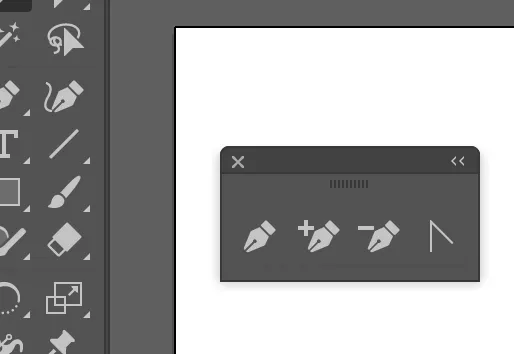
Trinn 3: Velg pennverktøyet. For å sette det første ankerpunktet trenger du bare å klikke en gang. Ved å bevege musen til følgende posisjon og deretter klikke igjen, produserer du det andre punktet. De to ankerpunktene vil bli satt sammen. Fortsett å gjøre det for å produsere en trekantet form.
Forsikre deg om at det ikke er noe slag, og at du har en ensfarget farge for et fyll.
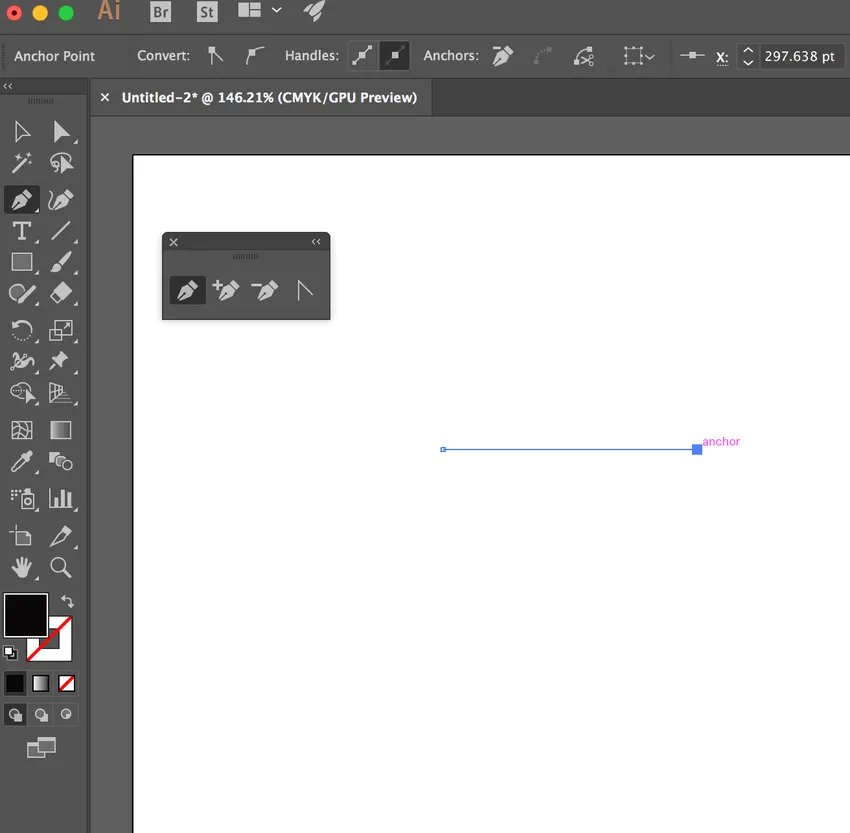
Trinn 4: Fullfør nå trekanten ved å velge et tredje ankerpunkt og koble det til. Totalt har vi tre poeng nå.

Trinn 5: Nå for å legge til et punkt til dette objektet, kan vi legge det til ved å velge legg til ankerpunktverktøyet. Så velger vi en bane i objektet som vist nedenfor:

Nå har vi fire poeng. Ved å velge verktøyet for direkte utvalg og klikke på punktet du opprettet og dra det vil endre formen på objektet du opprettet.
Trinn 6: Du kan endre formen med direkte valgverktøy
Hvis du vil at dette objektet bare skal ha trepunkt og fjerne det du opprettet, kan du velge sletteforankringsverktøyet og slette punktet.

Trinn 7: Fjerne ankerpunktet ved å slette ankerpunktet. Hvis du vil at objektet skal ha en kurve til det, kan du gjøre det ved å bruke ankerpunktverktøyet (konvertere). Velg et av punktene, hold nede og dra ut. Dette gir en bezier-kurve.
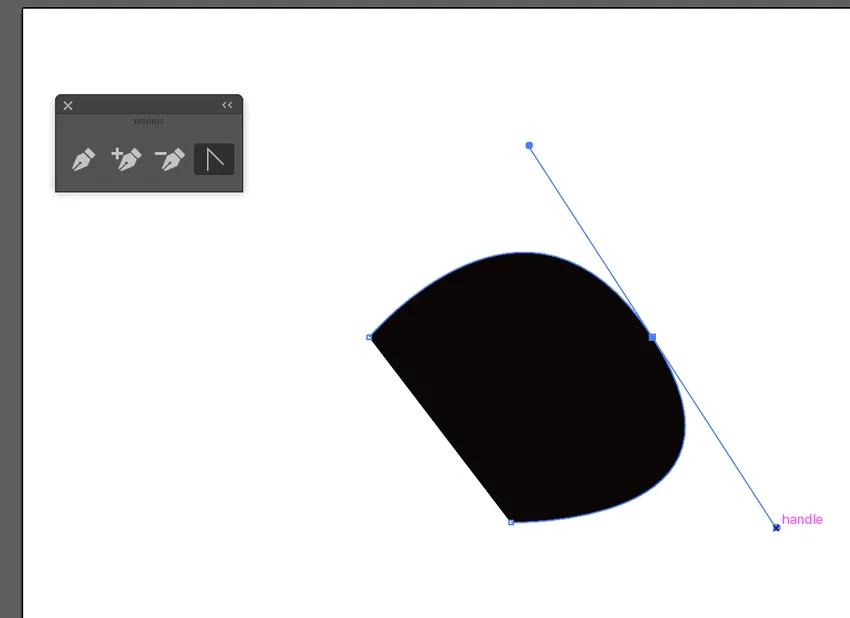
Trinn 8: Bezier-kurve ved hjelp av ankerpunktverktøyet. Du kan opprette en bezier-kurve ved å bruke bare pennverktøyet. Velg pennverktøyet, trykk, hold nede og dra ut. Dette skaper et punkt som nå har en bezier-kurve
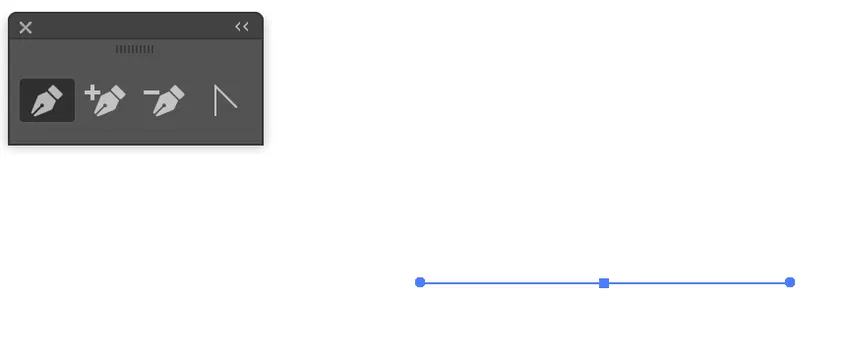
Trinn 9: Et poeng med Bezier-kurven. Nå gjør du et poeng rett under det og drar ut som gjør en ny bezier-kurve.
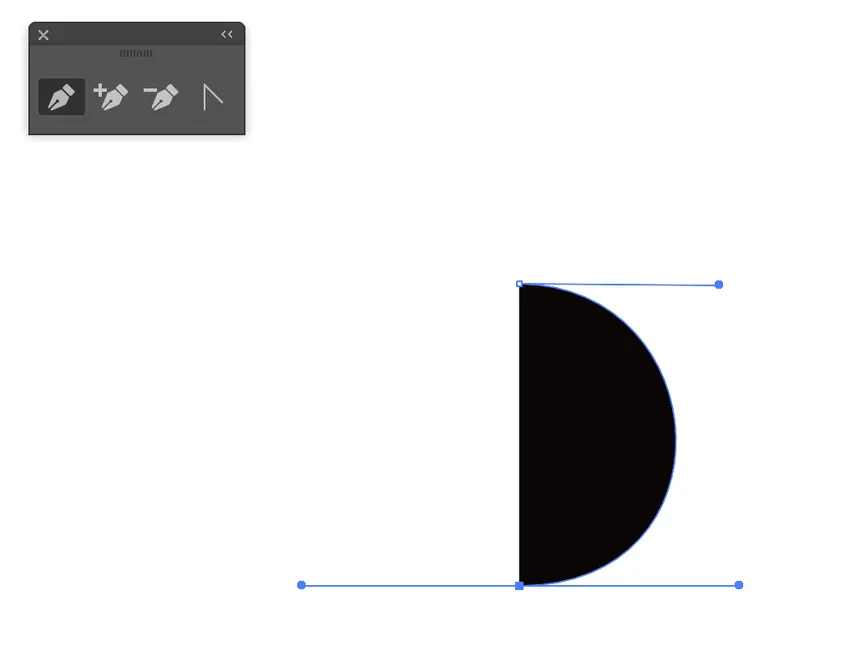
Nå kan du se den fullførte endelige formen ved å bruke pennverktøyet.
Konklusjon
Fordelen med pennverktøyet er at det gir deg fullstendig kommando over kurven. Ved å tegne en komplett haug med poeng kan du håpe på at kurven fremstår som bra. Ved å manipulere kurven kan du få detaljerte detaljer. Det anses som et viktig verktøy for å produsere noe annet enn firkanter, sirkler og andre former som polygoner. Du kan sikkert bruke penselen eller blyantverktøyet, men du kan ikke forvente klare, jevne og sprø former. Penneverktøyet er veldig viktig fordi graderinger, slag og blandinger, alt startet med å beskrive bezier-stier og anvendelse av funksjoner. Det er det viktigste verktøyet for å tegne noe som krever nøyaktighet, for eksempel bokstaver eller et kart.
Selv om det har vært noen betydelige forbedringer av pennverktøyet, er det fortsatt et verktøy som er veldig komplekst og truende for nye grafiske designere og kunstnere. For å gjøre det mer praktisk inkluderte Adobe forskjellige verktøy for å hjelpe til med vektorproduksjon. Penneverktøyet er fremdeles det viktigste produksjonsverktøyet i Illustrator, men det er noen ekstra verktøy som kan brukes til å oppnå de samme resultatene når man produserer vektorkunst.
Anbefalte artikler
Dette er en guide til Pen Tool in Illustrator. Her diskuterer vi hvordan du bruker pennverktøyet i Illustrator og trinnene med skjermbilder. Du kan også gå gjennom andre foreslåtte artikler for å lære mer -
- 3D-effekter i Illustrator
- Effekter i Illustrator
- Illustrator gratis transformeringsverktøy
- Viskelærverktøy i Photoshop
- Valgverktøy i Illustrator
- 3D-effekter i After Effects