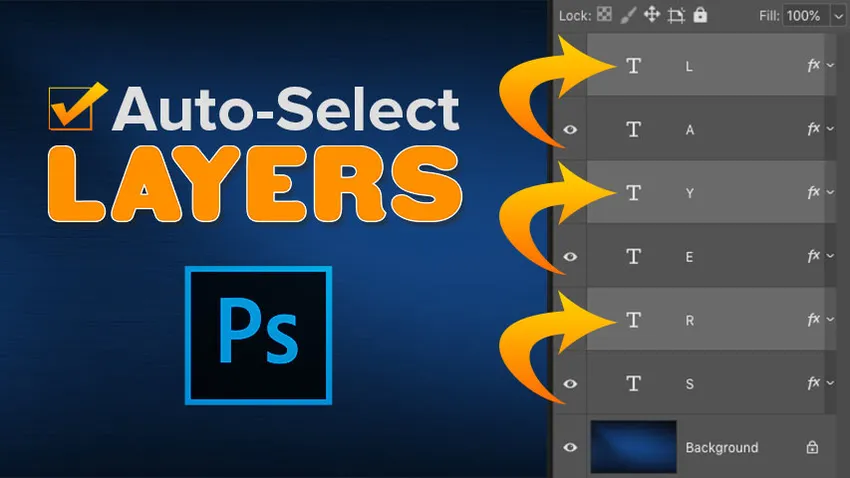
Jobb raskere i Photoshop med Auto-Select! Lær hvordan du automatisk velger lag, inkludert flere lag samtidig og til og med laggrupper! Du vil også lære de beste måtene å bruke denne flotte funksjonen.
Flyttverktøyet til Photoshop inneholder en automatisk valgfunksjon som lar deg velge lag automatisk bare ved å klikke på innholdet i dokumentet. Du kan velge et individuelt lag eller flere lag samtidig. Og du kan til og med velge en hel laggruppe bare ved å klikke på innholdet i hvilket som helst lag i gruppen!
Det er raskere å velge lag automatisk enn å bytte mellom dem i lagpanelet. Men det gjør det også enkelt å velge feil lag ved et uhell. Så i denne opplæringen skal jeg lede deg gjennom hvordan Photoshops auto-valgfunksjon fungerer, og jeg vil vise deg hva jeg anser for å være den beste måten å dra nytte av.
Auto-Select er tilgjengelig i alle nylige versjoner av Photoshop, men den er som standard slått på i de siste versjonene av Photoshop CC. Sammen med å lære hvordan det fungerer, skal jeg vise deg hvordan du slår av Auto Select og hvordan du slår den på igjen bare når du trenger det. La oss komme i gang!
Slik velger du automatisk et lag i Photoshop
For å vise hvordan Autovalg fungerer, har jeg laget denne enkle layouten med et bakgrunnsbilde og ordet "LAYERS" foran seg:
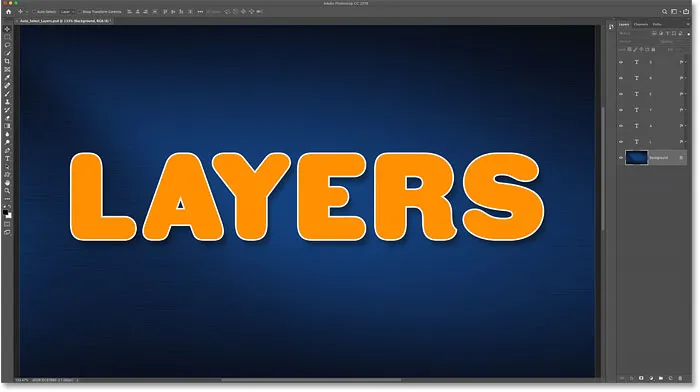
Photoshop-dokumentet mitt.
I lag-panelet ser vi hvordan dokumentet mitt er satt opp. Bildet er på bakgrunnslaget, og legger merke til at jeg har delt ordet "LAYERS" i de individuelle bokstavene, med hver bokstav på sitt eget typelag.
Auto-Select fungerer med de fleste slags lag i Photoshop, inkludert pikselag, formlag, typelag og til og med smarte objekter. Jeg bruker Type lag her bare for å holde ting enkelt:
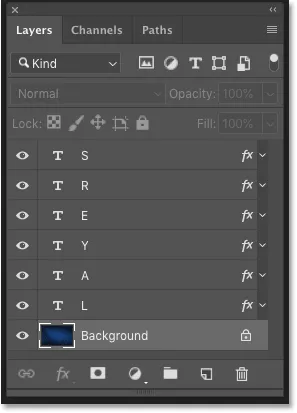
Lag-panelet som viser lagene i dokumentet.
Velg Flytt verktøyet
For å automatisk velge lag, må du først velge Flyttverktøy. Du kan velge Flytt verktøy fra toppen av verktøylinjen, eller ved å trykke bokstaven " V " på tastaturet:
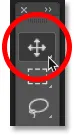
Velge flytteverktøyet.
Slik slår du på Auto-Select
Når Flytteverktøyet er aktivt, blir Auto-Select funnet i Alternativer-linjen. I de siste versjonene av Photoshop CC er Auto-Select slått på som standard. I tidligere versjoner kan du slå på Auto-Select ved å klikke inne i avmerkingsboksen:

Auto-Select-alternativet i alternativlinjen.
Slik bytter du automatisk valg mellom lag og gruppe
Legg merke til at som standard er Auto-Select satt til å automatisk velge lag. Men du kan også velge hele laggrupper automatisk . Bare klikk i ruten ved siden av ordene "Auto-Select" og velg enten Lag eller gruppe fra listen.
Vi ser på laggrupper om et øyeblikk. Foreløpig lar jeg Auto Select være satt til Layer:
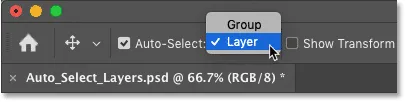
Bytte automatisk valg mellom lag og gruppe.
Klikk på innholdet i et lag for å velge det
Hvis du vil velge et lag automatisk, klikker du bare på lagets innhold i dokumentet. Jeg klikker på bokstaven "L", og merker i lag-panelet at Photoshop automatisk fremhever det laget:
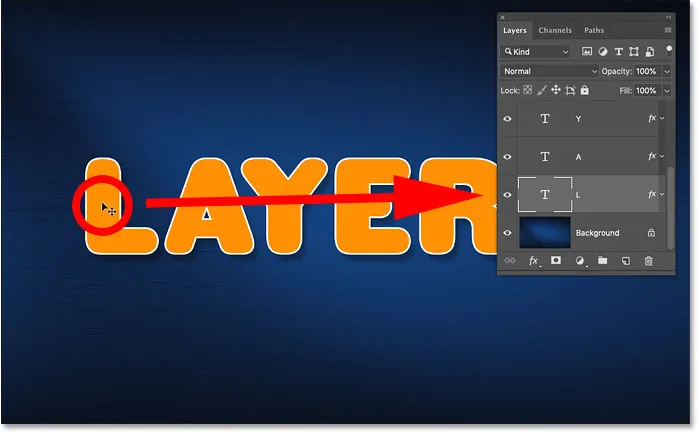
Ved å klikke på innholdet velges laget.
Hvis du vil velge et annet lag automatisk, klikker du igjen på innholdet. Hvis jeg klikker på bokstaven "A", fjerner Photoshop det forrige laget i lag-panelet og velger "A" -laget i stedet:
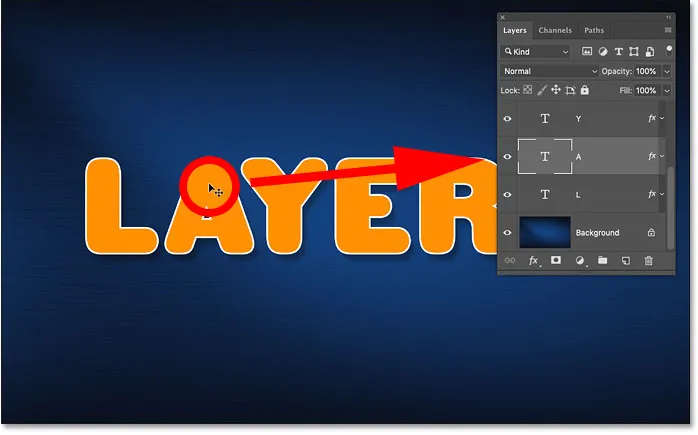
Klikk på et annet element i dokumentet for automatisk å velge det laget.
Slik fjerner du valg av alle lag
Det ene laget du ikke kan velge automatisk er bakgrunnslaget. I stedet, hvis du klikker på bakgrunnsinnholdet mens Auto-Select er slått på, fjerner du valg av tidligere valgte lag:
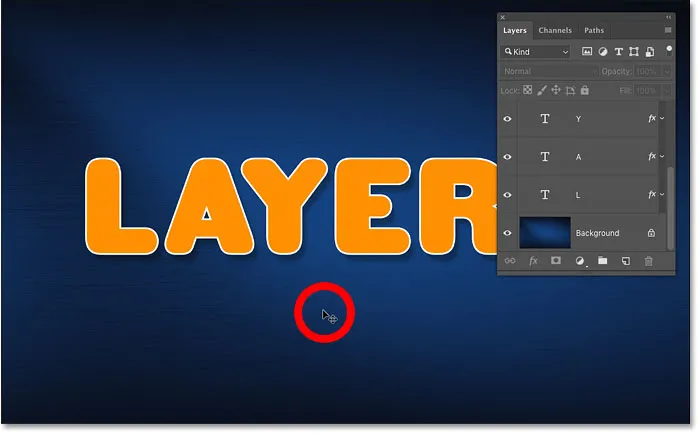
Tøm bort alle lagene ved å klikke på bakgrunnsinnholdet.
Hvordan velge flere lag automatisk
Så langt har vi sett hvor enkelt det er å automatisk velge et enkelt lag i Photoshop-dokumentet. Men du kan også velge flere lag automatisk. Og det er et par måter å gjøre det på.
Metode 1: Dra et utvalg rundt lagene med Move Tool
En måte å automatisk velge to eller flere lag på er å klikke og dra med Flyttverktøyet for å tegne et markeringsskiss rundt innholdet i lagene du vil velge.
Her drar jeg et utvalg rundt de tre første bokstavene. Og i lag-panelet ser vi at Photoshop har valgt alle tre lagene automatisk. Det er ikke nødvendig å tegne valget rundt hele innholdet i et lag. Så lenge noen del av innholdet faller innenfor valgkonturen, vil laget bli valgt:
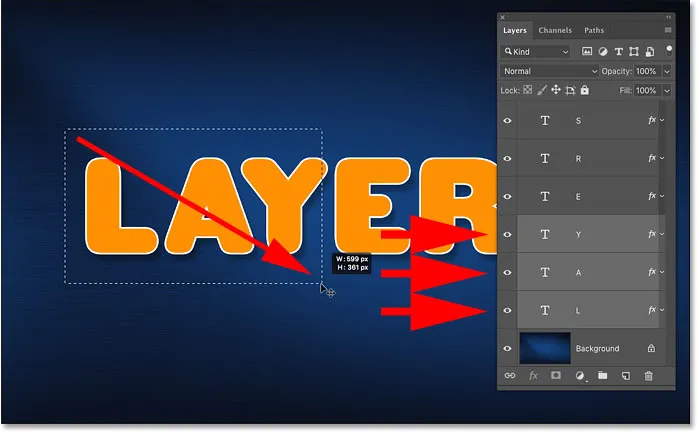
Tegn et valg for å automatisk velge lag.
Når alle tre lag er valgt, kan jeg klikke med Move Tool på innholdet i et av de valgte lagene og dra alle tre lagene sammen for å plassere dem på nytt:

Flytting av alle tre lag samtidig når du har valgt dem automatisk.
Metode 2: Skiftklikk på laginnholdet
En annen måte å automatisk velge flere lag på er å trykke og holde nede Skift- tasten mens du klikker på innholdet i lagene du vil velge.
Her holder jeg på Skift mens jeg klikker på bokstavene L, Y og R. Og i lag-panelet er alle tre lagene nå fremhevet:
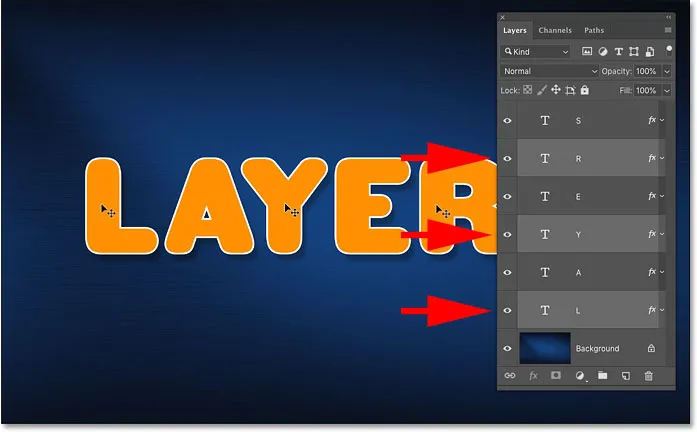
Skift-klikk for å velge flere lag automatisk samtidig.
Igjen kan jeg klikke på innholdet i hvilket som helst av de valgte lagene for å flytte dem alle samtidig:
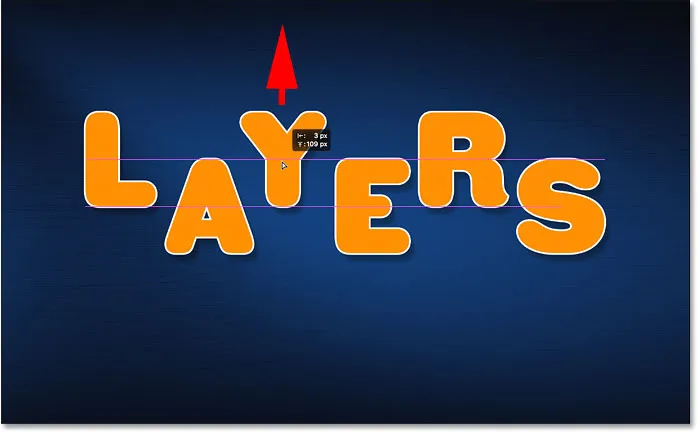
Dra de valgte lagene oppover.
Hvordan velge en laggruppe automatisk
Sammen med å velge lag automatisk, lar Photoshop oss også velge laggrupper automatisk . Hvis du klikker på innholdet i et hvilket som helst lag i gruppen, vil du automatisk velge hele gruppen.
I lag-panelet ser vi at jeg har gått foran og plassert alle seks Type-lagene mine i en laggruppe ("Gruppe 1"). Og jeg har snurret gruppen åpen slik at vi kan se lagene inni den:
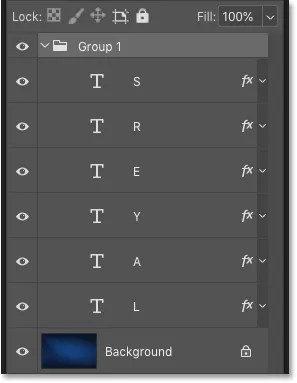
Alle seks Type lagene er nå inne i en laggruppe.
Når Auto-Select fremdeles er satt til Lag, velger du bare det ene laget ved å klikke på innholdet i hvilket som helst lag i gruppen:
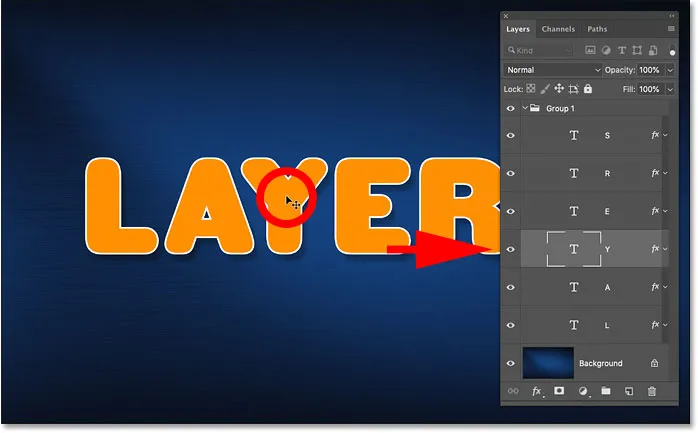
Automatisk valg av et enkelt lag i laggruppen.
Hvis du vil velge valg av laggrupper automatisk, går du til Valglinjen og endrer Automatisk valg fra lag til gruppe :
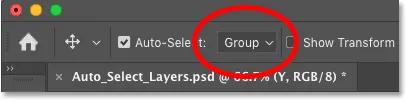
Endre alternativet for automatisk valg til gruppe.
Og nå, hvis jeg klikker på det samme innholdet igjen, velger jeg denne gangen selve laggruppen:
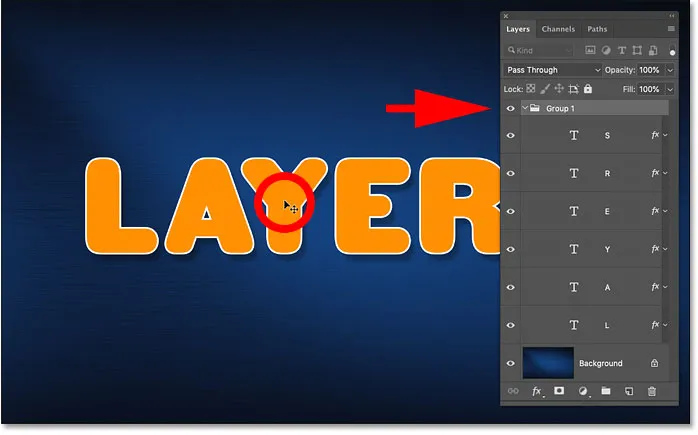
Valg av laggruppe automatisk.
Problemet med å velge lag automatisk
Så vi har sett at Photoshops Auto-Select-funksjon er en rask og enkel måte å velge et lag på. Men det gjør det også enkelt å velge feil lag ved et uhell.
For å vise deg hva jeg mener, har jeg gruppert lagene mine, og jeg har satt Auto-Select tilbake til Layer :
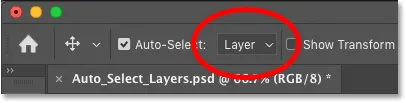
Stille inn automatisk valg fra gruppe tilbake til lag.
I lag-panelet velger jeg "L" -laget ved å klikke på det, slik du normalt vil velge et lag uten å bruke Auto-Select:
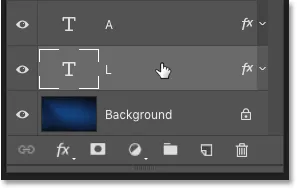
Velge et lag i lag-panelet.
Og så med "L" -laget aktivt, hvis jeg klikker direkte på bokstaven L i dokumentet, og jeg drar med Flyttverktøyet, flytter jeg innholdet jeg forventet:
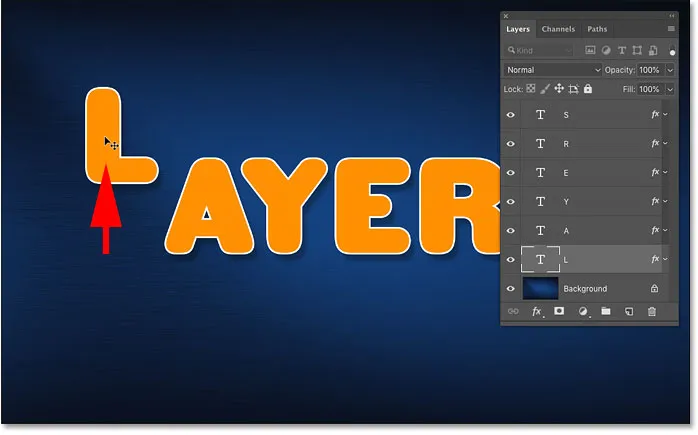
Flytte riktig lag i dokumentet.
Men her er problemet. Hvis jeg ved en feil klikker på en annen del av dokumentet, som bokstaven A, og drar med Flyttverktøyet, ender jeg opp med å flytte feil innhold. Og det er fordi Photoshop valgte det nye laget jeg klikket på, selv om jeg ikke mente å gjøre det:
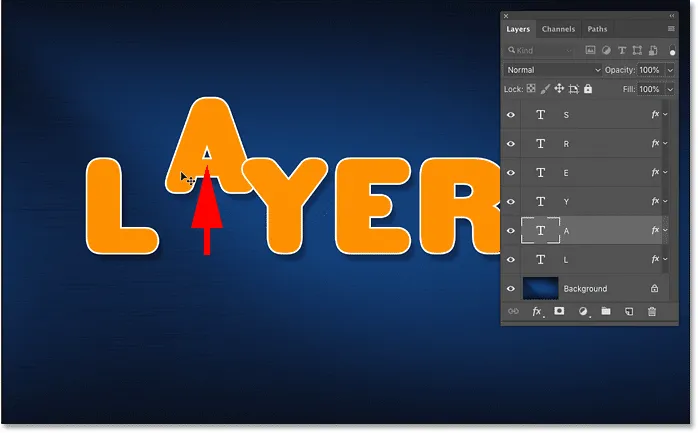
Automatisk valg og flytting av feil innhold ved en feiltakelse.
Eller, hvis jeg ved et uhell klikker og drar på bakgrunnsinnholdet, i stedet for å flytte bokstaven L, eller noe i det hele tatt, begynner jeg å tegne en markering, automatisk velge valg av lag som faller innenfor valget:
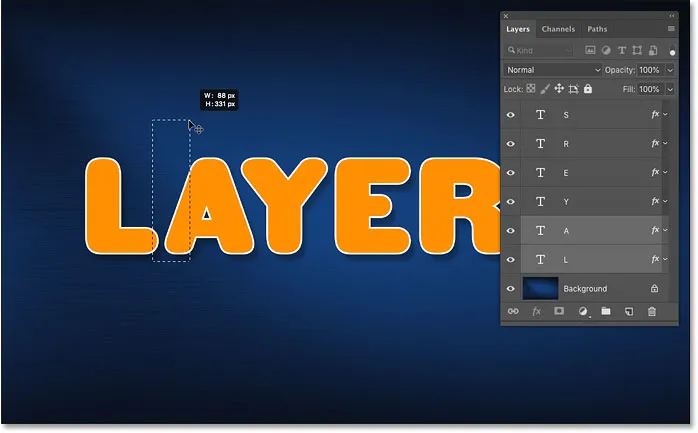
Hvis du klikker og drar på bakgrunnen, tegnes en markering av stedet for å bevege laget.
Den beste måten å bruke Auto-Select i Photoshop
Så hvordan kan vi bruke Photoshops auto-valgfunksjon, men unngå å velge feil lag ved en feiltakelse? Den beste måten er å slå på Auto-Select bare når du trenger det. Og du kan gjøre det ved å bruke et enkelt tastaturtriks.
Slik slår du av autovalg i Photoshop
Når Flyttverktøyet er aktivt, fjerner du merket for Automatisk markering i alternativlinjen for å slå den av. Den vil være av til du slår den på igjen, så du trenger bare å gjøre dette en gang:
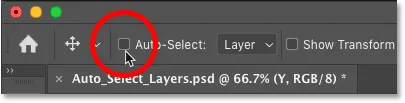
Slå av automatisk valg.
Hvordan midlertidig slå automatisk valg på igjen
Deretter, når du midlertidig vil slå automatisk valg på igjen, trykker du og holder nede Ctrl (Win) / Command (Mac) -tasten på tastaturet. Klikk på innholdet i laget du vil velge automatisk, og slipp deretter Ctrl / Kommando-tasten for å slå av automatisk valg av.
Hvis du vil velge flere lag automatisk, holder du nede Ctrl (Win) / Command (Mac) for å slå Auto-Select midlertidig på, og deretter legge til Skift- tasten. Klikk i dokumentet for å velge lagene du trenger, og slipp deretter tastene for å slå av automatisk valg av. Legg merke til at du må ha Flyttverktøyet aktivt for at disse snarveiene skal fungere.
Du vil vite at Auto-Select er aktivert fordi sjekkmerket vises på nytt i alternativlinjen. Når du slipper Ctrl / Kommando-tasten, vil merket igjen forsvinne:

Krysset vises og forsvinner når du slår Auto-Select av og på.
Og der har vi det! Slik bruker du Auto-Select-funksjonen for raskt å velge enkeltlag, flere lag og laggrupper i Photoshop!
Ta en titt på Photoshop Basics-delen for flere opplæringsprogrammer! Og ikke glem, alle opplæringsprogrammene våre er nå tilgjengelig for nedlasting som PDF-filer!