
Hvordan installerer Matlab?
MATLAB er et numerisk databehandlingsmiljø og et proprietært programmeringsspråk utviklet av MathWorks. Den er først og fremst beregnet på numerisk databehandling. Det numeriske datamiljøet med flere paradigmer gjør det mulig for utviklere studenter og ingeniører å grensesnitt mot programmer utviklet på forskjellige språk som gjør det mulig å utnytte styrken til hvert språk til forskjellige formål. Det brukes innen forskjellige felt som bildebehandling og signalbehandling, kommunikasjon, kontrollsystemer for industri, beregningsøkonomi, dyp læring, maskinlæring samt bildebehandling som gjør det til et veldig viktig og allsidig verktøy. I henhold til de nyeste dataene fra Wikipedia har MATLAB rundt mer enn 3 millioner brukere over hele verden.
Nå, det neste spørsmålet som dukker opp er hvorfor skal vi bruke MATLAB?
Svaret på det er MATLAB har flere fordeler i forhold til andre metoder og språk som nevnt nedenfor:
- I MATLAB er grunnleggende dataelement matrisen. Så hvis vi legger inn et enkelt heltall, blir det betraktet som en endimensjonal matrise på en rad og en kolonne. Flere matematiske operasjoner som jobber med matriser eller matriser er innebygd i MATLAB-miljøet. For eksempel kryssprodukter, prikkprodukter, determinanter, inverse matriser.
- En annen viktig funksjon er vektoriserte operasjoner, noe som betyr at du kan legge til to matriser sammen med bare en kommando, i stedet for å bruke en for eller mens loop.
- Den grafiske utgangen er optimalisert for interaksjon. Du kan plotte dataene dine veldig enkelt og deretter endre farger, størrelser, skalaer osv. Ved å bruke de grafiske interaktive verktøyene.
- MATLABs funksjonalitet kan utvides kraftig ved å legge til verktøykasser. Dette er sett med spesifikke funksjoner som gir mer spesialisert funksjonalitet. For eksempel tillater en Excel-kobling at dataene kan skrives i et format som anerkjennes av Excel, Statistics Toolbox tillater mer spesialisert statistisk manipulering av data (ANOVA, Basic Fits, etc). Så i utgangspunktet kan vi optimalisere dataene etter behovet vårt.
- Så, i utgangspunktet er MATLAB ikke bare et programmeringsspråk, det er i utgangspunktet et programmeringsmiljø slik jeg har uttalt i den første linjen i dette hvordan du installerer Matlab-artikkelen.
- Vi kan til og med utføre operasjoner fra kommandolinjen.
Siden hver mynt har to sider, så gjør også MATLAB. Det har noen ulemper som nevnt nedenfor:
- Det krever en stor mengde minne. Så det blir vanskelig å bruke på datamaskiner med mindre RAM, og du kan ikke hente ut potensialet.
- Den sitter på toppen av vinduer, noe som betyr at den får så mye CPU-tid som vinduene tillater det å ha, dette gjør beregninger i sanntid problematisk.
Trinn for å installere Matlab:
Nå skal vi installere MATLAB R2018b som for øyeblikket er den siste versjonen i denne bloggen.
Trinn 1 - Velg hvilken som helst nettleser som er installert på datamaskinen din, og åpner nettleseren. Jeg bruker Google Chrome for nå for å installere MATLAB.
Trinn 2 - Skriv 'MathWorks' i nettlesersøket.

Trinn 3 - Klikk på lenken MathWorks- Makers of MATLAB and Simulink- MATLAB & Simulink

Trinn 4 - Når du klikker på lenken, blir du ledet til hjemmesiden til MathWorks, og slik ser skjermen ut.

Trinn 5 - Bla nedover, så finner du en kobling som vist nedenfor i svart rektangulær blokk, som vil gi deg høydepunktene i denne utgivelsen.

Trinn 6 - Når du klikker, kommer du til siden nedenfor, og hvis du ruller nedover kan du se de forskjellige utgivelseshøydepunktene og klikke på dem hvis du vil vite mer.

Trinn 7 - Når du blar lenger ned, finner du to knapper som vist nedenfor.
For nå kan du klikke på lenken og installere MATLAB 'Get a trial'.

Trinn 8 - Når du klikker på koblingen over, blir du omdirigert til en annen side, og prøveversjonen er bare 30 dager. Når du blar nedover, ser du de forskjellige løypepakkene. Alle løypepakkene er gitt nedenfor:
- Data Analytics
- Bildebehandling
- Signalbehandling og kommunikasjon
- Computational Finance
- Kontrollsystemer
- Beregningsbiologi
Gi e-post-iden din i e-posttekstfeltet, og klikk på fortsett

Trinn 9 - Når du klikker, vil du omdirigere til en side som ber deg om å opprette en konto og fortsette med produktversjonen. Etter arkivering av detaljene trykker du på opprett-knapp.

Trinn 10 - Klikk fortsetter med gjeldende e-post som vist nedenfor.

Trinn 11 - Den vil deretter be deg om å bekrefte e-posten. Gå til innboksen din og klikk på bekreftelsesknappen som er gitt i innboksen din, og du vil bli omdirigert til kontoinformasjon. Vennligst fyll detaljene og klikk på opprett for å installere MATLAB.

Trinn 12 - Du kan deretter velge de forskjellige pakkene du vil være en del av prøveversjonen din som vist nedenfor og velge fortsette å installere MATLAB.
- Data Analytics
- Bildebehandling
- Signalbehandling og kommunikasjon
- Computational Finance
- Kontrollsystem
- Computational Finance

Trinn 13 - Velg de aktuelle koblingene i henhold til ditt miljø og den tiltenkte bruken, og klikk på fortsett

Trinn 14 - Last ned i henhold til datamaskinens operativsystem, mitt er Windows, så jeg vil laste ned Windows (64-bit).
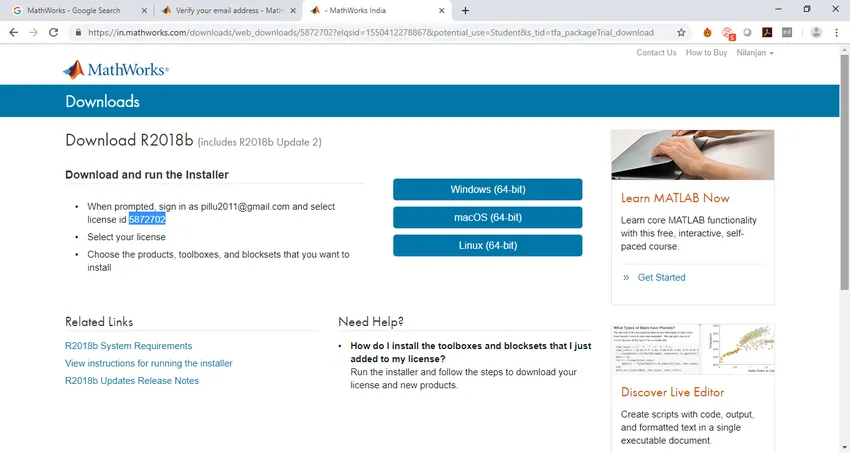
Trinn 15 - Når du klikker på ønsket kobling i henhold til operativsystemet ditt, begynner det å laste ned og vente til det blir lastet ned.
Trinn 16 - Dobbeltklikk på oppsettet, og den vil begynne å trekke ut med Win-Zip selvutvinning som vist nedenfor.

Trinn 17 - Klikk ja når popup-vinduet nedenfor som ber om tillatelse, kommer, og installasjonsprogrammet vil starte prosessen med å installere MATLAB.

Trinn 18 - Klikk på neste, så får du skjermbildet nedenfor.

Trinn 19 - Klikk på ja og klikk Neste, så får du dialogboksen nedenfor.

Trinn 20 - Skriv inn din e-postadresse og passord og klikk Neste og velg deretter en lisens som vist nedenfor, etter å ha valgt en lisens, klikk Neste.

Trinn 21 - Etter å ha klikket på neste, velg destinasjonsmappen, og klikk deretter Neste for å starte installasjonsprosessen som vist nedenfor.

Trinn 22 - Den vil deretter be om å velge verktøykassen du vil installere. Velg verktøykassen ifølge ditt behov.

Trinn 23 - En bekreftelsesdialogbok vises. Velg Neste for å starte installasjonsprosessen. Det vil ta litt tid avhengig av internetthastigheten din.
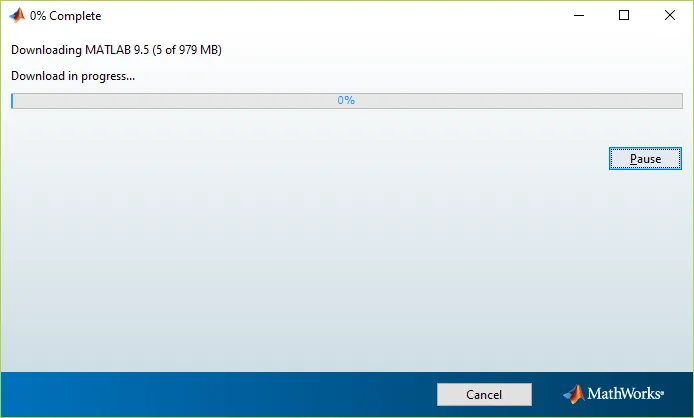
Trinn 24 - Når den er fullstendig installert, får du siden nedenfor. Klikk på Fullfør.

Trinn 25 - Når du klikker på finish, betyr det at MATLAB er installert, MATLAB-applikasjonen vil åpne og det vil se slik ut

Dette avslutter opplæringen om installasjon av MATLAB.
Anbefalte artikler
Dette har vært en guide for hvordan du installerer MATLAB. Her har vi diskutert instruksjonene og forskjellige trinn for å installere MATLAB. Du kan også se på følgende artikkel for å lære mer -
- En karriere i MATLAB - Du må prøve det
- MATLAB Intervju Spørsmål og svar
- Ulike mellom MATLAB og R
- Ulike bruk av Matlab