
Excel ROWS-funksjon (innholdsfortegnelse)
- Introduksjon til ROWS-funksjon i Excel
- Hvordan bruke ROWS-funksjonen i Excel?
Introduksjon til ROWS-funksjon i Excel
Excel er ikke annet enn et bord med rader og kolonner. Hver gang vi jobber med Excel, må vi forholde oss til celler. En celle er ikke annet enn kryssingsrader og kolonner. Når vi jobber med celler, vil vi alltid komme opp i en situasjon hvor vi trenger å finne ut hvor mange rader vi jobber med. Der kommer excel ROWS-funksjonen til din hjelp som lar deg beregne antall rader som er tilstede i en matrise.
Excel ROWS-funksjonen er kategorisert under Oppslag og referansefunksjoner- delen under Formler i Excel. Hvilket betyr at denne funksjonen kan brukes med det formål å enten slå opp verdiene / tallene eller finne ut referansene. Og det er det funksjonen gjør selv, den leter etter hva som er radene i en matrise / referanse som er gitt og gir antall rader som en utgang. Du kan se definisjonen av funksjonen når du navigerer med musen mot den samme. Nedenfor er skjermdumpen som får ting til å se tydeligere ut.
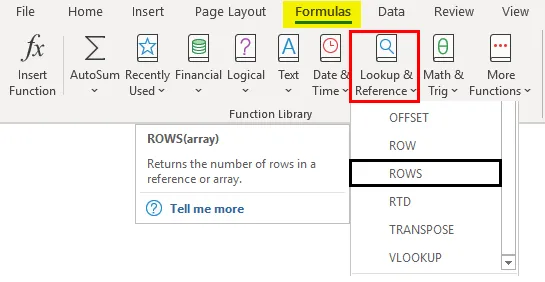
Syntaks for ROWS-funksjon

Argument for ROWS-funksjon:
array - Dette er et nødvendig argument som spesifiserer området med celler som kan brukes som et argument og funksjon som fanger antall rader for det samme.
Hvordan bruke ROWS-funksjonen i Excel?
La oss forstå hvordan du bruker ROWS-funksjonen i Excel med noen eksempler.
Du kan laste ned denne ROWS-funksjonen Excel-mal her - ROWS-funksjonen Excel-malenEksempel 1 - Beregn antall rader
Følg trinnene nedenfor for å sjekke hvordan Excel ROWS-funksjonen fungerer:
Trinn 1: I et aktivt Excel-ark, begynn å skrive syntaksen som = ROW og velg ROWS-funksjonen ved å dobbeltklikke fra listen over funksjoner som vil vises så snart du begynner å skrive funksjonssyntaxen.

Trinn 2: Så snart du dobbeltklikker på ROWS- funksjonen fra listen, vil den vises i cellen du refererer til og vil be om et argument, dvs. en matrise for cellereferanse der funksjonen kan telle antall rader.

Trinn 3: Nå må vi tilby en rekke celler som et argument for denne funksjonen. Sett, B1: C10 som et matargument til ROWS-funksjonen.

Nå skal vi finne ut hva som kan være output for denne funksjonen med B1: C10 som et argument. Hvis du kan se, er matrisen opp til den 10. raden med excel uavhengig av en kolonne. ROWS-funksjonen finner ikke ut kolonnetall. Derfor bør den ideelle utgangen være 10 under celle A1.
Trinn 4: Fullfør formelen ved å legge til lukkede parenteser etter et matarinputargument og trykk Enter for å se utdataene.
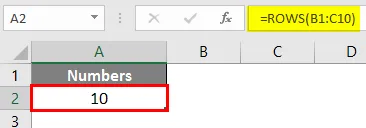
Eksempel 2 - Beregn antall rader for en matrisekonstant
ROWS-funksjonen fungerer også på matrisekonstanter. Array-konstanter er noe som er tall under krøllete parenteser. Ex. (1, 2, 3)
Trinn 1: I celle A2 i det aktive Excel-arket begynner du å skrive = ROW og velge ROWS-funksjonen fra listen vises.

Trinn 2: Når funksjonen er valgt, bruk (1; 3; 5; 7; 9) som et argument for denne funksjonen. Forsikre deg om at du skiller matrisekonstanter med et semikolon i stedet for et komma. Ved å gjøre dette konverteres de til individuelle matrisekonstanter.

Trinn 3: Fullfør ROWS-funksjonen med lukkede parenteser og trykk Enter-tasten for å se utdataene.

Hva denne koden gjør er at den anser hver konstant som et radnummer og gir tellingen av alle slike til stede i en matrise. For eksempel står 1 for 1. rad, 3 står for 3. og så videre. Det interessante å merke seg er at dette eksemplet ikke inkluderer radene i mellom. Som andre rad, 4., 6. og 8. rad regnes ikke som et argument. Dette er fordi vi brukte en semikolon som en separator som definerer hvert element i en matrise som en eneste enhet.
Eksempel 3 - Telle tabellradene
Anta at vi har et bord og vi vil telle hvor mange rader bordet har skaffet seg. Vi kan gjøre dette ved hjelp av ROWS-funksjonen også.
Først vil vi konvertere disse dataene til en tabell. Anta at vi har en salgsdata for de siste fire årene som gitt nedenfor
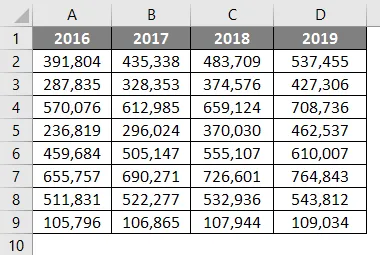
Klikk på Sett inn fanen i Excel og Klikk på Tabell-knappen for å sette inn en tabell med gitte data.

Trinn 1: I celle F1, begynn å skrive formelen = ROWS og velg ROWS-funksjonen ved å dobbeltklikke på den fra listen over foreslåtte funksjoner.
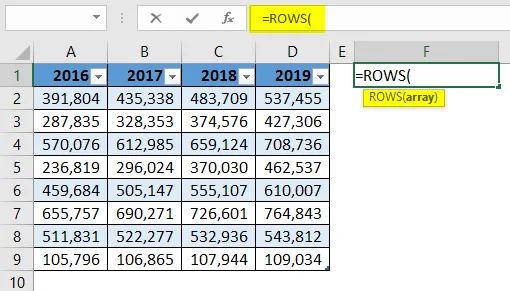
Trinn 2: Nå vil det stille et matargument der det kan telle antall rader. For det, skriv inn tabellen i ROWS-funksjonen, og den vil vise den aktive tabellen som er til stede i systemet. Dobbeltklikk på den for å velge.

Det vil se ut som den under skjermbildet. Nå vil vi sjekke hvor mange rader denne tabellen har skaffet seg.

Trinn 3: Nå vil det stille et matargument der det kan telle antall rader. For det, skriv inn tabellen i ROWS-funksjonen, og den vil vise den aktive tabellen som er til stede i systemet. Dobbeltklikk på den for å velge.
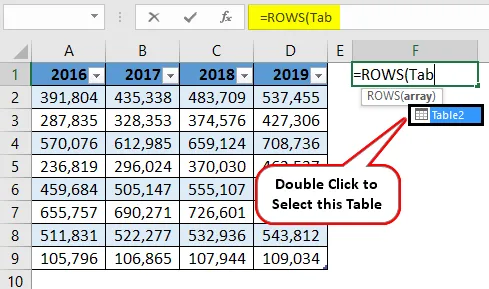
Trinn 4: Lukk nå parentesene slik at formelen blir fullstendig, og trykk Enter-tasten for å se utdataene.
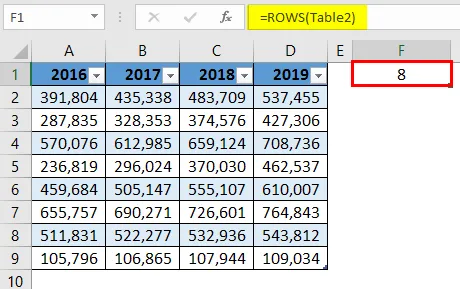
Dette vil gi en utgang som 8, noe som betyr at det er 8 rader i tabellen. Interessant i dette eksemplet er at når vi prøver å fange radene anskaffet av en tabell, blir overskriftsradene alltid oversett fra beregningene. Se tabellen, det er 9 rader inkludert kolonneoverskrifter. Men som det er en tabell, overses kolonneoverskriftsrader.
Dette er fra denne artikkelen. La oss pakke tingene opp med noen punkter som skal huskes.
Ting å huske
- Denne funksjonen kan ta en gruppe eller en hvilken som helst enkelt celle som referanse og returnerer antall rader som er til stede i den arrayen. Selvfølgelig, hvis det er en enkelt celle som et argument, vil den alltid returnere 1 som en radtelling.
- Vi kan også bruke matrisekonstanter eller matriseformler som et argument for denne funksjonen, og den vil returnere antall rader under matrisehenvisning.
- Hvis en tabell brukes som et argument for denne funksjonen, vil den returnere radtellingen for den tabellen unntatt kolonneoverskriftsraden.
Anbefalte artikler
Dette er en guide til ROWS-funksjon i Excel. Her diskuterer vi Hvordan bruke ROWS-funksjon i Excel sammen med praktiske eksempler og nedlastbar Excel-mal. Du kan også gå gjennom andre foreslåtte artikler -
- Excel oppslag funksjon
- Finn og erstatt i Excel
- VBA Send e-post fra Excel
- KPI Dashboard i Excel