
Introduksjon til prognose i Tableau
Prognoser generelt betyr å forutsi verdien for et tiltak for den fremtidige perioden. Prediksjonen kan være for et visst antall kommende dager, måneder eller år. Prosesseringsprosessen er en matematisk prosess som involverer flere elementer. For prognoser er tiltaket representert som en serie verdier over perioden. De forskjellige verdiene til tiltaket er til stede på forskjellige tidspunkter, og når de visualiseres vises de som en tidsserie. Tableau tilbyr riktige prediksjoner ved bruk av prognoser som bruker eksponentiell utjevningsteknikk. Sammen med spådommer tilbyr Tableau også innsikt i prognosene som genereres som muliggjør detaljert analyse.
Opprette prognoser i Tableau
Nå vil vi se trinn-for-trinn-prosessen for å lage en prognose i Tableau. Datakilden vår for denne demonstrasjonen er månedsmessig inntektsdata for årene 2000 til 2011. Det er en dimensjon År og et mål på inntektene.
1. Legg datakilden i Tableau. Klikk på "Ny datakilde" under "Data" -fanen.

Klikk på riktig datakildetype som i skjermbildet nedenfor, da datakilden vår består av Microsoft Excel-fil, vil vi klikke på “Microsoft Excel”.
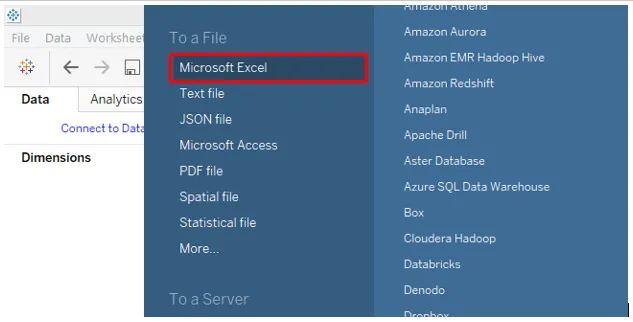
2. Når datakilden er lastet, drar du dimensjonen År til kolonneområdet og Inntektsmålet til raderegionen. Linjediagrammet blir generert som nedenfor.
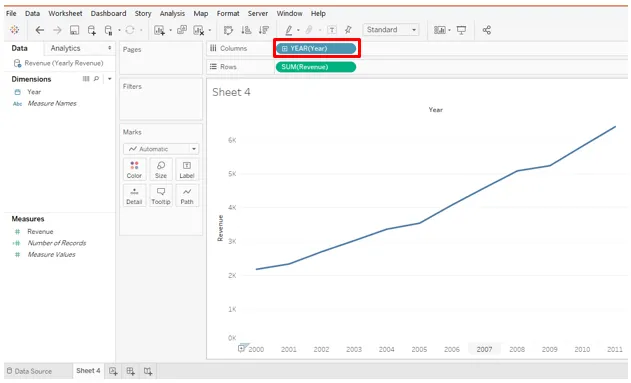
3. Som det kan sees over, har funksjonen År blitt brukt over dimensjonen År. Vi ønsker at diagrammet skal vises månedlig. Så vi vil velge Måned-funksjonen fra rullegardinmenyen for dimensjon som nedenfor.
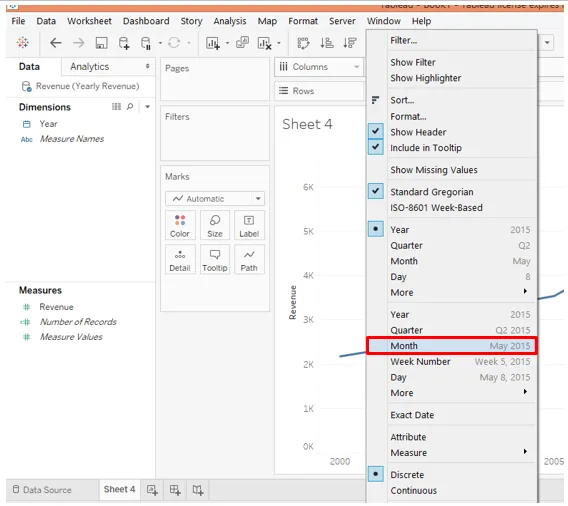
4. Når vi har valgt Måned, får vi et ordentlig linjediagram som viser tidsseriene riktig. Tidsserien for Inntekter viser at den har en økende trend og også sesongens komponent er der.

5. Gå til "Analyse" -menyen for å generere prognosen. I "Prognose" -alternativet, klikk på "Vis prognose". Følgende skjermbilde illustrerer dette.

6. Ved å følge trinnene ovenfor vil du lage en prognose som nedenfor. Prognosetiltak blir opprettet brukt over farge i Marks-kortet. På høyre side kan prognosen vises. Det er to indikatorer Faktisk og Estimat. Den faktiske indikatoren er poengforutsigelsen, mens det er beregnet nedre og øvre grense for algoritmen basert på konfidensintervallet, f.eks. 95%, 90% osv.

7. Som det kan sees på skjermbildet ovenfor, vises prognoser for de neste månedene. Den faktiske er representert som en mørk linje, mens estimatet vises i form av blå skygge rundt den faktiske prognosen. For å utforske ulike aspekter knyttet til prognose, vil vi gå gjennom trinnene nedenfor:
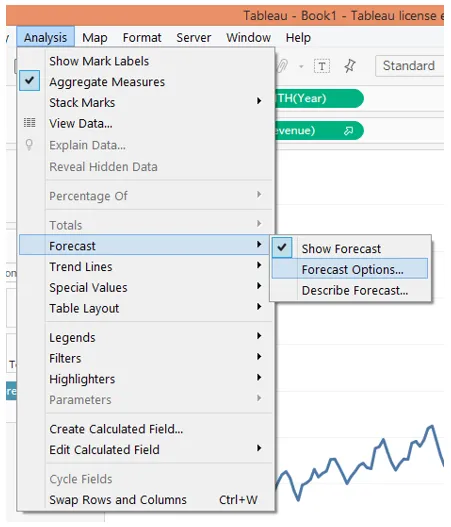
8. I alternativet Prognose, klikk på “Prognosealternativer…”. Det åpner dialogboksen Forecast Option som nedenfor. Det er forskjellige seksjoner og alternativer under disse seksjonene i dialogboksen. Vi skal se dem en etter en.
I delen "Prognoselengde" er "Automatisk" som standard valgt. Det genererer en prognose for de neste 12 månedene. "Nøyaktig" lar oss utvide prognosen for det angitte antallet tidsenheter, og "Til" utvider prognosen til det spesifiserte punktet i fremtiden. De to alternativene Nøyaktig og Fram bør eksperimenteres ved å passere forskjellige verdier. Hver gang prognosene genereres, endres beskrivelsen under "Vis prediksjon" -intervall.
I kildedata-delen er det et alternativ, samlet av etterfulgt av en rullegardinmeny. Vi kan samlet etter år, kvartaler, måneder, uker dager, timer, minutter og sekunder.
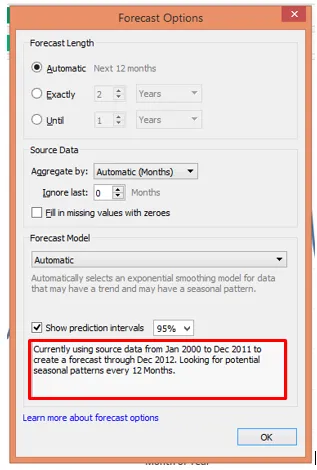
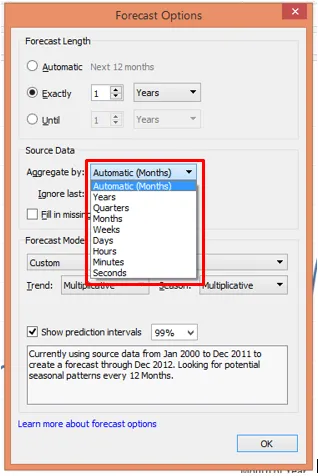

Som skjermbildet over viser, har valg av 2 i Nøyaktig generert prognoser for de neste to årene. Beskrivelsen har også endret seg. Husk på nøyaktig og helt til vi kan velge prognoselengde for enhver tidsenhet fra år til sekunder.
Kommer til neste dvs. "Prognosemodell", kan det sees i følgende skjermbilde at den har tre alternativer, nemlig. Automatisk, automatisk med sesongmessighet og tilpasset.
- I Automatisk valg velger Tableau selv passende modeller under hensyntagen til trend- og sesongkomponentene
- I alternativet "Automatisk uten sesongalitet" ignoreres sesongkomponenten, selv om den kan være til stede i tidsserien. Det kan gi gale resultater.
- Det tilpassede alternativet lar brukeren velge Trend og sesongkomponenter.

Som sett ovenfor, når alternativet Automatisk er valgt, får vi riktig prognose
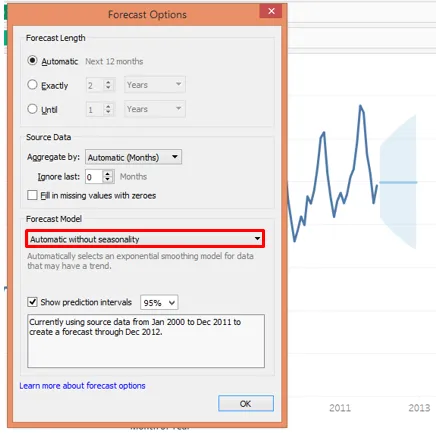
Som vi ser på skjermbildet ovenfor, da vi valgte alternativet "Automatisk uten sesongmessighet", gikk prognosen galt. Fordi sesongkomponent faktisk er til stede i tidsserien, og vi har bevisst ignorert den. Dette alternativet er ikke egnet i dette tilfellet.
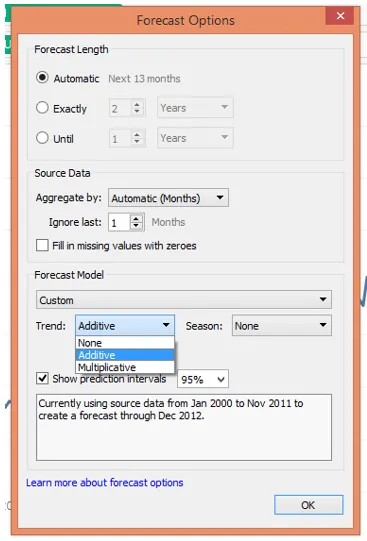
Som vi ser ovenfor, lar Custom-alternativet oss spesifisere alternativene “Trend” og “Season”. I begge er det ytterligere tre alternativer, nemlig. Ingen, Tilsetningsstoff og Multiplikativ. Hvis vi ser på tidsserien, kan vi se at den har en økende trend. Dessuten, med tiden, blir toppene større og større som viser amplituden til sesongkomponenten øker. Så dette er en multipliserende tidsserie der komponentene multipliserer. Derfor velger vi både Trend og sesong seksjoner "Multiplikative".
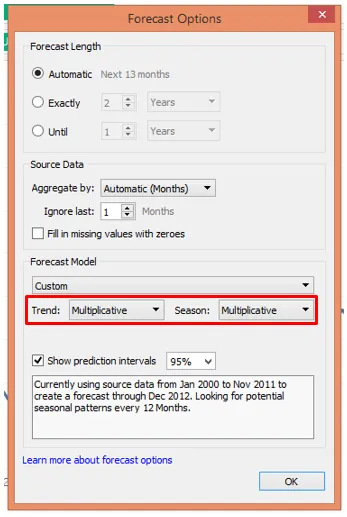

Som vi kan se ovenfor, er dette omtrent den samme prognosen som alternativet "Automatisk" i "Prognosemodellen" ga oss.
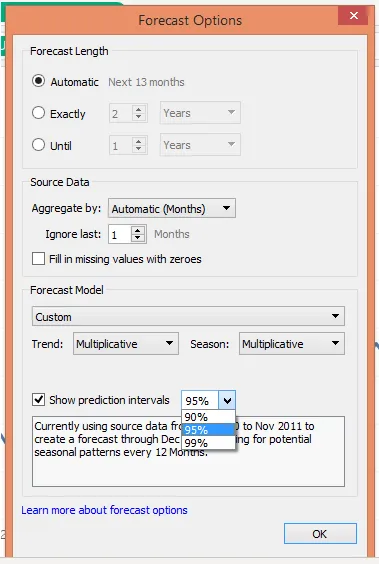
9. Skjermbildet ovenfor kaster lys over prediksjonsintervaller. Det betyr med hvilken prosentvis tillit vi vil at algoritmen skal bestemme prognoseverdier.
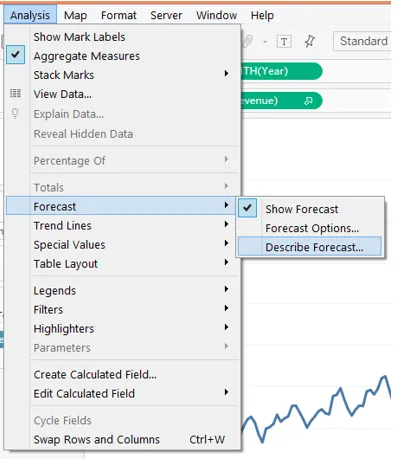
10. Den veldig viktige delen etter å ha generert en prognose er å forstå resultatene. For det klikket på "Beskriv prognose" som vist over.
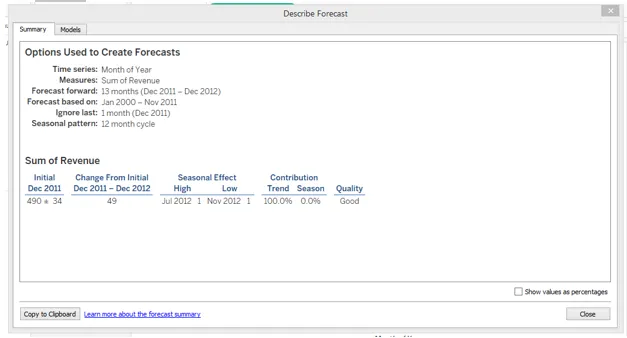
“Beskriv prognose” gir oss detaljert innblikk i prognosen. Klikk på Sammendrag-fanen for å se sammendraget av prognosen som vist ovenfor. Sammendraget viser at kvaliteten på modellen er "god". Vi kan også se sammendraget i prosentvis form som vist nedenfor.
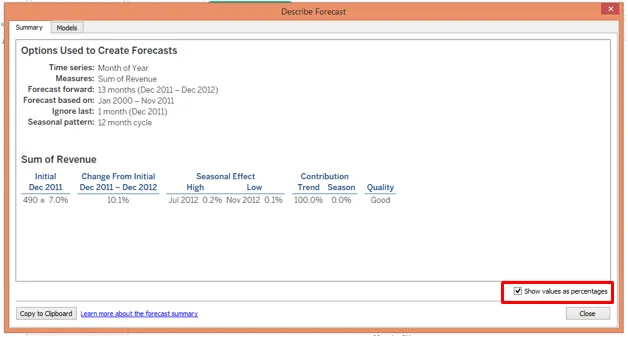
- Klikk på "Model" -fanen for å gi innsikt i ulike tekniske komponenter i den matematiske modellen.
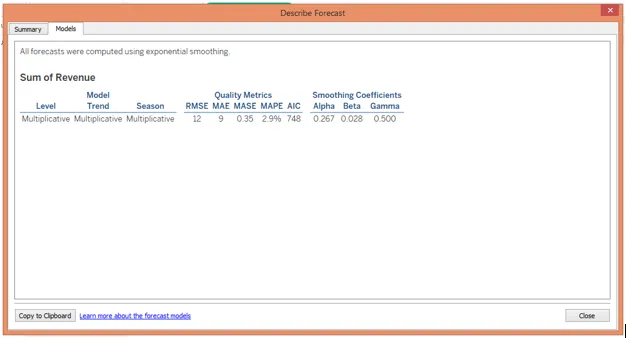
Konklusjon
Tidsserier som modellerer en teknikk for prognoser er mye brukt i prediktiv analyse. Prognoser betyr ikke å oppnå eksakte verdier, men det betyr egentlig å oppnå mulige nøyaktige verdier. Tableau benytter en kraftig eksponentiell utjevningsteknikk som tilfører mer vekt til verdiene som ligger nærmest prediksjonsperioden og beregner prognosen. Tableau tillater oss å endre alternativene knyttet til prognoser etter behov, og tilbyr også et sammendrag av resultatene som om det gir verdier av beregninger Root Mean Square Error, Mean Absolute Error, Mean Absolute Squared Error, Mean Absolute Procentage Error og Akaike Information Criterion, og jevne ut koeffisienter alfa, beta og gamma.
Anbefalte artikler
Dette er en guide til Prognose i Tableau. Her diskuterer vi trinnvis prosess for å lage en prognose i Tableau med gitte skjermbilder. Du kan også se på følgende artikkel for å lære mer -
- Tableau Arkitektur
- Tableau-alternativer
- Filtre i Tableau
- Slik installerer du Tableau