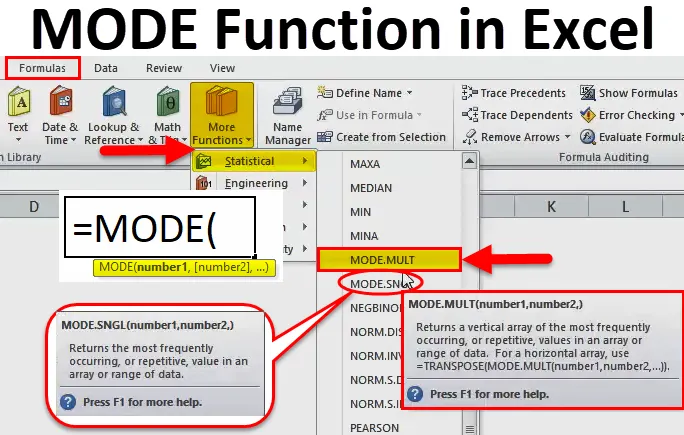
Excel MODE-funksjon (innholdsfortegnelse)
- MODUS i Excel
- MODE Formel i Excel
- Hvordan bruke MODE-funksjonen i Excel?
MODUS i Excel
- MODE-funksjon er en forhåndsbygget funksjon i Excel som er kategorisert under STATISTISK funksjon.
- Fra Excel 2010 og utover er MODE FUNCTION erstattet av MODE.SNGL & MODE.MULT.
- Hvis du begynner å legge inn MODE-formel, vil en variasjon vises i en excelcelle. (Forklart om MODE.SNGL & MODE.MULT i eksempler)
- En MODE-funksjon i Excel er målene for sentral tendens (sentral tendens betyr et senter for en gruppe av tall i en statistisk fordeling).
- MODE-funksjon kan brukes som regnearkfunksjon og i VBA.
Definisjon
Returnerer den hyppigst forekommende eller repeterende verdien i et dataområde eller en matrise.
MODE Formel i Excel
Nedenfor er MODE-formelen i Excel:
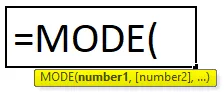
Forklaring av MODE-funksjon i Excel
MODE-formelen i Excel har et nedenfor nevnt argument:
- nummer1 (obligatorisk ELLER påkrevd argument) - Matriser med cellehenvisning eller numeriske verdier (sett med en eller flere numeriske verdier) som vi må beregne modus for.
- nummer2 (Valgfritt ELLER ikke påkrevd) - Matriser med cellehenvisning eller numeriske verdier (sett med en eller flere numeriske verdier) som vi må beregne modus for.
Merk: 255 numre kan leveres som separate argumenter .
MODE.SNGL-funksjonen returnerer en enkelt modus og vurderer den første repeterende numeriske verdien, mens MODE.MULT-funksjonen returnerer en matrise med alle modusene. MODE.MULT returnerer en vertikal matrise med de hyppigst forekommende eller repeterende verdiene i en matrise eller et område med data og returnerer mer enn ett resultat hvis det er flere moduser og hvis det legges inn som en matriseformel (Merk: Hvis MODE. MULT-formel legges ikke inn som en matriseformel, så returnerer den enkelt resultat som 8 som ligner på MODE.SNGL-funksjonen).
For å returnere en horisontal array legges transponeringsfunksjon sammen med MODE.MULT-funksjon dvs. TRANSPOSE (MODE.MULT (nummer1, nummer2, …))
Hvordan bruke MODE-funksjonen i Excel?
MODE Funksjon i Excel er veldig enkel og enkel å bruke. La oss forstå hvordan MODE-funksjonen fungerer i Excel med et eksempel på MODE-formel.
Du kan laste ned denne MODUS-funksjonen Excel-mal her - MODUS Funksjon Excel-malEksempel 1 - MODE.SNGL-funksjon
I eksemplet nedenfor inneholder tabellen navnet på studenten i kolonne B (B8 til B24) og poengsum for hver student (C8 til C24). Her må jeg finne ut av hyppigst forekommende eller repeterende poengsum eller verdi i en rekke data ved å bruke MODE.SNGL FUNCTION.
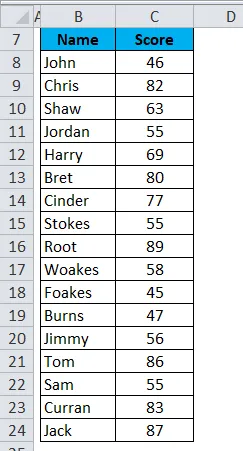
La oss bruke MODE.SNGL-funksjonen i cellen “C26”. Velg cellen “C26” der MODE.SNGL-funksjonen må brukes.
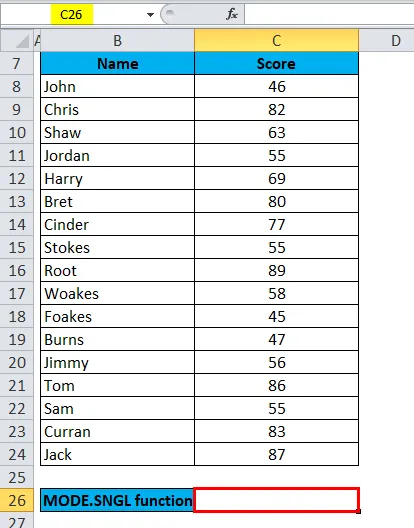
Klikk på insert funksjonsknappen (fx) under formelverktøylinjen, en dialogboks vises. Skriv nøkkelordet “MODE” i søket etter en funksjonsboks, tre alternativer vises i velg en funksjonsboks, dvs. MODE, MODE.SNGL & MODE.MULT . MODE-funksjonen brukes til Excel 2007 og tidligere versjon. Så du må velge MODE.SNGL-funksjon. Dobbeltklikk på MODE.SNGL-funksjonen.
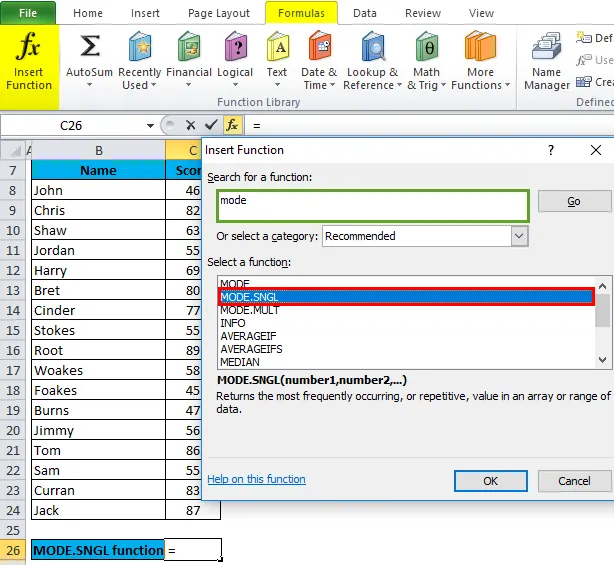
En dialogboks vises der argumenter for MODE.SNGL-funksjonen må fylles eller legges inn dvs. = MODE (nummer1, (nummer2), …
= MODE.SNGL (C8 : C24) Her er poengsumdataene til stede i området (C8 til C24) som vi trenger å bruke MODE.SNGL-funksjonen for.
Hvis du vil oppgi nummer 1-argumentet, klikker du på cellen C8 så ser du cellen som er valgt, og deretter velger du cellene til C24. Så det kolonneområdet blir valgt, dvs. C8: C24. Klikk ok.
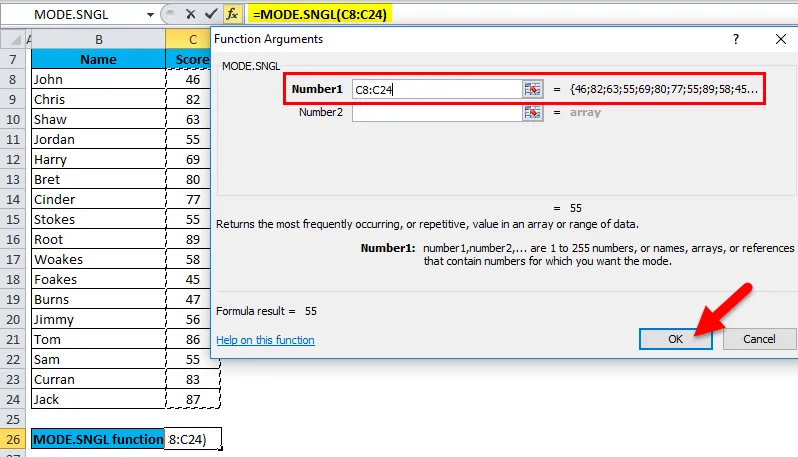
Etter å ha lagt inn argumentet nummer 1. = MODE (C8: C24) dvs. returnerer den hyppigst forekommende eller repeterende poengsum eller verdi 55 som resultatet i cellen C26.
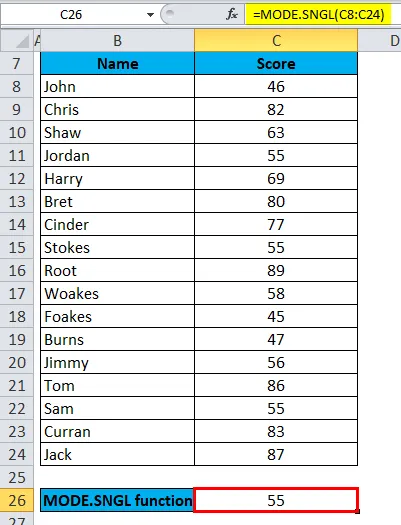
Eksempel 2 - MODE.MULT
MODE.MULT returnerer mer enn ett resultat hvis det er flere modus hvis det legges inn som en matriseformel. La oss sjekke ut dette med et eksempel nedenfor.
I tabellen nedenfor inneholder den Navnet på studenten i kolonnen Navn (G8 til G24) og poengsum for hver student (H8 til H24). Her må jeg finne ut hyppigst forekommende eller repeterende poengsum i en rekke data ved å bruke MODE.MULT FUNCTION.

Her trenger vi en repeterende poengsum for mer enn én forekomst, dvs. MULTIMODE, så vi må bruke matriseformelen der matriseformelen utfører en operasjon på flere verdier i stedet for en enkelt verdi. Velg derfor celler fra J12 TIL J14, der MODE.MULT brukes.
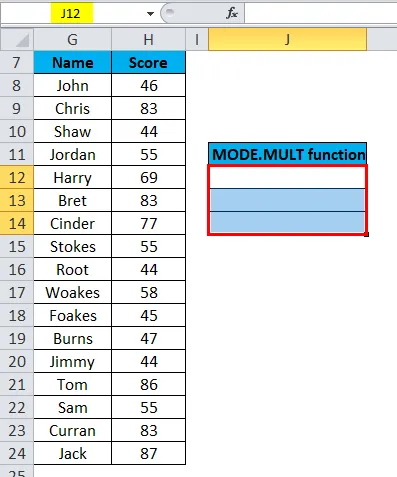
La oss bruke MODE.MULT-funksjonen Klikk på insert-funksjonsknappen (fx) under formelverktøylinjen, en dialogboks vises. Skriv nøkkelordet “MODE.MULT” i søket etter en funksjonsboks. Så du må velge MODE.MULT-funksjon for å velge en funksjonsboks. Dobbeltklikk på MODE.MULT-funksjonen.
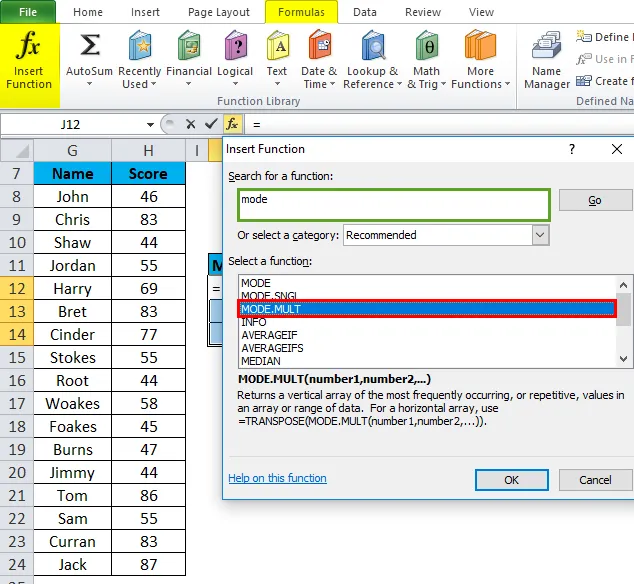
En dialogboks vises der argumenter for MODE.MULT-funksjonen må fylles ut eller legges inn = MODE.MULT (nummer1, (nummer2),
= MODE.MULT (H8 : H24) Her er poengsumdataene til stede i området (H8 til H24) som vi trenger å bruke MODE.MULT-funksjonen for.
Hvis du vil oppgi nummer 1-argumentet, klikker du på cellen H8 så ser du cellen som er valgt, og deretter velger du cellene til H24. Så det kolonneområdet blir valgt, dvs. H8: H24. Klikk ok.

Resultatet er:
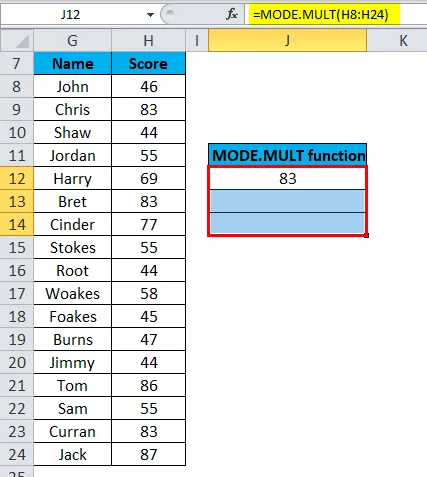
Etter å ha lagt inn argumentet nummer 1.
For å bruke en matriseformel, må jeg først utheve cellene for funksjonsresultatet, dvs. fra H8 til H24. For å markere, klikk på formelverktøylinjen. Så automatisk blir området H8 TIL H24 og J12 til J14 celler valgt for en matrise.
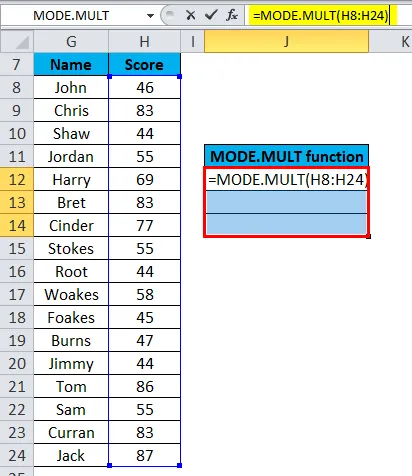
Klikk Ctrl + Shift + Enter slik at utdataverdiene for MODE.MULT kommer tilbake i cellen J12 til J14.
Array-formel brukt vil vises som (= MODE.MULT (H8: H24)) der MODE.MULT i formelfeltet er innkapslet i krøllete seler ().
MODE.MULT returnerer mer enn ett resultat. dvs. 83, 44 og 55.
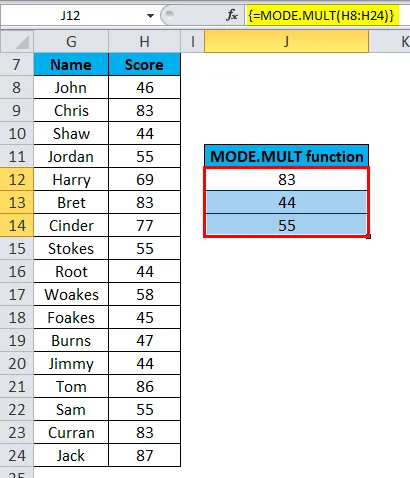
Ting å huske på MODE-funksjonen i Excel
- Antallargumenter kan være en av dem, dvs. navn, tall, referanser eller matriser.
- Hvis et referanse- eller matrixargument inneholder tomme celler, tekst og logiske verdier, blir disse verdiene ignorert. ( Merk: Den vil vurdere celler med null verdi)
- Hvis datasettverdiene ikke inneholder dupliserte verdier eller datapunkter, resulterer MODE.SNGL i eller returnerer # N / A-feil, dvs. Ingen modus.
Ikke noe repeterende tall finnes i det nevnte datoperioden (A3 TO A9).
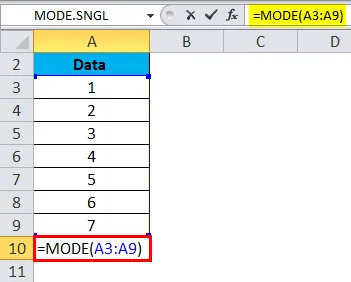
Resultatet blir:
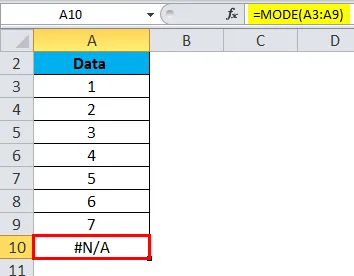
- Hvis datasettverdiene inneholder ikke-numeriske verdier eller datapunkter, ignoreres disse verdiene av MODE.SNGL og returnerer en #VALUE! feil.
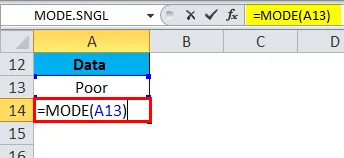
Resultatet blir:
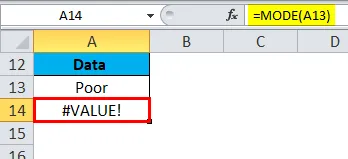
- Kombinasjon av argument & numeriske verdier-argument i MODE-funksjon, i Excel-modus Funksjon kan vi kombinere argument & numeriske verdier-argument som A3: A12 (RANGE) + 3, 7 (Numeriske verdier) for å få ønsket utdata. I ovennevnte eksempel returnerer det hyppigst forekommende tallet, dvs. 3 formler som brukes: = MODE.SNGL (A3: A12, 3, 7)
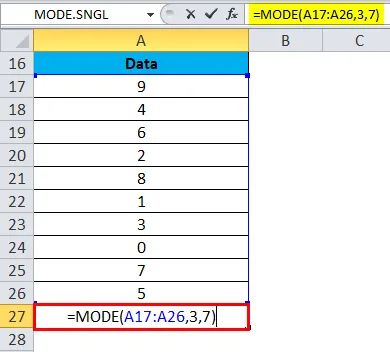
Resultatet blir:
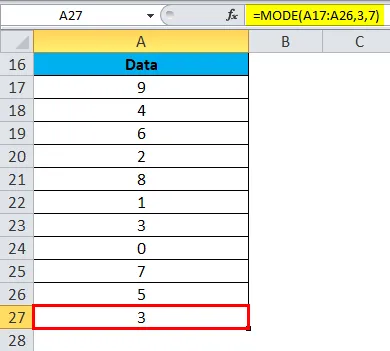
Anbefalte artikler
Dette har vært en guide til MODE i Excel. Her diskuterer vi MODE-formelen i Excel og Hvordan bruke MODE-funksjonen i Excel sammen med praktiske eksempler og nedlastbar Excel-mal. Du kan også gå gjennom andre foreslåtte artikler -
- AGGREGATE-funksjon i Excel
- Eksempler på CEILING-funksjon i Excel
- Bruk av LN-funksjon i Excel
- MS Excel: RATE-funksjon