I denne opplæringsserien lærer vi hvordan du endrer størrelse på bilder i Photoshop CC (Creative Cloud). Vi starter her med en rask oversikt over Photoshop CCs nylig designede bildestørrelse, en kjærkommen forbedring i forhold til tidligere versjoner. Deretter, i de neste opplæringsprogrammene, lærer vi hvordan du både endrer størrelse på og sampler bilder, i tillegg til den viktige forskjellen mellom de to.
Vi vil også se på Photoshop CCs bilderinterpolasjonsalternativer, inkludert et helt nytt designet for å holde bildene våre ser skarpe og skarpe når vi forstørrer dem, noe tidligere versjoner av Photoshop virkelig har slitt med.
Igjen er denne opplæringen, så vel som de andre i denne serien, for Photoshop CC som krever abonnement på Adobe Creative Cloud. Hvis du bruker Photoshop CS6 eller tidligere, vil du lese vår opprinnelige størrelse på hvordan du endrer størrelse på bilder i Photoshop-opplæringen, så vel som de andre bildene som endrer størrelse på størrelsen som finnes i delen Digital Photo Essentials.
Her er et bilde jeg for øyeblikket har åpent på skjermen min (kvinne i høstfeltfoto fra Shutterstock):
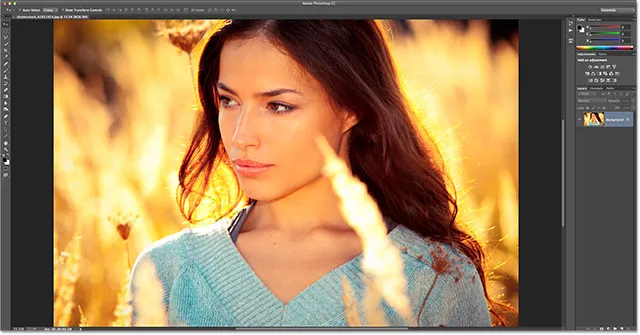
Det originale bildet.
Åpne dialogboksen Bildestørrelse
For å endre størrelse på bilder i Photoshop CC, akkurat som i tidligere versjoner av Photoshop, bruker vi dialogboksen Bildestørrelse som vi kan komme til ved å gå opp til Bilde- menyen i menylinjen øverst på skjermen og velge Bildestørrelse . Vi kan også få tilgang til dialogboksen Bildestørrelse direkte fra tastaturet ved å trykke på Ctrl + Alt + I (Win) / Command + Option + I (Mac):
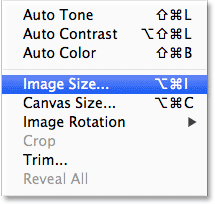
Gå til bilde> Bildestørrelse.
Forhåndsvisningsvinduet
Dette åpner dialogboksen Bildestørrelse som er blitt strømlinjeformet og forbedret i Photoshop CC. Den største endringen fra tidligere versjoner er at vi nå har et forhåndsvisningsvindu til venstre der vi kan se en live forhåndsvisning av hvordan bildet vil se ut basert på innstillingene vi har valgt. Innstillingene i seg selv ligger til høyre:
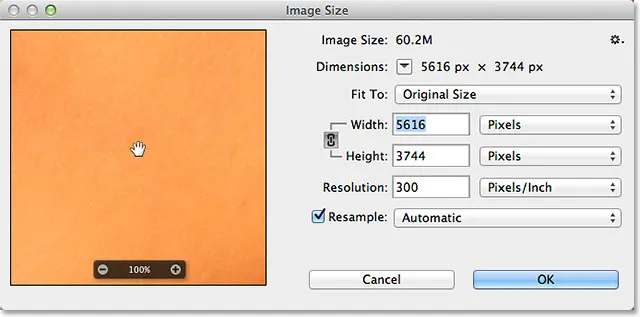
Den redesignede bildestørrelsesdialogboksen i Photoshop CC, med et nytt forhåndsvisningsvindu til venstre.
Flytte bildet i forhåndsvisningsvinduet
Legg merke til at forhåndsvisningsvinduet mitt for øyeblikket er sentrert på et område av bildet som ikke er veldig nyttig så langt som forhåndsvisninger. Du kan flytte bildet rundt i forhåndsvisningsvinduet ved å klikke inne i det, holde museknappen nede og dra bildet med musen:
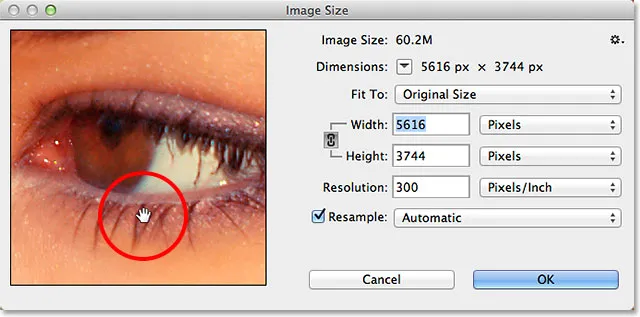
Klikk og dra inne i forhåndsvisningsvinduet for å flytte bildet.
Vi kan også hoppe til et nytt område av bildet i forhåndsvisningsvinduet ved å klikke på selve bildet (i dokumentvinduet). Når du beveger musen over bildet, vil du se at markøren ser ut som en liten firkant som representerer forhåndsvisningsvinduet. Klikk på bildet, og stedet du klikket på blir sentrert i forhåndsvisningsvinduet:
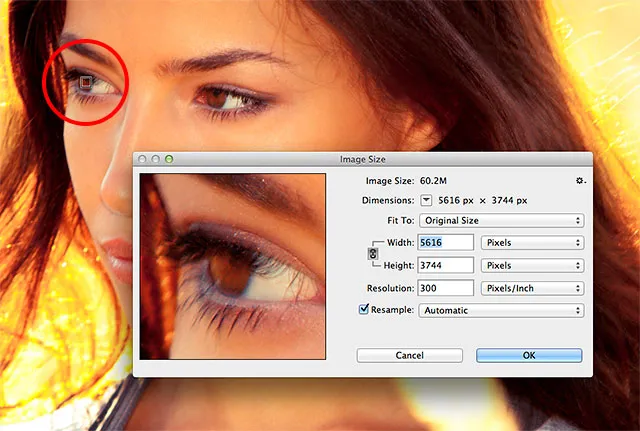
Klikk på bildet for å hoppe til et nytt forhåndsvisningsområde.
Zoome inn og ut av forhåndsvisningsvinduet
Som standard viser forhåndsvisningsvinduet oss bildet på 100% zoomnivå, men hvis du flytter musemarkøren over forhåndsvisningsvinduet, vil zoomalternativene vises i en stolpe lengst nede. Trykk på plussikonet ( + ) for å zoome videre inn i bildet eller minusikonet ( - ) for å zoome ut. Det gjeldende zoomnivået vises i midten av linjen. Det er også en praktisk snarvei for å zoome inn og ut. Trykk og hold Ctrl (Win) / Command (Mac) -tasten og klikk med musen i forhåndsvisningsvinduet for å zoome inn, eller Alt (Win) / Option (Mac) -tasten og klikk for å zoome ut:

Endre zoomnivået ved hjelp av linjen nederst.
Endre størrelse på forhåndsvisningsvinduet
Til slutt kan vi gjøre selve forhåndsvisningsvinduet enda større ved å gjøre hele bildestørrelsesdialogboksen større. Flytt musepekeren over et av de fire hjørnene i dialogboksen, klikk deretter og med museknappen nede, dra hjørnet utover. Jo større du lager dialogboksen, jo større blir forhåndsvisningsvinduet. Her drar jeg nederste høyre hjørne av dialogboksen, slik at jeg kan se mye mer av bildet i forhåndsvisningsvinduet:
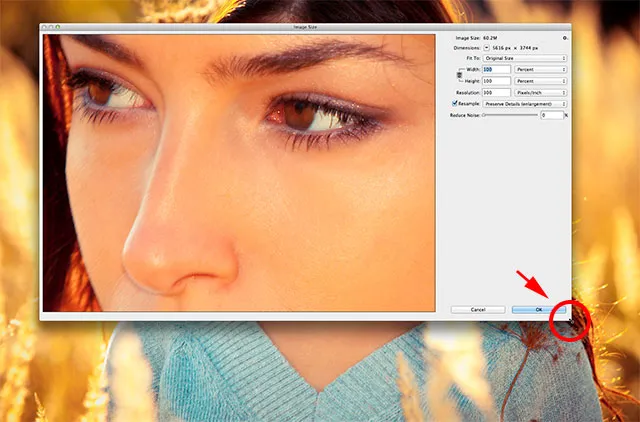
Klikk og dra hjørnene for å endre størrelsen på dialogboksen og forhåndsvisningsvinduet sammen med den.
Gjeldende filstørrelse og dimensjoner
Til høyre for forhåndsvisningsvinduet er der vi finner de forskjellige kontrollene og alternativene for å endre størrelse på bildene våre, samt litt generell informasjon om bildet. Helt øverst er det hvor vi finner den gjeldende filstørrelsen og dimensjonene. Bildestørrelse viser oss størrelsen på bildet i megabyte (som er "M" står for). Dimensjoner viser oss dagens dimensjoner på bildet i piksler (px):
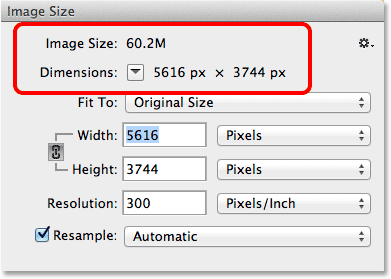
Informasjon om gjeldende filstørrelse og dimensjoner finner du øverst.
Som standard vises dimensjonene til bildet i piksler, men hvis vi klikker på ruten med pilen nedover peker i den:
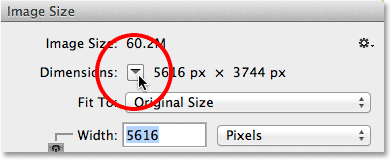
Klikk på pilikonet.
En meny med flere målingstyper vises, som prosent, tommer og så videre. I de fleste tilfeller vil du legge dette settet til Pixels:

Velge mellom forskjellige målingstyper.
Velge forhåndsinnstilte bildestørrelser
Rett under bildestørrelse og dimensjoner er et alternativ kalt Tilpass til, som som standard er satt til Originalstørrelse:
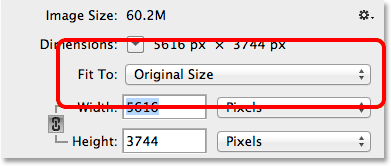
Alternativet "Tilpass".
Hvis vi klikker på ordene Original Size, vises en meny med forskjellige forhåndsinnstilte bildestørrelser og oppløsninger vi kan velge mellom. Noen av forhåndsinnstillingene er designet for utskrift, andre for Internett (eller visning på skjermen generelt). Det er også alternativer for å lagre og laste våre egne forhåndsinnstillinger. Det er noen potensielle problemer og fallgruver du kan støte på når du velger forhåndsinnstilte bildestørrelser, men som at noen forhåndsinnstillinger har andre størrelsesforhold enn andre, så vi ser nærmere på dette alternativet i en annen opplæring:

Listen over forhåndsinnstilte bildestørrelser.
Kortkoder, handlinger og filtre-plugin: Feil i kortkode (ads-essentials-middle)
Alternativer for størrelse på bilde
Under alternativet Tilpass til, finner vi tre veldig viktige alternativer - Bredde, Høyde og Oppløsning - som til sammen utgjør hovedbildets størrelse-størrelse i dialogboksen:
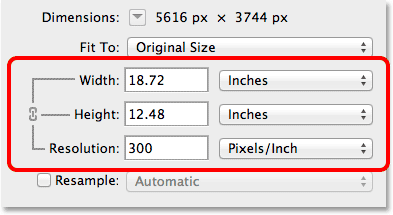
De viktigste alternativene for bredde, høyde og oppløsning.
Vi kan legge inn nye verdier i Bredde og Høyde-boksene. Når vi endrer verdien i en av dem, endrer Photoshop automatisk den andre for å bevare det opprinnelige sideforholdet til bildet. Som standard er måletypen for både bredde og høyde satt til tommer, men hvis du klikker på valgfeltet for målingstype for et av alternativene, vises en meny med andre målingstyper å velge mellom. Legg merke til at Pixels-typen for øyeblikket er nedtonet og utilgjengelig. Vi lærer hvorfor det er i en annen opplæring når vi ser på forskjellen mellom å endre størrelse på og resample et bilde:
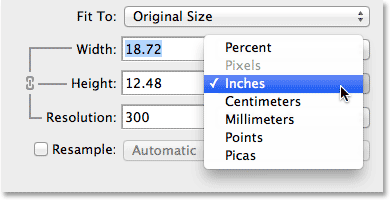
Velg mellom forskjellige målingstyper for bredde og høyde.
Oppløsningsalternativet fungerer på samme måte. Vi kan legge inn en ny verdi, og vi kan klikke på valgfeltet for målingstype for å velge mellom Pixels / Inch (standard) eller Pixels / Centimeter. Pixels / Inch er standard målingstype for bildeoppløsning, og det er vanligvis ingen grunn til å endre den:
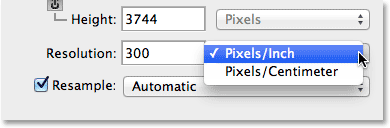
Oppløsningsalternativet.
Jeg vil dekke alt du trenger å vite om størrelsesbildet til bildet i neste opplæring, men kort sagt betyr begrepet endring ganske enkelt å endre størrelsen på bildet, uten å endre det faktiske antallet piksler i bildet. For eksempel viser for øyeblikket dimensjoner-delen øverst i dialogboksen at bildet mitt har pikseldimensjoner på 5616 x 3744. I den nåværende oppløsningen på 300 piksler / tomme vil dette bildet skrives ut med en bredde på 18, 72 tommer og en høyde på 12, 48 tommer. Det er fordi vi passer på 300 av bildets piksler fra topp til bunn og 300 piksler fra venstre til høyre i hver tomme papir:
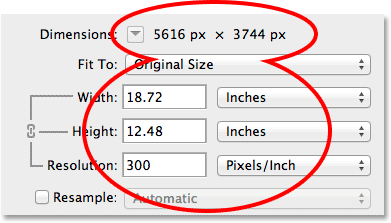
Gjeldende utskriftsstørrelse på bildet.
Hvis jeg øker oppløsningen fra 300 til, for eksempel, 360 piksler / tomme, ser vi at bildet fortsatt har de samme pikseldimensjonene (5616 x 3744), men fordi vi nå pakker flere av disse pikslene (360 i motsetning til 300 ) fra topp til bunn og fra venstre til høyre i hver tomme papir, vil bildet nå skrives ut i en mindre størrelse (15, 6 tommer bred og 10, 4 tommer høy). Igjen, dette er bare en kort oversikt over størrelsesbildet. Vi vil dekke det mer detaljert i neste opplæring:
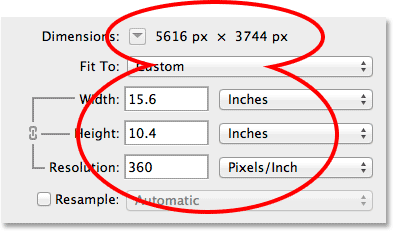
Den nye utskriftsstørrelsen på bildet etter endring av oppløsningsverdien.
Alternativet for resample
Under alternativet Oppløsning er alternativet Resample som kan aktiveres eller deaktiveres ved å klikke inne i avmerkingsboksen. Frem til nå har den blitt deaktivert, så jeg går foran og aktiverer det:
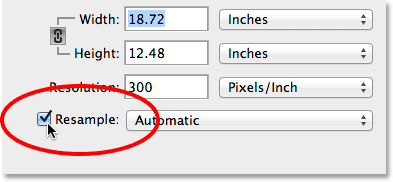
Aktivering av alternativet Resample.
Alternativet Resample endrer oppførselen til dialogboksen Bildestørrelse. Begrepet resampling betyr å endre det faktiske antallet piksler i bildet, ikke bare utskriftsstørrelsen, for å gjøre selve bildet større eller mindre. Når dette alternativet er aktivert, kan alternativene Bredde og Høyde nå vise bredden og høyden på bildet i piksler (i motsetning til tidligere når målingstypen for piksler ikke var tilgjengelig):
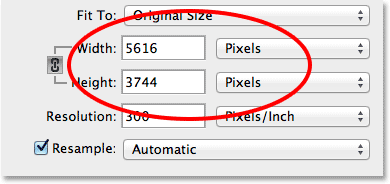
Bredden og høyden er nå vist i piksler.
Vi kan nå endre det faktiske antallet piksler i bildet ved å legge inn nye verdier i Bredde og Høyde-boksene. Som standard holder Photoshop igjen det originale sideforholdet det samme, så hvis jeg legger inn en ny verdi på, for eksempel, 2000 piksler for bredden, endrer Photoshop automatisk høyden til 1333 piksler for å stemme overens med det opprinnelige forholdet. Hvis vi ser opp øverst i dialogboksen, ser vi at dimensjonene også viser min nye bildestørrelse på 2000 px x 1333 px, og over den forteller delen Bildestørrelse meg at filstørrelsen, i megabyte, har falt fra den opprinnelige 60, 2M ned til bare 7, 63M:

Bruk alternativet Resample for å endre det totale antall piksler i bildet.
Alternativet om begrensning av andeler
Når alternativet Resample er aktivert, finner du også et klikkbart linkikon mellom alternativene Bredde og Høyde. Dette er alternativet Begrens proporsjoner, og det er aktivert som standard. Dette forteller Photoshop om å holde det originale bildeforholdet intakt ved automatisk å angi riktig høydeverdi når vi endrer bredde (eller omvendt). I de fleste tilfeller vil du holde dette alternativet aktivert, men hvis du deaktiverer det, kan du legge inn separate verdier for både bredde og høyde med fare for å endre sideforholdet og forvrenge utseendet og formen på bildet:

Alternativet Begrens proporsjoner.
Alternativer for bildeinterpolering
Et annet veldig viktig alternativ som bare blir tilgjengelig når alternativet Resample er aktivert er Image Interpolation, som refererer til metoden Photoshop bruker for å legge til eller fjerne piksler i bildet. Interpolasjonsmetoden vi velger kan ha en dramatisk innvirkning på kvaliteten og utseendet til bildet ditt etter at det er blitt nedprøvd (gjort mindre) eller oppsamlet (gjort større).
Interpolasjonsalternativet ligger rett til høyre for alternativet Resample. Det sier faktisk ikke “Image Interpolation” hvor som helst, men det er alternativet som som standard er satt til Automatic :

Alternativet Bildeinterpolering ligger til høyre for alternativet Resample.
Hvis du klikker på ordet Automatic, åpnes en liste over interpolasjonsmetoder å velge mellom, inkludert en helt ny i Photoshop CC, Preserve Details, designet for å holde bildene våre skarpe og skarpe når du forstørrer dem. Hvis vi lar interpolasjonsalternativet være satt til Automatisk, vil Photoshop automatisk velge Bevare detaljer når det oppdager at vi forstørrer bildet. Når du sampler (reduserer) størrelsen på et bilde, vil det automatiske alternativet velge Bicubic Sharper for best resultat. Forhåndsvisningsvinduet vil oppdatere for å vise hvordan bildet ser ut når du velger forskjellige interpolasjonsmetoder. Vi vil se nærmere på disse alternativene i opplæringen for full sampling av bilder, men foreløpig er det et trygt valg å forlate dette alternativet satt til Automatisk:

Preserve Details er nytt for Photoshop CC og er flott for utvidelser.
Alternativet for skaleringsstiler
Hvis du bruker lageffekter (stiler) i dokumentet, for eksempel dråpe skygger, streker, skrå og preg, og så videre, vil du mest sannsynlig at effektene skaleres i størrelse sammen med bildet. Klikk på det lille tannhjulikonet øverst til høyre i dialogboksen Bildestørrelse:
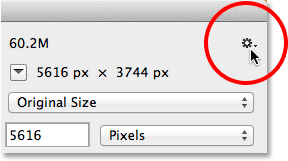
Klikk på tannhjulikonet.
Dette viser alternativet Skala stiler som kan klikkes på for å aktivere eller deaktivere det. Et avkrysningsmerke til venstre for alternativet betyr at det for øyeblikket er aktivert:
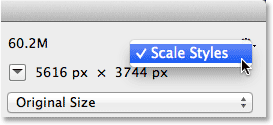
Alternativet Skala stiler.
OK, Avbryt og tilbakestill
Når du er klar til å endre størrelse på eller resample bildet ditt, klikker du på OK- knappen i nedre høyre hjørne for å lukke ut av dialogboksen, på hvilket tidspunkt Photoshop går foran og endre størrelsen på, sampler eller nedprøver bildet. Hvis du bare vil avbryte dialogboksen Bildestørrelse uten å gjøre endringer i bildet, klikker du på Avbryt- knappen:
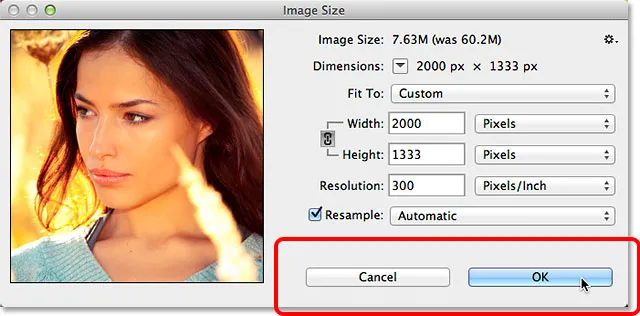
Klikk på OK for å endre størrelse på eller endre bildet på bildet, eller Avbryt for å ombestemme deg.
Hvis du vil tilbakestille dialogboksen Bildestørrelse til de opprinnelige innstillingene, trykker du og holder nede Alt (Win) / Option (Mac) -tasten på tastaturet. Dette vil endre Avbryt-knappen til Tilbakestill- knappen. Klikk på Tilbakestill-knappen for å tilbakestille dialogboksen:

Trykk og hold Alt (Win) / Alternativ (Mac) for å bytte Avbryt til Nullstille.
Og der har vi det! Det er en rask omvisning i den nydesignede bildestørrelsesdialogboksen i Photoshop CC (Creative Cloud)!