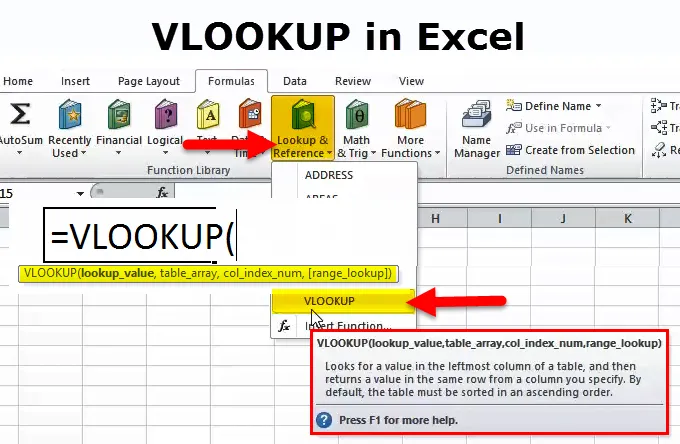
VLOOKUP-funksjon (innholdsfortegnelse)
- VLOOKUP-funksjon i Excel
- VLOOKUP Formel i Excel
- Hvordan bruke VLOOKUP i Excel?
Introduksjon til VLOOKUP-funksjon i Excel
VLOOKUP-funksjonen er en av de viktige funksjonene i Microsoft Excel. Vi bruker mest denne funksjonen regelmessig. Vi bruker oppslagverdi i en tabell ved å matche den første kolonnen.
“V” i vlookup står for “vertikal” og “oppslag” samsvarer med verdien, så vi kan si at den bruker for vertikalt å matche verdien og få resultatet.
Når VLOOKUP i excel kalles, søkes verdien som skal slås opp i den venstre kolonnen i matrittabellen som sendes som referanse i VLOOKUP-funksjonen excel. Når oppslagets verdi er funnet, vil dette returnere konsonantverdien fra matrittabellen.
VLOOKUP Formel i Excel
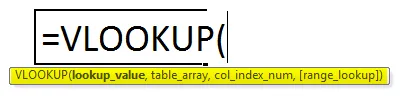
Vlookup-funksjonen bruker av argumentene: -
Det er fire argumenter i vlookup-funksjonen som er nevnt nedenfor:
- Oppslagsverdi (påkrevd argument) - det er verdien vi ønsker å slå opp i kolonnen i en tabell. Hvor du vil eller få verdien fra et annet bord.
- Tabellgruppe (påkrevd argument) - det er datasystemet som skal søkes. Vlookup-funksjonen søker i kolonnen til venstre i denne matrisen. Vi kan si at dette er et matchende bord.
- Kolonneindeksnummer (påkrevd argument) - et helt tall som spesifiserer kolonnenummeret til den medfølgende tabellarrayen du vil returnere en verdi fra. Hvis du bare bruker for datatilpasning, kan du sette 1, men hvis du ønsker å få verdi fra en annen kolonne, oppføre seg når du samsvarer med oppslagverdien, må du sette kolonnen nr fra samsvarende kolonne nr.
- Områdeoppslag (valgfritt argument) - den definerer hva denne funksjonen skal returnere i tilfelle den ikke finner et nøyaktig samsvar med oppslagverdien. Argumentet kan settes til sant eller usant, noe som betyr:
- Sann - tilnærmet samsvar, det vil si at hvis du ikke finner en nøyaktig kamp, bruk den nærmeste kampen under oppslagsverdien.
- Falske - eksakt samsvar, det vil si at hvis en eksakt kamp ikke ble funnet, vil det returnere en feil.
- Vi kan også bruke 0 for usann og 1 for ekte matching.
Trinn for å bruke denne VLOOKUP-funksjonen
- Klikk på formel-fanen> oppslag og referanse> klikk på vlookup
- Klikk også på funksjonsikonet, skriv deretter manuelt og søk i formelen
- Vi får et nytt funksjonsvindu som viser bilder nedenfor.
- Så må vi legge inn detaljene som vist på bildet
- Sett oppslagverdien der du vil matche fra en tabell til en annen tabellverdi.
- Du må legge tabellgruppen som er en annen tabellverdi
- Sett col indeksnummeret for en annen tabell vertikal verdi som er et behov.
- Rage oppslag falsk for eksakt samsvar og sant for en omtrentlig kamp
- Du kan også bruke 0 for nøyaktig kamp og 1 for en omtrentlig kamp.

Snarvei for bruk av formelen
Klikk på en celle der du vil resultere i verdi, og legg deretter formelen som nevnt nedenfor
= vlookup (oppslagverdi, tabellområde, kolonneindeks)> enter
Forklaring av VLOOKUP-funksjonen
Denne funksjonen hjelper deg å finne spesifikk informasjon i regnearket. Når brukeren bruker vlookup-funksjonen for å finne spesifikk informasjon i MS excel regneark, vises hver samsvarende informasjon i samme rad, men i neste kolonne.
Denne funksjonen utfører et vertikalt oppslag ved å søke etter en verdi i den første kolonnen i en tabell og returnere verdien på samme rad i indeksnummerposisjonen .
Vi kan også bruke ett ark til et annet ark og en arbeidsbok til en annen arbeidsbok
Hvordan bruke VLOOKUP i Excel?
Vlookup-funksjonen er veldig enkel og enkel å bruke. La oss forstå hvordan vlookup fungerer. Nedenfor omtales detaljene ved bruk av formlene.
Du kan laste ned denne VLOOKUP Funksjonsmal her - VLOOKUP FunksjonsmalEksempel 1 - hvordan du kan se på nøyaktig samsvar
For å søke etter en nøyaktig kamp, legger du usant i det siste argumentet.
Tabell b
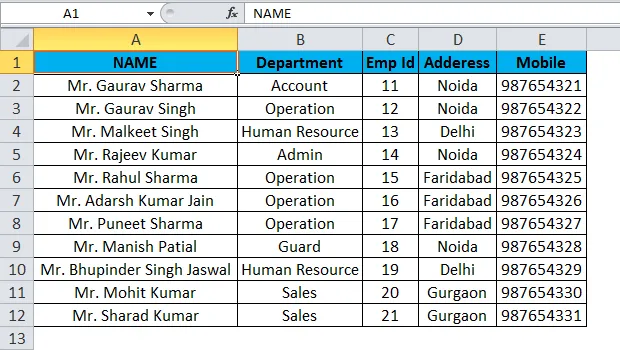
Som ovenfor nevnt tabell b er det all informasjon om ansatt som avdeling, medarbeider-id, adresse mobilnr osv.
Du kan anta som array tabell eller master tabell data. Og du har en annen tabell der det er nødvendig, bare ta kontakt med den ansatte.
Så som ansattes navn er unik kolonne, så blir ansattens navn som oppslagverdi i en tabell der du ønsker å få et resultat.
Master datatabell b som ovenfor viser er en tabellgruppe, og i stamdata kan du se at mobil ingen kolonne er i 5-talls kolonneindeks.
Da må vi sette 0 for nøyaktig matching eller 1 for falsk matching.
Da kan du enkelt få resultatet ved å bruke.
Tabell A
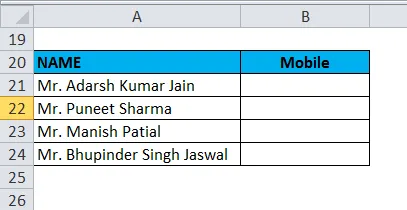
Du kan se resultatet her:
Formel: - “= vlookup (a21, a1: e12, 5, 0)”
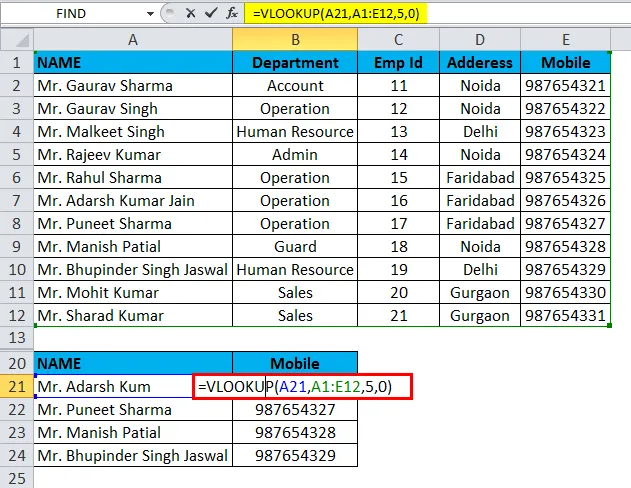
Vi kan se at i en tabell samsvarer all verdi med den eksakte verdien.
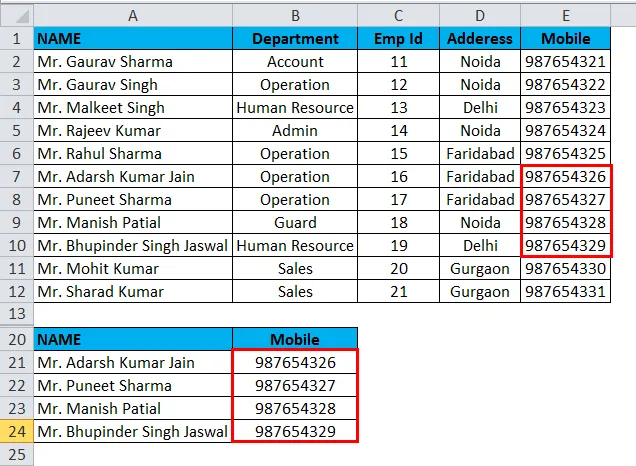
Eksempel 2 - Hvordan bruke vlookup med en omtrentlig kamp
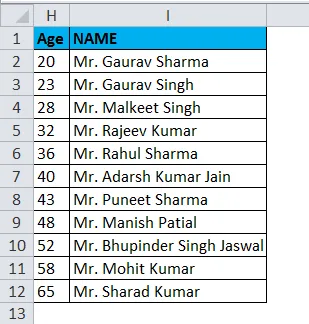
Som vist på bildet i H-kolonnen, er det ansattes aldersomtale og kolonne I ansattes navn. Du kan ta dette som en matrise eller hovedtabell. Nå vil jeg legge aldersverdien i k2 så får vi ansattes navn som er omtrentlig alder som gitt i k2 aldersverdi som vist nedenfor nevner bilder.
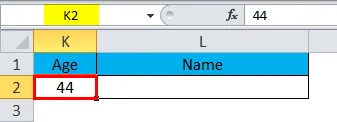
Så la oss sjekke formelen nå.
“= FINN.RAD (k2, h2: i12, 2, true)”

Da kan vi få omtrentlig samsvarende verdi.
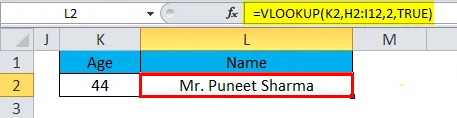
Som du ser, returnerer formelen Mr. Puneet Sharma hvis alder er 43, mens vi også har Mr. Manish patial som 48 år, men 43 er mye nærmere 44 enn 48. Så hvorfor returnerer den Mr. Puneet? Fordi vlookup med omtrentlig match henter den nærmeste verdien som er mindre enn oppslagverdien.
Ting å huske
- Vlookup-funksjonen returnerer resultatet i alle datatyper som en streng, numerisk, dato osv.
- Hvis du spesifiserer usann for parameteren for omtrentlig samsvar og ingen eksakt samsvar blir funnet, vil vlookup-funksjonen returnere # n / a.
- Hvis du spesifiserer sant for parameteren for omtrentlig samsvar og ingen eksakt samsvar blir funnet, returneres neste mindre verdi.
- Hvis indeksnummeret er mindre enn 1, vil vlookup-funksjonen returnere # verdi !.
Hvis indeksnummeret er større enn antall kolonner i tabellen, vil vlookup-funksjonen returnere #ref!
Anbefalte artikler
Dette har vært en guide til VLOOKUP-funksjonen. Her diskuterer vi VLOOKUP-formelen og hvordan du bruker VLOOKUP-funksjonen sammen med Excel-eksempel og nedlastbare Excel-maler. Du kan også se på disse nyttige funksjonene i utmerket-
- Hvordan bruke RIGHT-funksjonen i Excel
- Excel CONCATENATE-funksjon
- Bruk av FINN-funksjon i Excel
- PMT-funksjon i Excel