I det meste av Photoshop sin levetid har konvertering av fargebilder til svart og hvitt fått mange mennesker til å føle seg blå. Jada, det har vært raske og enkle måter å gjøre det på, som å bare desaturere bildet eller konvertere det til Gråtoner, men disse metodene ga oss ingen kontroll over prosessen, slik at Photoshop fikk kastet fargeinformasjon på den måten det måtte være passende, og resultatene var vanligvis mindre enn spektakulære.
Vi har hatt litt bedre og mer imponerende lydmåter å konvertere til svart og hvitt, som å bytte til Lab-fargemodus for å skille fargen fra lyshetsverdiene i bildet, men selv da hadde vi ingen kontroll over resultatene. Fram til nylig var den eneste måten å få kontroll over konverteringen på å bruke Photoshops Channel Mixer, som var bra så lenge du forsto en ting eller to om hvordan kanaler fungerer. Selv da, å bruke Channel Mixer virket egentlig aldri naturlig fordi det tvang oss til å tenke som Photoshop i stedet for å be Photoshop om å tenke som oss. For noe så vanlig som å konvertere fargebilder til svart og hvitt, måtte det være en bedre måte.
Heldigvis var det folkene på Adobe enige om, og i Photoshop CS3 introduserte de det eneste verktøyet du noen gang trenger å konvertere fargebildene til svart og hvitt. Det kalles Black & White- justeringen, og det er enkelt, det er helt naturlig, og det er til og med mye moro! Faktisk er det så enkelt at hvem som helst kan bruke det uansett ferdighetsnivå!
Med svart-hvitt-justeringen kan du enkelt fremheve visse områder i et bilde og de-understreke andre områder basert på originale farger, uten å måtte vite noe om kanaler eller hva Photoshop gjør bak kulissene for å vise farge. Vil du at himmelen skal være mørkere i den svart-hvite versjonen av bildet ditt? Bare dra glidebryteren mot venstre. Trenger du hudtoner for å virke lysere? Dra glidebryteren mot høyre. Trenger lysstyrken på gresset eller trærne litt finjustering? Dra glidebryteren til de grønne til venstre eller høyre til du får den akkurat slik du vil ha den. Det er virkelig så enkelt!
Som med de fleste bildejusteringer i Photoshop, kommer den nye sort / hvitt-omformeren i to smaker. Du finner den standardpikselbaserte versjonen ved å gå opp til Bilde- menyen og velge Justeringer, og der er justeringslagversjonen . Vi kommer til å fokusere helt på justeringslagversjonen, siden som vi så i ikke-ødeleggende fotoredigering med veiledning av justeringslag, lar justeringslag oss arbeide fleksibelt og ikke-destruktiv på bildene våre. Siden justeringen av svart / hvitt ble introdusert i Photoshop CS3, bruker jeg CS3 til denne opplæringen. Selvfølgelig trenger du minst Photoshop CS3 også hvis du vil følge med.
Her er et bilde jeg har åpnet i Photoshop. Jeg vil konvertere dette bildet til svart og hvitt ved å bruke justeringen Svart / hvitt:

Det originale fargefotoet.
Kortkoder, handlinger og filtre-plugin: Feil i kortkode (ads-photoretouch-middle)
Jeg vil bruke justeringslagversjonen av svart / hvitt-omformeren, så jeg klikker på ikonet for nytt justeringslag nederst på lagpaletten og velger svart / hvitt fra listen over justeringslag som vises:

Velge et svart / hvitt justeringslag.
Dette får opp svart-hvitt-dialogboksen. Hovedfunksjonene i dialogboksen er de seks fargekontrollene, som hver kontrollerer en av seks primærfarger i bildet som begynner med Rød øverst etterfulgt av rekkefølge av Gult, Grønt, Cyan, Blå og til slutt Magentas nederst:
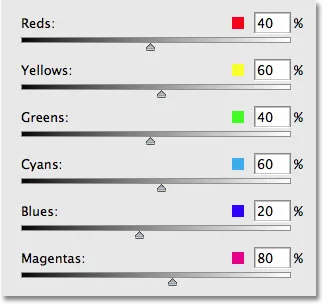
Svart-hvitt-dialogboksen, med seks hovedglidebrytere som kontrollerer forskjellige primærfarger på bildet.
Disse glidebryterne justerer hvor lyse eller mørke hver farge vil vises i den svart-hvite versjonen, og vi kan bruke dem til å fremheve eller fjerne vekt på visse objekter eller områder i bildet, lysere områder vi ønsker å være oppmerksom på og mørkere mindre viktige områder, helt basert på originalfargen på disse områdene. Hvis du drar en glidebryter mot høyre, vil du gjøre områder som inneholdt fargen lysere, mens du drar en glidebryter mot venstre vil mørkere områder som inneholdt fargen. Det er egentlig ikke noe mer enn det!
Legg merke til hvordan, når du får opp svart / hvitt-dialogboksen, hver glidebryter allerede er satt til en viss verdi, med Reds satt til 40%, Gule satt til 60%, og så videre? Dette er standardverdiene som Photoshop bruker som utgangspunkt for svart / hvitt-konvertering. Du vil også legge merke til at så snart du velger svart-hvitt-justeringen fra lagpaletten, konverterer Photoshop bildet umiddelbart til svart og hvitt ved hjelp av disse standardinnstillingene. Her er bildet mitt slik det ser ut til nå med standard skyveverdier:

Photoshop bruker umiddelbart en standard svart / hvitt-konvertering som utgangspunkt.
Standardinnstillingene for svart / hvitt-konvertering er perfekte! Eller i det minste, de ville være perfekte hvis jeg ville at mannens skjorte og jentekjolen skulle være hovedfokuset i bildet. Dessverre er det egentlig ikke resultatet jeg går etter, men det er greit fordi dette bare er et utgangspunkt. Jeg kan bare justere glidebryterne for å gjøre de endringene jeg trenger. Til å begynne med ønsker jeg at himmelen over mannens hode skal virke litt mørkere. Siden jeg ser på bildet som allerede er konvertert til svart og hvitt, kan jeg ikke se hva den opprinnelige fargen på himmelen var, men jeg vet fra minnet og sunn fornuft at himmelen sannsynligvis var blå. Så for å mørkne himmelen, trenger jeg ganske enkelt å dra glidebryteren i dialogboksen mot venstre. Jo lenger jeg drar til venstre, jo mørkere blir himmelen, så vel som alt annet i bildet som inneholder blått. Det er vanligvis mye cyan på himmelen også, så jeg vil også dra Cyan- glidebryteren mot venstre. Det er ingen spesifikke verdier å bruke her. Det avhenger helt av bildet ditt og utseendet du prøver å oppnå, så når jeg drar glidebryterne, vil jeg følge med på bildet mitt i dokumentvinduet for å være sikker på at jeg ikke mørkere himmelen for mye. Å gjøre for drastiske endringer kan også introdusere banding, og gi deg stygge, tøffe overganger mellom farger eller lysstyrkenivåer:
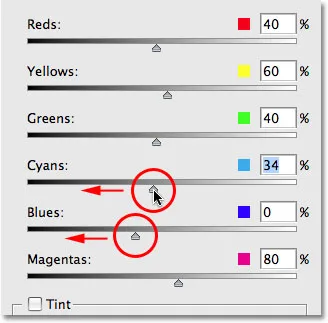
Dra glidebryterne Blues og Cyans mot venstre for å mørkere himmelen på bildet.
Etter å ha dratt glidebryterne Blues and Cyans mot venstre, er himmelen i den svart-hvite versjonen av bildet mitt nå litt mørkere, noe som hjelper deg med å få mer oppmerksomhet til hovedmotivene i forgrunnen. For å gjøre det lettere å se endringene har jeg delt bildet i en "Før og etter" -visning, med standard lysstyrke på himmelen til høyre og den nye, litt mørkere versjonen til venstre:

Å mørkne litt på himmelen hjelper deg å få oppmerksomhet til hovedmotivene i forgrunnen.
Avhengig av bildet du jobber med, kan det hende du kan slippe unna med å mørkne himmelen enda mer. I mitt tilfelle skjønt, hvis jeg hadde prøvd å mørkne det ytterligere, ville jeg ha endt opp med det stygge bandingsproblemet jeg nevnte. Slik har himmelen sett ut. Legg merke til alle de harde overgangene mellom lysstyrkeverdiene, spesielt der trærne og himmelen møtes? Det er banding. Du vil definitivt unngå det, så pass på at du følger med på bildet mens du drar glidebryterne:

Endring som er for drastisk kan forårsake båndtak, avhengig av bildet.
Hvis du gikk for langt med en glidebryter, kan du angre den siste endringen du gjorde, enten ved å gå til Rediger- menyen øverst på skjermen og velge Angre eller, for en raskere måte, bruke tastatursnarveien Ctrl + Z ( Vinn) / Kommando + Z (Mac). Selvfølgelig kan du også ganske enkelt dra glidebryteren selv for å angre endringen.
Deretter vil jeg gjøre hudtonene i bildet lysere. Igjen, siden jeg ser på den svart-hvite versjonen, kan jeg ikke se hva originalfargene på bildet var, men jeg vet at hudfarger alltid inneholder mye rødt. Så for å gjøre mannen og jentas hud lysere i min svart-hvite versjon, trenger jeg ganske enkelt å dra Reds glidebryteren mot høyre. Jo lenger jeg drar til høyre, jo lysere blir huden deres, så vel som alt annet på bildet som inneholder rødt. Nok en gang er det ingen spesifikke verdier å bruke siden alle bilder er forskjellige, så jeg vil følge med på bildet mitt i dokumentvinduet mens jeg drar glidebryteren for å sikre at jeg ikke lyser huden for mye:
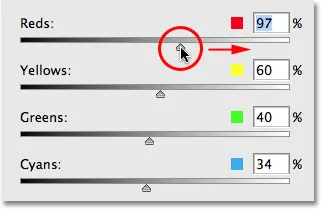
Dra glidebryteren for rød mot høyre for å lysne hudfarger i svart-hvitt-versjonen.
Det er vanligvis mye gult i hudfarger også, så du kan finne ut at du også trenger å dra glidebryteren når du justerer hvor lys eller mørk noens hud ser ut. I mitt tilfelle var det å dra Reds glidebryteren alene. Her er mitt bilde etter å ha lyset opp hudfargene:
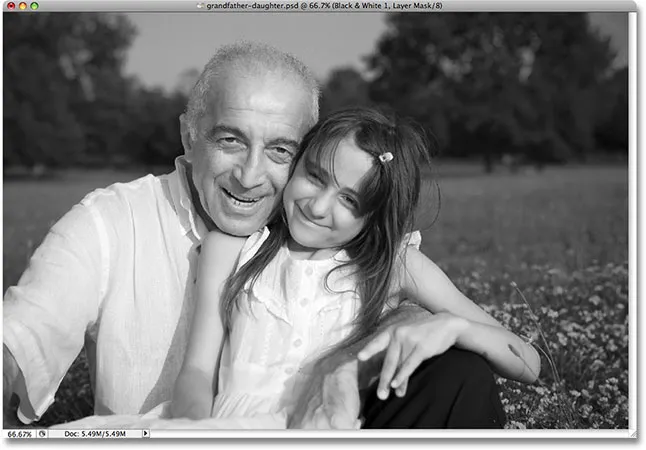
Hudfargene virker nå lysere i den svart-hvite versjonen etter å ha dratt glidebryteren Reds mot høyre.
Mannen og den lille jenta er nå tydelig hovedfokuset i bildet, men de ser ut til å skille seg ut litt for mye. De er for lyse foran bakgrunnen. For å fikse det, vil jeg lysere gresset og trærne bak dem for å blande alt mer naturlig. Nå, så langt har vi vært heldige. Vi visste at himmel vanligvis er en kombinasjon av blå og cyan, og vi visste at hudfarger inneholder mye rødt, så når vi ønsket å mørkere himmelen eller lysne huden, visste vi hvilken fargeklipper som måtte flyttes. Men hva hvis vi ikke vet hvilke skyvekontroller vi skal flytte? Hva om vi ikke husker hva originalfargene i bildet var? Jeg vil lyse gresset og trærne, men la oss late som et øyeblikk at jeg falt på hodet og ikke kan huske hvilken farge gress og trær er. Det er et par ting jeg kan gjøre, foruten å søke lege.
For det første, siden jeg bruker justeringslagversjonen av svart-hvitt-omformeren, hvis jeg noen gang trenger å se de originale fargene på bildet, alt jeg trenger å gjøre er å slå av justeringslaget midlertidig ved å klikke på øyeeple- ikonet ( ikonet Lagsynlighet) helt til venstre i laget i lagpaletten:
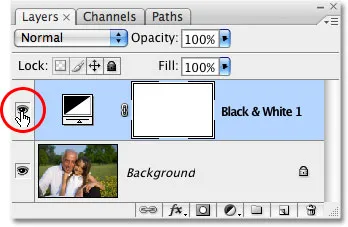
Klikk på øyeepleikonet for å slå av svart / hvitt justeringslag midlertidig.
Når justeringslaget er slått av, vises fullfargeversjonen av bildet igjen i dokumentvinduet:

Fullfargeversjonen vises igjen.
Jeg kan lett se nå at gresset og trærne var grønne (ja, jeg visste det allerede, bare jobbe med meg her), så for å bytte tilbake til den svart-hvite versjonen, klikker jeg på ikonet Layer Synlighet nok en gang for å slå på svart / hvitt justeringslag igjen:
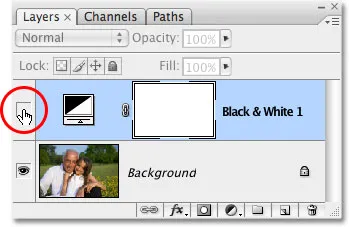
Klikk på ikonet for lagsynlighet igjen for å slå på svart / hvitt-justeringslaget igjen.
Siden jeg vet at jeg trenger å justere de grønne fargene i bildet, kunne jeg ganske enkelt dra de grønne glidebryteren mot høyre for å lysere gresset og trærne. Jeg har imidlertid ikke tenkt å gjøre det fordi det er en enda enklere måte å gjøre dette på. Hvis du noen gang har behov for å justere lysstyrken til noe på bildet og du ikke vet hva de opprinnelige fargene var, klikker du bare på området på bildet, og mens du fortsatt holder museknappen nede, drar du musen til venstre eller høyre! Dette har nøyaktig samme effekt som å dra fargeknappene i dialogboksen, men uten å måtte dra glidebryterne eller til og med vite hvilken glidebryter du vil dra! Når du drar musen til venstre, vil området du klikket på, samt andre områder i bildet som inneholder samme farge, vises mørkere. Dra til høyre så lyser du opp området, så vel som alle andre områder med samme farge.
Jeg kommer til å klikke på et område av gresset til høyre for jenta, som velger grønnfarge på gresset, og så vil jeg ganske enkelt dra musen mot høyre for å lysne både gresset og trærne, siden trærne har også samme farge:
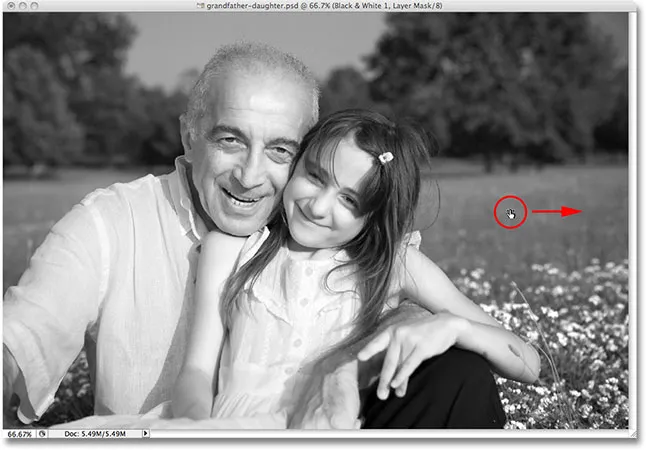
Klikk på et område du vil justere, og dra bare venstre eller høyre for å gjøre området mørkere eller lysere.
Legg merke til hvordan lysere gress og trær også lysnet blomstene i nedre høyre hjørne av bildet. Du har kanskje lagt merke til også at hudfargene har blitt litt lysere. Selv om det ikke virker opplagt, er det faktisk mer gult enn grønt i planter, så da jeg klikket på et område av gresset for å lyse det, valgte Photoshop både greener og gule. Siden blomstene på det originale bildet var gule, ble lysene av gresset også lysere blomstene. Og siden hudtoner ofte inneholder gule, som de gjør på dette bildet, ble de også lysere da jeg lyste gresset.
For å kompensere for den ekstra lysningen av hudfargene, klikker jeg ganske enkelt på Reds glidebryteren i dialogboksen og drar den litt mot venstre for å bringe hudtonene tilbake til der jeg vil ha dem. Jeg har også tenkt å dra glidebryteren litt til venstre for å gjøre blomstene mørkere:
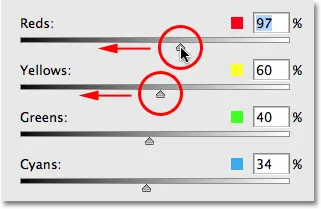
Det kan hende du må justere visse områder på nytt etter at andre områder av bildet er blitt lysere eller mørkere.
Og med det er jeg ferdig! Her er min endelige konvertering i svart-hvitt som jeg enkelt kunne opprette og tilpasse ved hjelp av den nye justeringen i svart-hvitt:

Den endelige konverteringen i svart-hvitt.
Å holde øye med ting med histogrammet
Photoshops sort / hvitt-omformer gir oss så mye frihet med glidebryterne at det er lett å gå for langt når man lyser eller mørker forskjellige områder. Vi har allerede sett et eksempel på hvordan banding kan bli et problem, men et mer vanlig problem er at vi lyser et område så mye at det blir rent hvitt. Når det skjer, mister vi alle bildedetaljene i den delen av bildet. På samme måte kan vi gjøre et område så mørkt at det blir rent svart, og igjen mister vi hele bildedetaljene. For å følge med på ting mens vi jobber med svart-hvitt-justeringen for å sikre at vi ikke drar skyvekontrollene for langt, er det lurt å la Histogram- paletten stå åpen. Du finner Histogram-paletten gruppert som standard med Navigator- og Info-paletten:
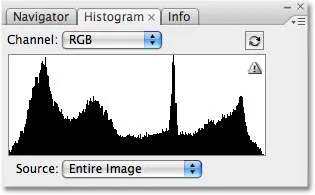
Histogram-paletten.
Histogrammet gir oss en enkel måte å se det gjeldende tonevidden i bildet med rent svart helt til venstre, rent hvitt helt til høyre og alle de andre lysstyrkenivåene i mellom. Det er nøyaktig samme histogram som du kanskje har sett i dialogboksen Nivåer. Den svarte grafen som ser ut som et fjell viser oss hvor mye av bildet vårt som faller innenfor de forskjellige lysstyrkeverdiene mellom svart og hvitt. Det vi ønsker å unngå er å se noe helt til venstre eller helt til høyre i histogrammet. En pigg helt til venstre betyr at vi har mørklagt et område for mye og det er blitt rent svart. En pigg helt til høyre betyr at vi har tent et område for mye, og det er blitt rent hvitt. Skjermbildene nedenfor viser eksempler på histogrammet som viser områder med rent svart (venstre) og rent hvitt (til høyre):
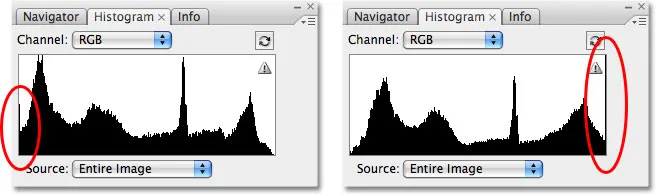
Histogrammet som viser at områdene i bildet har blitt rent svart (venstre) eller rent hvitt (høyre).
Legg merke til det lille advarselsikonet øverst til høyre i histogrammet? Det betyr at Photoshop for øyeblikket viser hurtigbufrede bildedata og at du ikke ser de mest nøyaktige resultatene. For å oppdatere histogrammet, klikker du bare direkte på advarselsikonet:
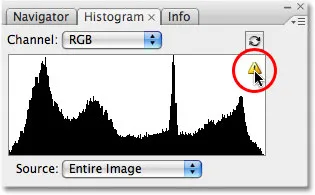
Klikk på advarselsikonet for å oppdatere histogrammet med gjeldende bildedata.
Hver gang du gjør en endring med en glidebryter i dialogboksen Svart / hvitt, eller hver gang du klikker og drar rett inn i bildet, vil du oppdatere histogrammet og kontrollere at du ikke ser noen pigger på helt til venstre eller høyre. Hvis du går for langt, trykker du bare på Ctrl + Z (Win) / Command + Z (Mac) for å angre den siste endringen du gjorde, og oppdater deretter histogrammet igjen. Å bruke Histogram-paletten sammen med svart-hvitt-justeringen er en enkel måte å sikre at du får best mulig svart-hvitt-resultat uten å miste noen bildedetalj.
Og der har vi det! Det er vårt blikk på den nye svart-hvite bildejusteringen i Photoshop CS3! Sjekk ut vår foto retusjeringsdel for mer Photoshop bilderedigering tutorials!