I denne Photoshop-opplæringen lærer vi hvordan du matcher fargen på et objekt i ett bilde med fargen på et objekt i et eget bilde ved å bruke Match Color-kommandoen, som har vært tilgjengelig i Photoshop siden Photoshop CS (som betyr at du ' Du trenger minst Photoshop CS hvis du vil følge med i denne opplæringen).
Her har jeg et bilde, hentet fra en katalog, av en modell som åpenbart er ganske fornøyd med hvor godt fargen på hennes nye topp matcher den utendørs omgivelsene hun befinner seg i:
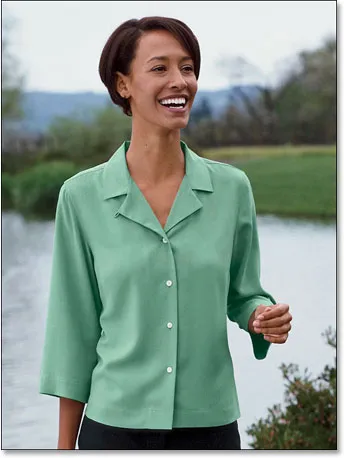
Det originale bildet.
Som med de fleste klær, er den samme toppen også tilgjengelig i andre farger. La oss for eksempel si at den også er tilgjengelig i samme farge som toppen modellen har på seg på dette bildet:

En modell som viser en lilla topp.
Klienten ønsker at du endrer fargen på kvinnens topp på det første bildet slik at det samsvarer med fargen på toppen i det andre bildet, slik:

Fargen på kvinnens topp i det originale bildet er matchet med fargen på toppen fra det andre bildet.
Personlig liker jeg grønnfargen bedre, men hei, hva klienten ønsker, ikke sant?
Photoshop's Match Color-kommando ble laget spesielt for denne typen oppgaver, selv om den har mange andre bruksområder også, som vi vil se på i andre opplæringsprogrammer. Avhengig av bildene du bruker fungerer Match Match ikke alltid perfekt på egen hånd. Noen ganger gjør det det, andre ganger gjør det ikke det. Noen ganger trenger den litt hjelp, og som vi ser i et øyeblikk, er dette en av de gangene. La oss komme i gang!
Kortkoder, handlinger og filtre-plugin: Feil i kortkode (ads-photoretouch-middle)
Trinn 1: Dupliser bakgrunnslaget til det originale bildet
Det første vi alltid vil gjøre når vi jobber med et bilde i Photoshop er å duplisere bakgrunnslaget. Bakgrunnslaget inneholder vår originale bildeinformasjon, og vi vil ikke miste den i tilfelle vi trenger å falle tilbake på den. For øyeblikket viser lagpaletten min at bakgrunnslaget mitt er det eneste laget jeg har:
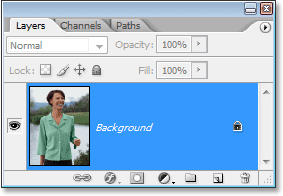
Lagpaletten i Photoshop som viser bakgrunnslaget, som inneholder originalinformasjon.
For å duplisere bakgrunnssjiktet, er alt vi trenger å gjøre å bruke den hendige hurtigtasten, Ctrl + J (Win) / Command + J (Mac). Hvis vi ser igjen i lagpaletten, kan vi se at vi nå har to lag - det originale bakgrunnslaget på bunnen og en kopi av det, som Photoshop automatisk har kalt "Lag 1", på toppen:
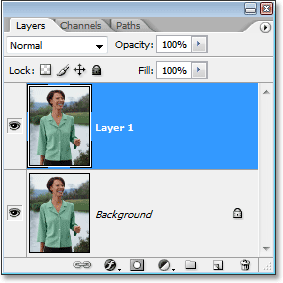
Lagpaletten i Photoshop viser nå bakgrunnslaget så vel som en kopi av bakgrunnslaget over det
Vi kan nå trygt arbeide med bildet vårt uten å bekymre oss for å skade originalen.
Trinn 2: Velg objektet som trenger en fargeendring
Ved å bruke valgverktøyet du velger ( Lasso Tool, Pen Tool, etc.), tegner du et valg rundt objektet som trenger at fargen skal endres. Her kan vi se utvalgene mine rundt kvinnens topp:

Bruk valgverktøyet du velger til å velge rundt objektet som trenger en fargeendring.
Trinn 3: Velg et stort område inne i objektet i det andre bildet
Bytt til ditt andre bilde på dette tidspunktet og igjen ved å bruke favorittvalgverktøyet ditt (Lasso Tool fungerer bra for dette), velg et stort område inne i objektet som inneholder fargen du trenger. I mitt tilfelle skal jeg velge en stor del av den lilla toppen kvinnen har på seg. Det er ikke nødvendig å foreta et presist valg rundt objektet, men det du vil gjøre er å gjøre et stort nok utvalg slik at du tar tak i så mange fargenyanser (lyse og mørke områder) som mulig. Photoshop trenger så mange fargenyanser som du kan gi den, slik at den nøyaktig kan bruke fargen på objektet i det originale bildet (knappene på skjorten hennes kan kanskje ikke forårsake noen problemer, så jeg holdt nede Shift-tasten og dratt rundt dem med Lasso Tool for å trekke dem fra mitt valg, bare for å være trygge):

Velge et stort område av skjorten for å inkludere så mange fargenyanser som mulig.
Trinn 4: Bytt tilbake til det originale bildet
Nå som vi har valgt objektet i det første bildet og valgt et stort fargeområde inne i objektet i det andre bildet, kan vi gå over til Match Color-kommandoen. Før vi gjør det, må vi sørge for at vårt originale bilde er det som Photoshop ser for øyeblikket (det tekniske uttrykket vil være å bringe det originale bildet i "fokus"), så klikk hvor som helst i dokumentvinduet til originalen bilde for å velge det. Matchfargen-kommandoen vil referere til dette originale bildet som destinasjonsbildet, som om fargene fra det andre bildet tar en tur til dette, mens det andre bildet (det som inneholder fargen vi trenger) blir kildebildet. Foreløpig er det bare å sørge for at originalbildet er det bildet som er valgt for øyeblikket (i fokus).
Trinn 5: Åpne Match Color Command
Når ditt originale bilde er valgt, gå opp til Bilde-menyen øverst på skjermen, velg Justeringer og velg deretter Match farge:
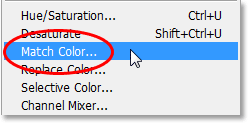
Gå til Bilde> Justeringer> Match farge.
Dette får opp Photoshops ganske store Match Color-dialogboks. Nå, jeg elsker Photoshop. Jeg synes det er den største siden fargestifter. Men helt ærlig, mellom deg og meg, er ikke noe riktig i dialogboksen Match Color. Det er forvirrende, og det burde det ikke være. Jeg skulle ønske at Adobe ville redesigne det, men så langt har de ikke det fra Photoshop CS3, så vi må bare kutte gjennom forvirringen for å komme til enkelheten under.
Matchfarge-dialogboksen er delt inn i to hoveddeler - Destinasjonsbilde på toppen og Bildestatistikk (sier hva?) På bunnen. Du trodde at den nederste delen skulle kalles "kildebilde", ikke sant? Jeg mener, det ville være fornuftig. Men nei, det heter "Image Statistics". La oss bare la den nederste delen være i fred nå og se på den øverste delen, "Destinasjonsbilde".
Destinasjonsbildet er bildet som inneholder fargene du vil endre. Det er ingen måte å faktisk angi destinasjonsbilde i dialogboksen. Photoshop tildeler ganske enkelt hvilket bilde du valgte da du valgte Match Color-kommandoen fra Image Menu som destinasjonsbilde, og det var grunnen til at jeg først valgte originalen. Originalbildet mitt heter "green.jpg.webp", og vi kan se navnet oppført ved siden av ordet "Target" øverst i dialogboksen:
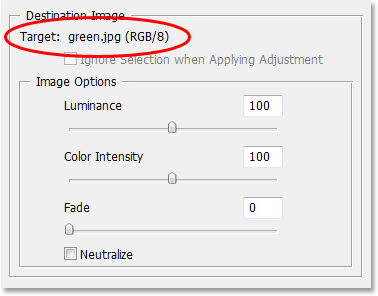
Matchfarge-dialogboksen som viser mitt "green.jpg.webp" -foto som destinasjonsbilde.
Under Destinasjonsbilde-navnet er delen Bildealternativer, som inneholder alternativer som Lysstyrke, Fargeintensitet, Fade og Nøytraliser. Sunn fornuft kan ha deg til å tro at siden disse alternativene tydelig er gruppert i delen Destinasjonsbilde øverst, har de noe med Destinasjonsbildet å gjøre, men sunn fornuft ville være galt. De kontrollerer kildebildet nederst, som du tildeler ned i delen Bildestatistikk. Ser du hva jeg mener? Denne dialogboksen trenger litt arbeid.
Heldigvis, selv om dialogboksen i seg selv er forvirrende, er det vi prøver å gjøre med det ikke. Vi har allerede valgt vårt destinasjonsbilde, så nå må vi velge vårt kildebilde.
Trinn 6: Velg ditt andre bilde som kilde
Nede i delen Bildestatistikk nederst i dialogboksen, ser du et alternativ som heter Kilde med en rullegardinliste ved siden av. Klikk på den lille pilen til høyre for nedtrekksboksen og velg det andre bildet fra listen for å angi det som kilde-bildet:
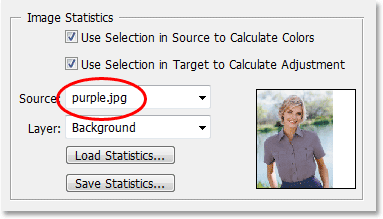
Velg det andre bildet ditt fra rullegardinlisten "Kilde".
Hvis kildebildet inneholder flere lag, må du velge det aktuelle laget fra alternativet Lag under Kildealternativet. I mitt tilfelle inneholder mitt andre bilde bare ett lag, det opprinnelige bakgrunnslaget, så det blir automatisk valgt for meg.
Trinn 7: Be Photoshop bruke valgene du har gjort i bildene
Rett over kildealternativet er to alternativer med avmerkingsbokser ved siden av - Bruk valg i kilde for å beregne farger og bruk valg i mål for å beregne justering. Det første alternativet forteller Photoshop at vi vil at det bare skal bruke fargene i vårt utvalg i Source-bildet når du matcher fargene til Destinasjonsbildet. Med andre ord, i mitt tilfelle vil jeg at Photoshop bare skal bruke de lilla fargene jeg har valgt inne i kvinnens topp. Hvis jeg ikke gjorde det klart for Photoshop, ville det ignorere valget mitt og bruke farger fra hele bildet, noe som ikke er det vi ønsker, så pass på at du klikker inne i avmerkingsboksen for dette alternativet for å velge det.
Det andre alternativet sier at vi ønsker at Photoshop bare skal beskjeftige seg med det spesifikke objektet vi valgte i vårt originale bilde når vi skal finne ut hvordan vi skal passe til fargene. I mitt tilfelle betyr det at jeg forteller Photoshop at jeg bare vil at den skal se på fargene som utgjør den grønne toppen kvinnen har på seg. Hvis jeg ikke spesifiserte dette, ville Photoshop tatt alle fargene fra hele bildet i betraktning, og resultatet ville ikke være like nøyaktig, så sørg for at dette alternativet også er valgt:
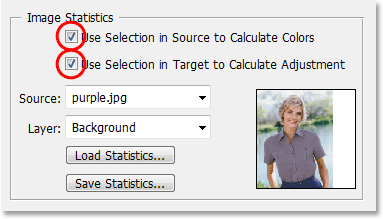
Velg både alternativene "Bruk valg i kilde for å beregne farger" og "Bruk valg i mål for å beregne justering" for å fortelle Photoshop å bare bruke de valgte områdene på bildene når du matcher fargene.
Klikk OK når du er ferdig for å gå ut av dialogboksen og la Photoshop prøve å matche fargene i destinasjonsbildet med de fra kildebildet. I mange tilfeller fungerer dette vakkert og det trengs ikke videre arbeid. Avhengig av bildene du bruker, kan det ikke være tilfelle. Noen ganger gjør Photoshop det ikke helt riktig. For meg er dette en av de gangene. Slik ser originalbildet mitt ut nå (utvalget er fremdeles synlig og aktivt):

Originalbildet etter bruk av kommandoen Match Color.
Photoshop klarte å få grunnfargen riktig, men det er definitivt noe galt med den samlede effekten. Problemet er at det ikke lenger er noen kontrast i kvinnens topp. Områdene med mørke skygger er altfor lyse, og alle subtile høydepunktområder har forsvunnet. I utgangspunktet ser det falsk ut. Dette er en av de gangene hvor Match Color trenger litt hjelp. Jeg kunne ha prøvd å justere lysstyrken ved å dra glidebryteren Luminance i delen Bildealternativer i Match Color-dialogboksen, men alt som ville gjort var å gjøre hele toppen lysere eller mørkere. Jeg trenger å kunne justere høydepunktene og skyggene uavhengig av hverandre. Heldigvis er det enkelt å gjøre, som vi vil se neste gang!
Trinn 8: Legg til et nivåjusteringslag
Jeg skal bruke et enkelt justeringslag for nivåer for å mørkere skyggene og gjøre høydepunktene på toppen hennes lysere. For å gjøre det, klikk på ikonet Nytt justeringslag nederst på lagpaletten:
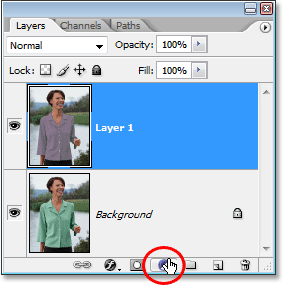
Klikk på ikonet "Nytt justeringslag" nederst på lagpaletten.
Velg deretter Nivåer fra listen over justeringslag som vises:
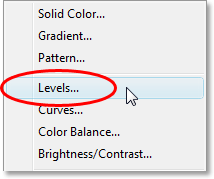
Velg "Nivåer" fra listen.
Trinn 9: Dra skyvekontrollene for svart og hvitt inn mot sentrum
Når dialogboksen Nivåer vises, vil du se et stort svart histogram (ser ut som et fjell) midt i dialogboksen, sammen med tre små glidebrytere under den - en svart skyveknapp helt til venstre, en hvit skyvekontroll på helt til høyre, og en grå glidebryter i midten. For å mørkne skyggeområdene, klikker du bare på den svarte glidebryteren og drar den mot høyre til den er på det punktet hvor venstre side av Histogram begynner. Hold øye med bildet ditt mens du drar glidebryteren, slik at du kan se hva som skjer med skyggene og justere glidebryteren etter behov. Når du har korrigert skyggeområdene, klikker du deretter på den hvite glidebryteren helt til høyre og drar den mot venstre til den er på det punktet der høyre side av Histogram begynner. Følg igjen med bildet mens du drar glidebryteren for å se hva som skjer med høydepunktene dine. Photoshop er kanskje et dataprogram, men det betyr ikke at du og jeg trenger å tenke som et. Bruk Histogram som en guide, men stol på dine egne øyne fremfor alt annet:
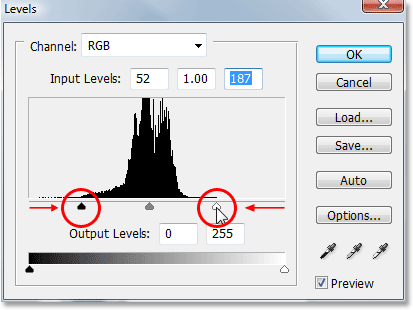
Dra de svarte og hvite skyvekontrollene inn mot Histogram for å forbedre skyggen og fremheve områdene i valget ditt.
Klikk OK når du er ferdig for å avslutte dialogboksen Nivåer. Skyggene og høydepunktene dine skal nå se mye bedre ut, men sjansen er stor for at du nettopp har opprettet et annet problem. I mitt tilfelle har kvinnens topp nå et mye mer realistisk kontrastnivå, men den generelle fargen er endret:

Kontrasten i kvinnens topp er forbedret, men fargen er nå annerledes.
Trinn 10: Endre nivåjusteringslagets blandingsmodus til "Lysstyrke"
Årsaken til fargeskiftet er at Levels-kommandoen som standard gjør endringer ikke bare i lysstyrke (lysstyrke) verdiene i bildet, men også fargene. Vi må fortelle Photoshop at vi vil at justeringslaget vårt nivåer bare skal påvirke objektets lysstyrkeverdier og la fargene være i fred. Hvordan gjør vi det? Lett. Vi endrer ganske enkelt justeringslagets blandingsmodus. Gå opp til Blend Mode-alternativet i øverste venstre hjørne av lagpaletten. Den sier for øyeblikket "Normal", som er standard blandingsmodus. Klikk på den lille, pilen som peker ned til høyre for ordet "Normal" og velg Lysstyrke fra vei nederst i listen:

Endre blandingsmodus for nivåjusteringslaget fra "Normal" til "Lysstyrke".
Trinn 11: Fjern markeringen av valget ditt
Trykk Ctrl + D (Win) / Command + D (Mac) på dette tidspunktet for å fjerne valget fra objektet, og du er ferdig! Her, etter å ha endret blandingsmodus for nivåjusteringslaget til "Lysstyrke", er mitt endelige resultat:

Det endelige resultatet.
Og der har vi det! Slik matcher du farger mellom separate bilder ved å bruke Match Color-kommandoen i Photoshop! Sjekk ut vår foto retusjeringsdel for mer Photoshop bilderedigering tutorials!