Oppgradert til Photoshop CC 2018, men finner ikke Curvature Pen Tool i verktøylinjen? Sjansen er stor fordi det bruker et tilpasset arbeidsområde. Denne opplæringen viser deg hvordan du finner og gjenoppretter det manglende verktøyet for krumningspenn ved bruk av funksjonen Tilpass verktøylinje i Photoshop.
I en tidligere veiledning lærte vi hvordan du bruker det splitter nye Curvature Pen Tool i Photoshop CC 2018 for enkelt å tegne former og stier. Normalt er Curvature Pen Tool funnet med Photoshops standard Pen Tool på verktøylinjen. Men hvis du har oppgradert til CC 2018 fra en tidligere versjon av Photoshop, og bruker et tilpasset arbeidsområde som ble opprettet i den tidligere versjonen, kan det hende at du ikke ser Curvature Pen Tool noen steder. Det er fordi Photoshop CC 2018 ikke automatisk legger Curvature Pen Tool til ditt tilpassede arbeidsområde. For å bruke det, må du legge til verktøyet manuelt. I denne raske opplæringen lærer vi hvordan du gjenoppretter Curvature Pen Tool ved å bruke Customize Toolbar- funksjonen i Photoshop. La oss se hvordan det fungerer!
Som med den forrige kurvaturpennverktøyet, er denne kun for Photoshop CC 2018-brukere (eller senere hvis du leser dette i fremtiden). Hvis du er Adobe Creative Cloud-abonnent og ennå ikke har oppdatert til Photoshop CC 2018, kan du se Hvordan holde Photoshop CC oppdatert for alt du trenger å vite. La oss komme i gang!
Verktøyet som mangler krumningspenn
Hvis du opprettet et tilpasset arbeidsområde i Photoshop CC 2017 eller tidligere, og bruker det samme arbeidsområdet i CC 2018, kan du oppleve at det nye Curvature Pen Tool mangler på verktøylinjen. For å se arbeidsområdet du bruker for øyeblikket, gå opp til Window- menyen i menylinjen og velg Workspace . Her ser vi at jeg bruker et tilpasset arbeidsområde som heter Steve . Selv om jeg bruker dette tilpassede arbeidsområdet i Photoshop CC 2018, ble selve arbeidsområdet opprettet og lagret tilbake i CC 2017. Dette betyr at det ble opprettet før Curvature Pen Tool ble lagt til Photoshop:
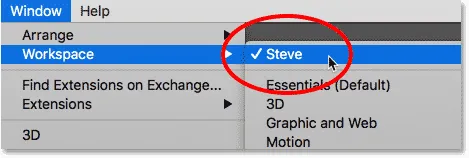
Bruke et tilpasset arbeidsområde fra en tidligere versjon av Photoshop.
Som jeg nevnte, er det nye kurvaturpennverktøyet normalt funnet hekket bak det standard pennverktøyet i verktøylinjen. Likevel, når jeg klikker og holder inne pennverktøyikonet for å se tilleggsverktøyene bak, er ikke kurvaturpennverktøyet der:
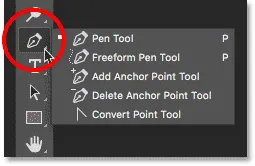
Curvature Pen Tool mangler fra listen.
Slik gjenoppretter du kurvaturpennverktøyet
Trinn 1: Åpne dialogboksen Tilpass verktøylinje
Hvis kurvaturpennverktøyet ditt mangler fra verktøylinjen, er alt du trenger å gjøre å legge det til manuelt ved hjelp av Photoshop-funksjonen Tilpass verktøylinje. Klikk på ikonet Rediger verktøylinje (de tre små prikkene) nær bunnen av verktøylinjen. Velg deretter Rediger verktøylinje fra menyen:
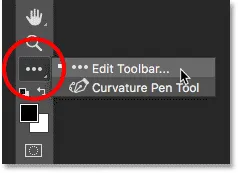
Klikk på ikonet "Rediger verktøylinje".
Hvis du ikke ser ikonet, kan du også åpne dialogboksen Tilpass verktøylinje ved å gå til Rediger- menyen på menylinjen og velge Verktøylinje . Uansett fungerer:
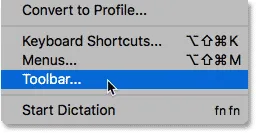
Velge "Verktøylinje" fra Rediger-menyen.
Trinn 2: Dra kurvaturpennverktøyet inn i verktøylinjen
Dette åpner dialogboksen Tilpass verktøylinje i Photoshop. Verktøylinjekolonnen til venstre viser deg verktøyene som for øyeblikket finnes på verktøylinjen, sammen med hvordan verktøyene er gruppert sammen. Kolonnen Ekstra verktøy til høyre viser ekstra verktøy som er tilgjengelige, men er ikke en del av den nåværende verktøylinjelayouten. I mitt tilfelle ser vi Curvature Pen Tool sitte i den kolonnen Extra Tools til høyre:
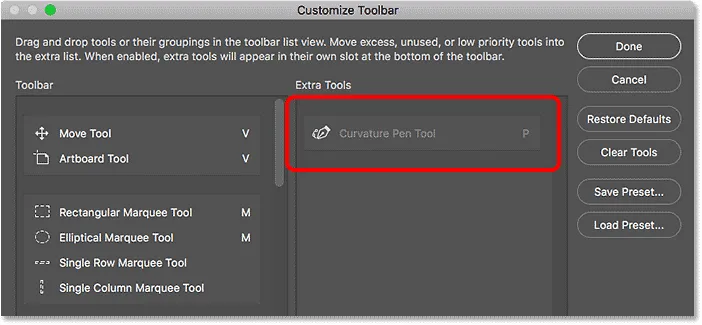
Dialogboksen Tilpass verktøylinje som viser kurvaturpennverktøyet som et ekstra verktøy.
For å legge til kurvaturpennverktøyet på verktøylinjen, drar du det bare fra kolonnen Ekstra verktøy til høyre inn i verktøylinjekolonnen til venstre. Hvis du vil legge til det der det normalt vil vises (nestet med pennverktøyet), blar du ned gjennom listen over verktøy i kolonnen Verktøylinje til du kommer til gruppen som starter med pennverktøyet øverst. Curvature Pen Tool finnes normalt rett under Freeform Pen Tool i gruppen, så dra det mellom Freeform Pen Tool og Add Anchor Point Tool . Selvfølgelig står du fritt til å plassere Curvature Pen Tool hvor du vil. Den blå horisontale linjen viser nøyaktig hvor verktøyet vil vises:
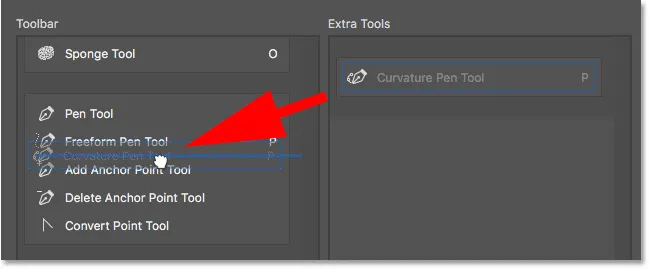
Dra kurvaturpennverktøyet fra kolonnen Ekstra verktøy til kolonnen Verktøylinje.
Slipp museknappen, og Photoshop får Curvature Pen Tool på plass:

Curvature Pen Tool har blitt lagt til i gjeldende verktøylinjelayout.
Trinn 3: Velg kurvaturpennverktøyet fra verktøylinjen
Klikk på Ferdig for å lukke dialogboksen Tilpass verktøylinje. Og nå, hvis vi klikker og holder inne på Pen Tool-sporet i verktøylinjen, ser vi at Curvature Pen Tool vises nøyaktig hvor det skal være:
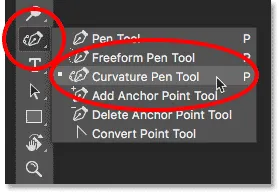
Curvature Pen Tool vises nå på verktøylinjen.
Og der har vi det! Det er et raskt tips om hvordan du finner og gjenoppretter det manglende verktøyet Curvature Pen når du bruker tilpassede arbeidsområder i Photoshop CC 2018! Sørg for å sjekke ut vår kurvaturpennverktøy for å lære alt om denne fantastiske nye funksjonen. Eller besøk Photoshop Basics-delen for lignende opplæringsprogrammer!