I denne fotoeffektopplæringen lærer vi hvordan du enkelt kan fylle en tom nattehimmel med stjerner ved hjelp av Photoshop CS6. Denne opplæringen er også fullt kompatibel med Photoshop CC (Creative Cloud). Hvis du bruker Photoshop CS5 eller tidligere, vil du sjekke ut den originale versjonen av vår opplæring i Starry Night Sky.
Det kan være vanskelig å fange en stjernefylt nattehimmel med kameraene våre. Ofte er det andre, lysere lyskilder i nærheten (som bylys), og selvfølgelig er det det ekstra problemet med at planeten vår nekter å spille hyggelig og slutte å snurre for oss under eksponeringen. Det vi ofte ender opp med er enten en interessant (men uønsket) stjernesporeeffekt eller en nattehimmel fylt med annet enn mørke. Heldigvis, som vi vil se i denne opplæringen, gjør Photoshop det enkelt å legge stjernene inn i bildene våre senere, med den ekstra fordelen ved å kunne kontrollere hvor "stjernehimmel" himmelen blir. Resultatet kan ikke lure noen astronomer eller astrofysikere i familien, men med tanke på at denne samme teknikken ofte brukes til å lage stjernefylt bakgrunn for filmer, er effekten mer enn realistisk nok til å lure stort sett alle andre.
Her er bildet jeg skal begynne med (by om natten-foto fra Shutterstock):
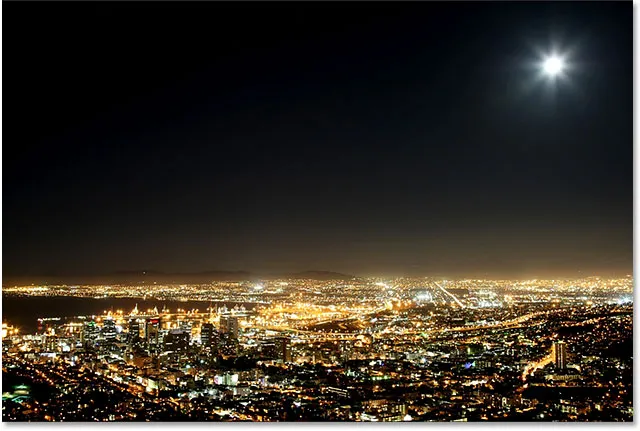
Det originale bildet.
Og her vil den endelige "stjerneklare nattehimmelen" -effekten se ut:

Den endelige effekten.
Hvordan lage en stjernehimmel med Photoshop
Trinn 1: Legg til et nytt tomt lag
Med vårt nylig åpnede foto i Photoshop, hvis vi ser i lag-panelet, ser vi bildet sitte på bakgrunnslaget som for øyeblikket er det eneste laget i dokumentet:
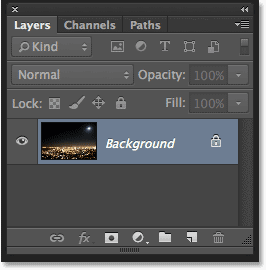
Lag-panelet som viser det opprinnelige bildet.
La oss legge til et nytt tomt lag for stjernene våre. Klikk på ikonet for nytt lag nederst i lagpanelet (andre ikon fra høyre):
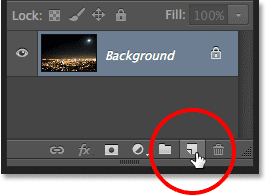
Klikk på ikonet for nytt lag.
Photoshop legger til et nytt tomt lag med navnet Lag 1 over bakgrunnslaget:
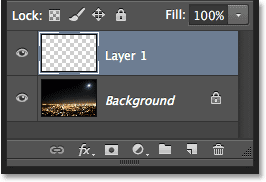
Det nye tomme laget er lagt til.
Trinn 2: Fyll det nye laget med svart
Vi må fylle vårt nye lag med svart. For det bruker vi Photoshops Fill-kommando. Gå opp til Rediger- menyen på menylinjen øverst på skjermen og velg Fyll :
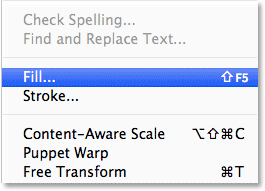
Går til Rediger> Fyll.
Dette åpner dialogboksen Fyll. Endre alternativet Bruk øverst i dialogboksen til Svart . I Blending-delen i den nedre halvdelen av dialogboksen, må du forsikre deg om at Mode er satt til Normal og Opacity er satt til 100% (som de skal være satt til som standard):
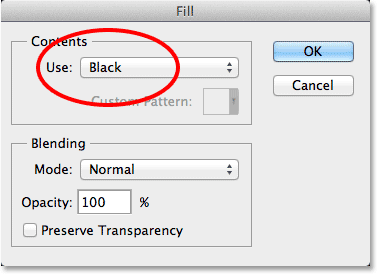
Endre bruksalternativet til svart.
Klikk OK når du er ferdig for å lukke dialogboksen Fyll, på hvilket tidspunkt Photoshop fyller det nye laget med svart, og blokkerer bildet vårt midlertidig fra visningen:
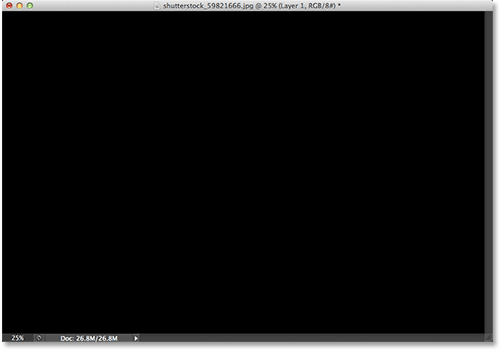
Fylling av toppsjiktet med svart skjuler bildet på laget under det.
Trinn 3: Konverter laget til et smart objekt
Om et øyeblikk kommer vi til å bruke et par Photoshop-filtre på dette svartfylte laget. Men før vi gjør det, la oss først konvertere laget til et smart objekt . På den måten vil filtrene våre bli brukt som smarte filtre, slik at vi kan gå tilbake og redigere innstillingene senere hvis vi trenger det. Når lag 1 er valgt (det skal utheves i blått), klikker du på det lille menyikonet i øverste høyre hjørne av lagpanelet:
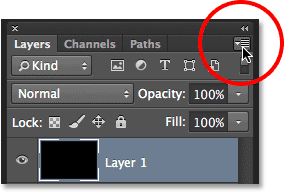
Klikk på menyikonet for lagpanel.
Velg deretter Konverter til smart objekt fra menyen som vises:
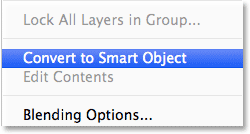
Velge Konverter til smart objekt fra panelmenyen Lag.
Ingenting ser ut til å ha skjedd med bildet, men et lite Smart Object-ikon vises i nedre høyre hjørne av lagets forhåndsvisningsminiatyrbilde i lag-panelet. Dette lar oss vite at laget nå er et smart objekt:
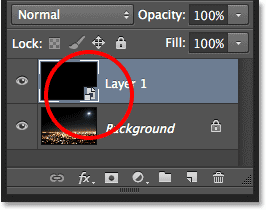
Smarte objekter indikeres av et lite ikon i miniatyrbildet.
Trinn 4: Bruk Legg til støyfilter
Vi er klare til å legge til filtrene våre, og vi begynner med filteret Legg til støy. Gå opp til Filter- menyen øverst på skjermen, velg Støy og velg Legg til støy :
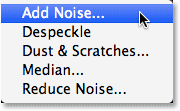
Går til Filter> Støy> Legg til støy.
Dette åpner dialogboksen Legg til støy. Filteret Legg til støy legger i utgangspunktet en haug med små hvite prikker med en piksel til det svartfylte laget, og vi kontrollerer hvor mange punkter som legges til ved å bruke beløpverdien . Angi en verdi på rundt 25% . Sett ned distribusjonsalternativet til gaussisk nederst i dialogboksen og velg alternativet Monokromatisk, som forhindrer at andre farger enn svart og hvitt vises i støyen:
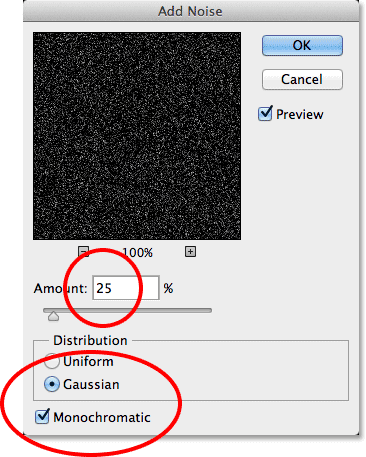
Dialogboksen Legg til støy.
Klikk OK for å lukke dialogboksen Legg til støy. Photoshop fyller laget med støy (tilfeldige prikker):
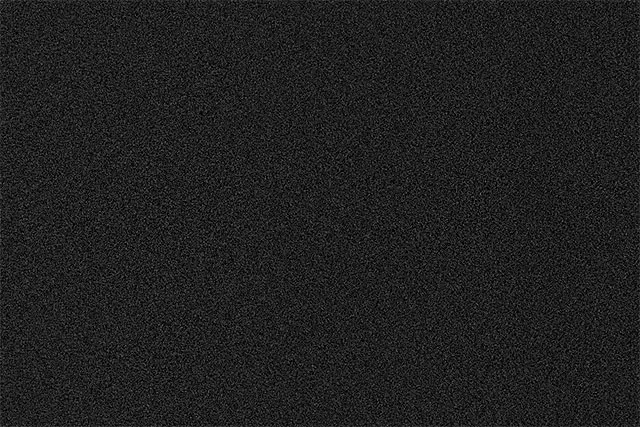
Bildet etter bruk av filteret Legg til støy.
Hvis vi ser tilbake i lagpanelet, ser vi filteret Legg til støy oppført som et smart filter under lag 1:
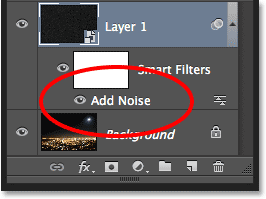
Lag-panelet som viser Legg til støy-smartfilter.
Trinn 5: Bruk filteret Gaussian Blur
Nå som vi har lagt til litt støy, må vi legge til litt uskarphet i det, noe som vil gjøre de enkeltpiksel-prikkene litt bredere og klumpe noen av dem sammen. Vi gjør det ved hjelp av Photoshops Gaussian Blur-filter. Gå tilbake til Filter- menyen, velg Uklarhet, og velg deretter Gaussisk uskarphet :
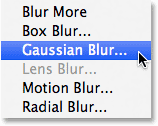
Går til Filter> uskarphet> Gaussian uskarphet.
Dette åpner dialogboksen Gaussian Blur. Vi kontrollerer uskarpheten ved å bruke Radius- verdien, og du kan enten legge inn en verdi direkte i Radius-boksen eller dra glidebryteren langs bunnen for å øke eller redusere verdien. Verdien du vil legge inn her, vil avhenge av størrelsen på bildet. Generelt fungerer en radiusverdi på 2 til 6 piksler best, med 2 piksler som er ideelle for små bilder og 6 piksler for veldig store bilder.
Det fine er at siden vi legger til filteret Gaussian Blur som et smart filter, kan vi lett gå tilbake senere og prøve en annen verdi. Jeg skal legge inn en radiusverdi på 3 piksler :
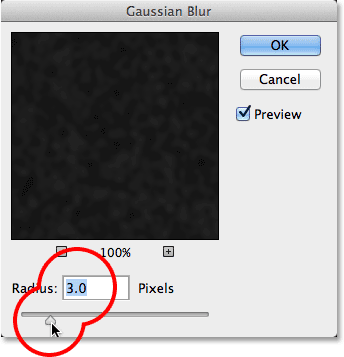
Innstiller radiusverdien til 3 piksler.
Klikk OK når du er ferdig for å lukke dialogboksen og bruke uskarphetseffekten på støyen. Hvis vi ser igjen i lag-panelet, ser vi både Legg til støy og Gaussian uskarphet-filtre oppført som smarte filtre under lag 1:

Begge filtrene er nå oppført som smarte filtre.
Hvis du senere bestemmer deg for at du vil prøve en annen radiusverdi for filteret Gaussian Blur, trenger du bare å dobbeltklikke direkte på ordene Gaussian Blur:
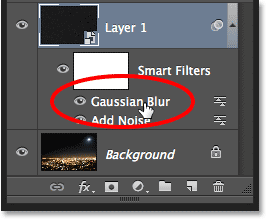
Dobbeltklikk på Gaussian Blur Smart-filteret.
Dette åpner igjen filterets dialogboks der du kan angi en annen Radius-verdi, igjen hvor som helst fra 2 til 6 piksler, avhengig av størrelsen på bildet. Bare klikk OK når du er ferdig for å lukke deg ut av dialogboksen. Du kan gjøre dette så ofte du vil fordi smarte filtre i Photoshop ikke er ødeleggende, noe som betyr at det aldri blir gjort noen endringer i bildet. Ved å bruke smarte filtre med våre effekter gjør det enkelt å finjustere dem og få dem til å se helt riktig ut.
Trinn 6: Legg til et nivåjusteringslag
Deretter må vi lysere de lyseste områdene i støylaget vårt og mørkere de mørkeste områdene. Dette vil gjøre den svake, uskarpe støyen til stjernene våre. Trykk og hold nede Alt (Win) / Option (Mac) -tasten på tastaturet, og klikk på ikonet for nytt justeringslag nederst i panelet Lag:
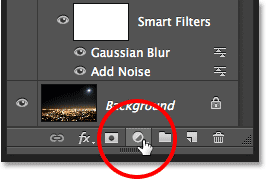
Klikk på ikonet for nytt justeringslag mens du holder nede Alt (Win) / Option (Mac).
Velg et nivåjusteringslag fra menyen som vises:
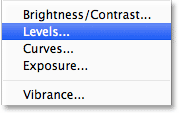
Velge et nivåjusteringslag.
Photoshop åpner dialogboksen Nytt lag. Velg alternativet Bruk tidligere lag for å lage utklippsmaske ved å klikke inne i avmerkingsboksen. Dette vil klippe justeringslaget vårt til støysjiktet under det, noe som betyr at alt vi gjør med justeringslaget for nivåer bare vil påvirke støysjiktet. Det originale bildet i bakgrunnslaget påvirkes ikke. Klikk OK når du er ferdig for å lukke dialogboksen:
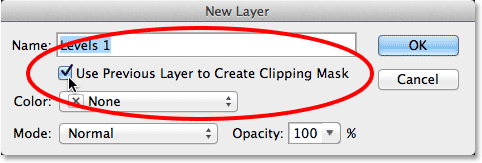
Merk av for Bruk tidligere lag for å lage utklippsmaske.
Photoshop legger til det nye nivåjusteringslaget, kalt Nivå 1, over støysjiktet. Det ser innrykk til høyre med en liten pil som peker nedover på laget under den. Dette forteller oss at justeringslaget er klippet til støysjiktet:
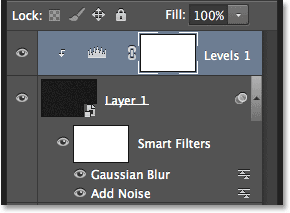
Nivåjusteringslaget (Nivå 1) legges over lag 1.
Lær hvordan klippemasker fungerer i Photoshop
Trinn 7: Juster glidebryterne for hvitt og svart punkt
Kontrollene og alternativene for nivåjusteringslaget vises i Egenskaper-panelet . I midten av panelet er Histogram, en graf som viser oss det gjeldende tonale området for bildet (eller i dette tilfellet tonalområdet til støysjiktet). Rett under histogrammet er tre små glidebrytere. Den lengst til venstre, fylt med svart, er den svarte spissskyveren . Den helt til høyre, fylt med hvitt, er glidebryteren for hvitt punkt . Det er også en grå glidebryter i midten, men for denne effekten trenger vi ikke å bruke den:
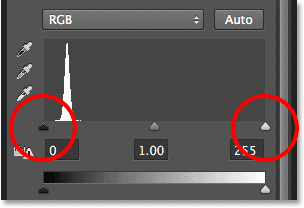
Det svarte punktet (venstre) og det hvite punktet (høyre) glidebryteren.
Klikk på den hvite punktglidebryteren til høyre og begynn å dra den mot venstre. Når du drar, vil du se de lysere områdene av støyen bli lysere. Dra glidebryteren helt til der høyre side av histogrammet begynner. Dette vil gjøre de lyseste områdene med støy lysere til rent hvitt:
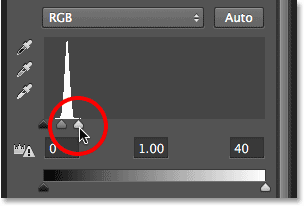
Dra den hvite punktglidebryteren til høyre side av histogrammet.
Slik ser bildet mitt ut etter å ha dratt glidebryteren for hvitt punkt til venstre:

De letteste støyområdene er nå mye lysere.
Deretter klikker du på den svarte punktglidebryteren til venstre og begynner å dra den mot høyre. Når du drar, vil du se de mørkeste støyområdene bli rene svarte. Når du drar glidebryteren lenger, vil mer og mer av støyen forsvinne i mørket. Du må dra den svarte punktglidebryteren veldig nær den hvite spissskyveren for å oppnå best mulig resultat, og du vil sannsynligvis ønske å leke litt med begge skyvekontrollene for å finjustere effekten:
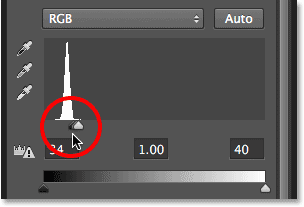
Dra den svarte punktglidebryteren til høyre.
Her er min stjerneffekt etter å ha dratt glidebryteren for svart punkt. En viktig merknad er at hvis du skaper effekten for utskrift, vil du justere de hvite og svarte punktglidene slik at det ser ut som om du faktisk har flere stjerner enn du trenger, og det er fordi du mister noen av effekten under utskriftsprosessen. Hvis du lager effekten strengt for skjermen, trenger du ikke bekymre deg for den:
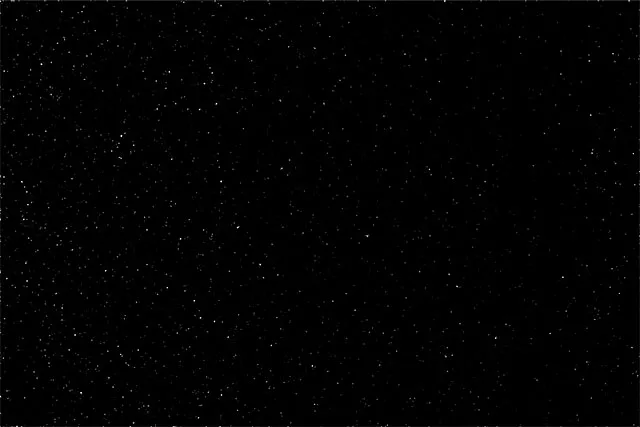
Effekten etter å ha justert glidebryteren for svart punkt.
Jeg nevnte tidligere at du kan gå tilbake når som helst og justere mengden uskarphet som blir brukt på støysjiktet på nytt ved å dobbeltklikke på Gaussian Blur Smart-filteret i lag-panelet (se trinn 5). Du kan også gå tilbake og justere glidebryterne for hvitt og svart punkt. Bare klikk på nivåjusteringslaget i lagpanelet for å gjøre det til det aktive laget (hvis det ikke allerede er aktivt), og dra deretter glidebryterne i Egenskaper-panelet. Akkurat som smarte filtre er justeringslag i Photoshop ikke-ødeleggende og fullstendig redigerbare. Ingen permanente endringer blir gjort i bildet.
Trinn 8: Legg til et justeringslag for fargetone / metning
La oss legge litt farge til stjernene, og vi kan gjøre det ved å bruke et justeringslag for fargetone / metning. Trykk og hold igjen Alt (Win) / Option (Mac) -tasten på tastaturet, og klikk deretter på ikonet for nytt justeringslag nederst i panelet Lag:
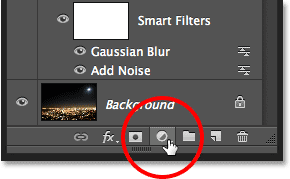
Klikk igjen på ikonet for nytt justeringslag mens du holder Alt (Win) / Option (Mac).
Velg et justeringslag for fargetone / metning fra listen som vises:

Velge fargetone / metning fra menyen.
Photoshop åpner igjen dialogboksen Nytt lag. På samme måte som vi gjorde før, velg alternativet Bruk tidligere lag for å lage klippemaske ved å klikke inne i avmerkingsboksen:

Velge alternativet Bruk tidligere lag for å lage utklippsmaske.
Klikk OK når du er ferdig for å lukke dialogboksen. Photoshop legger til et nytt justeringslag for fargetone / metning, kalt fargetone / metning 1 over nivålaget (jeg har utvidet bredden på lagpanelet i skjermdumpen bare for å synliggjøre navnet). Dette nye justeringslaget er også klippet til støysjiktet, slik at vi bare kan fargelegge støyen, ikke det originale bildet:
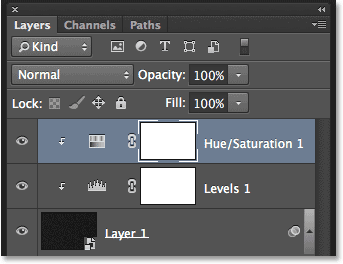
Lag-panelet som viser det nye justeringslaget for fargetone / metning.
Når justeringslaget for fargetone / metning er aktivt i lagpanelet, endres Egenskaper-panelet til kontrollene og alternativene for fargetone / metning. Velg først Colorize- alternativet nederst i dialogboksen ved å klikke inne i avmerkingsboksen. Dra deretter glidebryteren for å velge hvilken farge du vil for stjernene dine. Jeg synes blå ser fin ut, så jeg drar glidebryteren min til høyre til en verdi av rundt 212. Hvis du synes fargen ser for intens ut, drar du glidebryteren Saturation mot venstre for å redusere den. Jeg vil senke metningsverdien fra standardverdien 25 ned til 15:
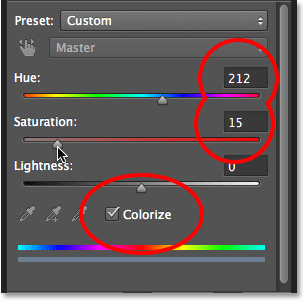
Merk av for Colorize, og dra deretter glidebryteren Farge og metning.
Her er bildet mitt etter å ha fargelagt stjernene. Fargeleggingseffekten er ganske subtil, så det kan være lettere å se resultatet med ditt eget bilde i Photoshop enn det er i dette skjermbildet:
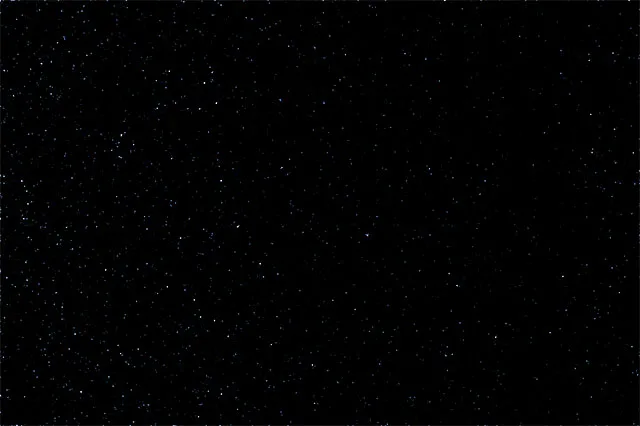
Effekten etter fargelegging av stjernene.
Trinn 9: Grupper alle tre lagene over bakgrunnsjiktet
Vi har selvfølgelig ett stort problem for øyeblikket. Stjernene våre blokkerer det originale bildet helt fra visningen. La oss fikse det, så begynner vi med å ta alle de tre lagene som kombineres for å skape stjerner-effekten (med andre ord alle lagene som sitter over bakgrunnsjiktet) og gruppere dem i en laggruppe.
Når det øverste fargetone / metningslaget er valgt i lagpanelet, holder du nede Shift- tasten på tastaturet ditt og klikker på støysjiktet (lag 1). Dette vil velge alle tre lag samtidig (de vises alle uthevet i blått):
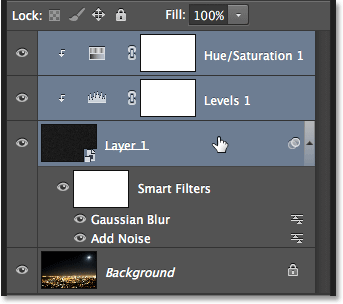
Alle tre lagene over bakgrunnsjiktet er valgt.
Når lagene er valgt, klikker du på menyikonet Lag i panelet øverst til høyre:
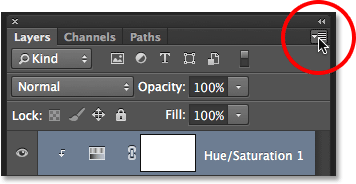
Klikk på menyikonet.
Velg Ny gruppe fra lag på menyen:
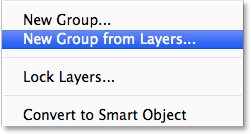
Velge ny gruppe fra lag fra panelmenyen Lag.
Photoshop åpner dialogboksen Ny gruppe fra lag. Gi gruppen navn "Stjerner", og klikk deretter OK for å lukke den:
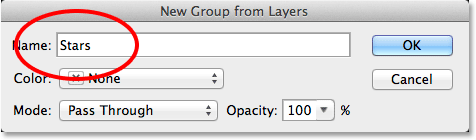
Dialogboksen Ny gruppe fra lag.
Den nye Stars-gruppen vises i lag-panelet med våre tre lag inne i den. Hvis du klikker på trekantikonet til venstre for mappeikonet, kan du vri gruppen åpent og se lagene som er nestet i det. Klikk trekantikonet igjen for å vri det lukket:
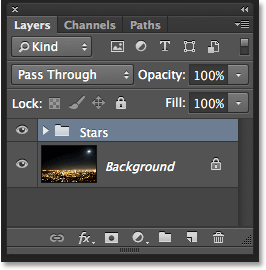
Laggrupper er en flott måte å holde lagpanelet organisert på.
Lær alt om laggrupper i Photoshop
Trinn 10: Slå av laggruppen
La oss skjule Stars-gruppen midlertidig slik at vi kan se vårt originale bilde. For å gjøre det, klikk på laggruppens synlighetsikon (det lille øyeeplet):

Klikk på laggruppens synlighetsikon.
Originalbildet vises igjen i dokumentet:
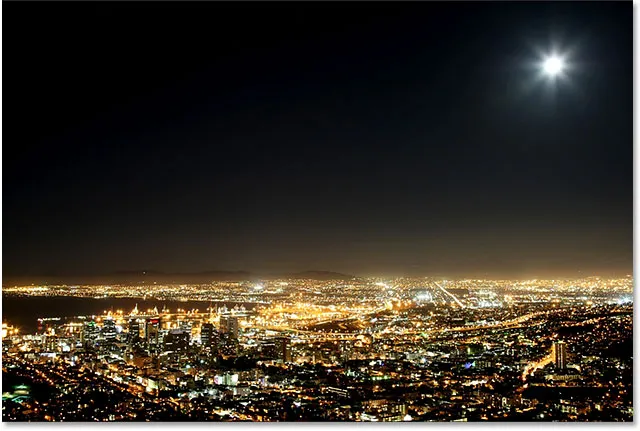
Originalbildet er nok en gang synlig.
Trinn 11: Velg området der stjernene ikke skal vises
Nå som vi kan se bildet vårt igjen, må vi velge området der stjernene ikke skal være synlige. I mitt tilfelle vil det være byen i bunnen av bildet, så vel som den (knapt synlige) fjellkjeden utenfor. Photoshop har mange valgverktøy å velge mellom, og det du vil bruke vil avhenge av emnet du trenger å velge. Jeg skal holde ting enkelt her og gå med standard Lasso Tool som jeg skal hente fra Tools-panelet:
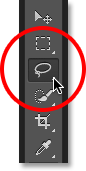
Velge Lasso Tool.
Med Lasso Tool i hånden, drar jeg langs toppen av byen og fjellkjeden. Med dette bildet er det ikke nødvendig å være kirurgisk presis med valget mitt (som er grunnen til at jeg valgte Lasso-verktøyet), men jeg vil fremdeles holde valgområdet så nær kantene på motivet (e) som mulig. For å velge sidene og bunnen av bildet, kan jeg ganske enkelt dra utenfor bildet inn i det grå tavleområdet. Photoshop knipser automatisk omrisset til kantene på bildet:
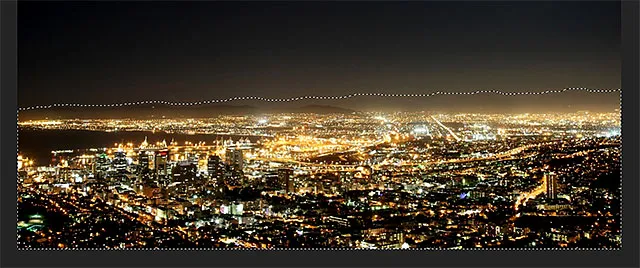
Området langs bunnen av bildet er nå valgt.
Jeg tror jeg også vil velge området rundt månen øverst til høyre på bildet. For det bruker jeg Photoshop's Elliptical Marquee Tool . For å velge det, klikker jeg og holder på det rektangulære markeringsverktøyet i Verktøy-panelet, så tar jeg tak i det Elliptiske markeringsverktøyet fra fly-out-menyen som vises:
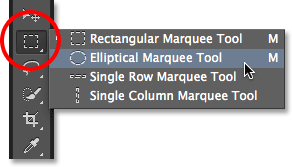
Velge Elliptical Marquee Tool.
Standard oppførsel for de fleste av Photoshop sine valgverktøy, inkludert Elliptical Marquee Tool, er å lage et helt nytt utvalg, men det jeg vil gjøre her er å legge til et nytt område til utvalget jeg allerede har opprettet, så jeg klikker på ikonet Legg til valg opp i Alternativlinjen:

Endre oppførselen til det Elliptiske markeringsverktøyet fra nytt valg til Legg til valg.
Deretter vil jeg plassere musepekeren i midten av månen. Det lille plussikonet ( + ) nederst til høyre på markøren forteller meg at jeg er i Legg til valgmodus:
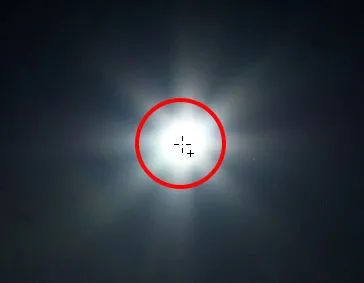
Sentrering av markøren for Elliptical Marquee Tool inne i månen.
Jeg klikker, og med museknappen nede, begynner jeg å dra utover fra midten. Så snart jeg begynner å dra, trykker jeg på og holder Shift + Alt (Win) / Shift + Alternativ (Mac) på tastaturet mitt, og fortsetter å dra. Når du holder Shift-tasten, vil jeg tvinge det elliptiske valget til en perfekt sirkel, mens Alt (Win) / Option (Mac) -tasten ber Photoshop om å dra utvalget fra stedet jeg klikket på:
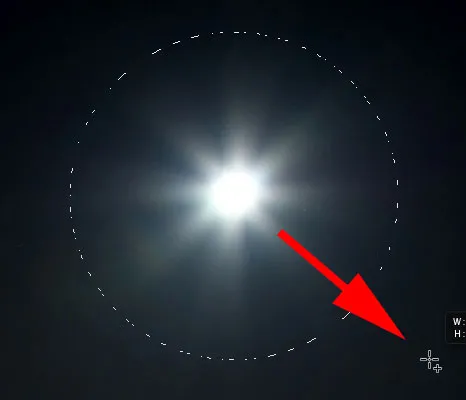
Sentrering av markøren for Elliptical Marquee Tool inne i månen.
Jeg slipper museknappen når jeg er ferdig, og nå kan vi se at jeg har både byen langs bunnen av bildet og månen i øverste høyre hjørne valgt. Dette er områdene der stjernene ikke vil vises:
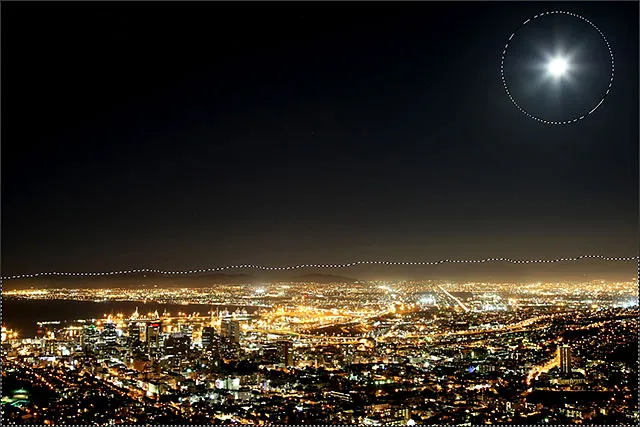
Området rundt månen er lagt til det første valget.
Lær hvordan du legger til, trekker fra og skjærer valgene dine i Photoshop
Trinn 12: Slå på laggruppen igjen
Klikk igjen på laggruppens synlighetsikon (den tomme firkanten der øyeeplet pleide å være) for å gjøre gruppen synlig igjen i dokumentet:
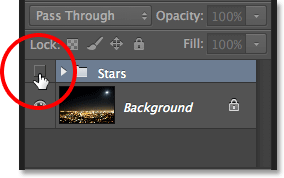
Klikk på Stars lag-gruppens synlighetsikon.
Stjernene vil igjen blokkere det originale bildet fra visningen, men valg (er) vil være synlige:
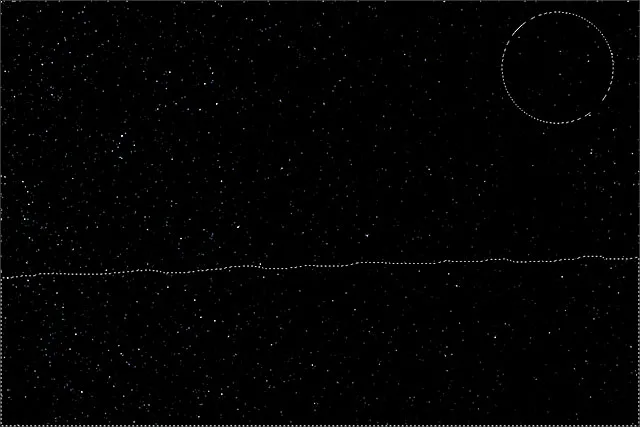
Utvalgsskissene vises foran stjernene.
Trinn 13: Legg til et lagmaske
Trykk og hold nede Alt (Win) / Option (Mac) -tasten på tastaturet ditt, og klikk på Legg til lagmaske- ikonet nederst i lagpanelet:
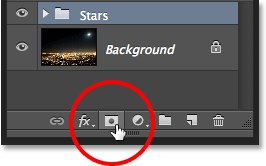
Klikk på ikonet Legg til lagmaske (mens du holder Alt (Win) / Option (Mac)).
Photoshop legger til en lagmaske til Stars-gruppen og bruker vårt utvalg til å bestemme hvilke områder i gruppen som skal forbli synlige og hvilke som skal være skjult. Normalt vil området inne i utvalget forbli synlig, men ved å holde Alt (Win) / Alternativ (Mac) -tasten nede, ba vi Photoshop gjøre det motsatte og holde alt utenfor utvalget synlig mens vi skjuler områdene inni den:

Bildet etter at du har lagt lagmasken.
Hvis vi ser i lag-panelet, ser vi at det er lagt til et lagmaske-miniatyrbilde i stjernegruppen, med svart som representerer områdene som er skjult for synet og hvitt er de synlige områdene:
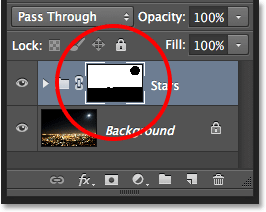
Lag-panelet som viser maskenes miniatyrbilde.
Forstå lagmasker i Photoshop
Trinn 14: Endre blandingsmodus for laggruppen til skjerm
Det eneste problemet som gjenstår er at jeg ser tøffe, stygge kanter som skiller de synlige og skjulte områdene i stjernene. Hvis du vil blande stjernene inn i det originale bildet og lage sømløse overganger, endrer du blandingsmodus for stjernelagsgruppen fra Gjennomgang til skjerm . Alternativet for blandingsmodus finnes i øvre venstre hjørne av lagpanelet:
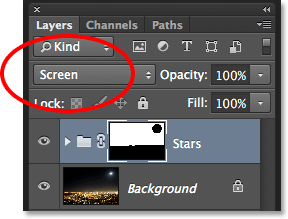
Endre blandingsmodus for stjernegruppen til skjerm.
Her, etter å ha endret blandingsmodus til skjerm, er min endelige stjerneklare nattehimmeleffekt:

Det endelige resultatet.