
Betinget formatering for datoer i Excel ( Innholdsfortegnelse)
- Betinget formatering for datoer i Excel
- Hvordan bruke betinget formatering for datoer i Excel?
Betinget formatering for datoer i Excel
Betinget formatering av datoer i Excel betyr at den formaterer dataene i henhold til kriteriene som er angitt av deg. Her vil vi snakke om formateringsdatoer, slik at vi kan fremheve / formatere datoene vi ønsker i et gitt bestemt format. De valgte datoene, dvs. datoene før i dag, datoene for søndag, helger og mange flere.
I excel kan vi velge hvilke regler som allerede er der, eller vi kan lage vår egen regel og gjøre vår ønskede tilstand for å finne / formatere ønsket data. La oss se banen for å komme inn i betinget formatering.
Trinn 1
- Først av alt, må vi velge dataene vi trenger å være formatert.
Steg 2
- Klikk Hjem fra menylinjen og klikk betinget formatering i henhold til skjermbildet nedenfor.
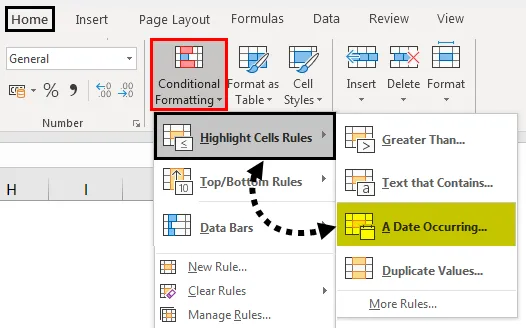
- Fra skjermbildet over kan vi se tilgjengelige alternativer for betinget formatering ved å klikke på betinget formatering fra verktøylinjen.
- Nå er alternativene tilgjengelige for oss mange, men her må vi bruke til å formatere datoene.
Trinn: 3
- Fra skjermdumpen kan vi se at det er et underalternativ tilgjengelig for En dato som forekommer under kategorien for utheving av celleregler, ved å klikke på det samme nedenfor, åpnes det for å vise deg noen alternativer for å fremheve de bestemte datoene.
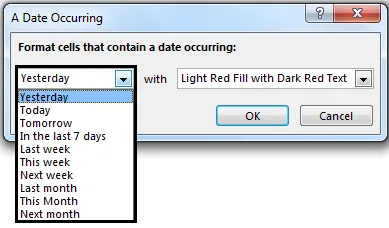
- Her har vi et alternativ tilgjengelig for å fremheve datoen fra i går til neste måned, og vi har også det innebygde alternativet for hvordan vi vil at disse datoene skal fremheves med. Som fargen på tekst og den fargede cellen, er det noen faste alternativer. Se følgende bilde for referanse til tilgjengelige alternativer.
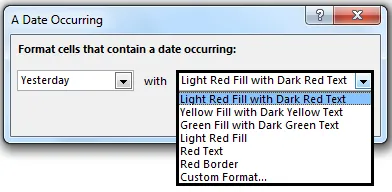
- Som du ser er det også et alternativ med tilpasset format, hva mer trenger vi. Så vi kan formatere den påkrevde datoen i den nødvendige fargen og mye mer. Bare klikk OK og vi vil ha de formaterte datoene.
Hvordan bruke betinget formatering for datoer i Excel?
Som vi har sett i eksemplene ovenfor, kan den betingede formateringen for datoer brukes i situasjoner som funnet dupliserte datoer, og fremhev de nødvendige datoene for uken, ved å lage en formel, kan vi fremheve datoene som er på mandag, søndag eller andre ukas dag.
Ved å bruke innebygde alternativer kan vi markere datoene for I går, i dag til neste måned, eller hvis det innebygde alternativet ikke er brukbart for oss, kan vi lage våre egne regler og kan formatere dataene som vi vil ved å bruke formler som en ukedag, i dag, dato, Nå og mange andre.
Du kan laste ned denne Betingede formateringen for Datoer Excel-mal her - Betinget formatering for Datoer Excel-malEksempel 1 - Uthev datoene for neste uke
For dette eksemplet vil vi se det grunnleggende eksemplet på å bare fremheve datoene fra forrige uke.
Anta at vi har data om medikament med utløpsdatoer som følger.
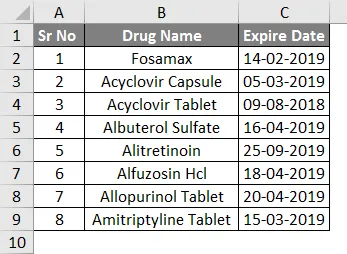
- Nå skal vi velge alle datoer og gå til betinget formateringsverktøy fra Hjem- menyen og velge A Dato som forekommer .
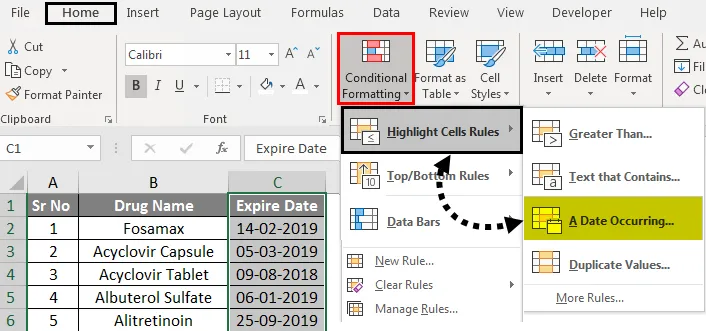
- Som vi ønsker datoene for neste uke, har vi valgt alternativet " Neste uke", og for formatering har vi valgt " Lys rød fyll med mørkerød tekst"
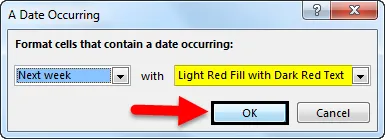
- Som vi ser under skjermdumpen, er det to medikamenter som har utløpsdatoen i neste uke, som er uthevet med lys rød fyll med mørk rød tekst etter behov.
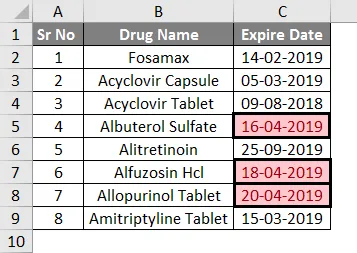
På samme måte kan vi gjøre det samme for å fremheve datoene fra I går til neste måned fra innebygde alternativer.
Eksempel 2 - Uthev Datoer for helgene
For dette eksemplet må vi utforske de nye reglene, ettersom det ikke er noe innebygd alternativ tilgjengelig for å fremheve datoene for helgen. Anta at vi har data om medikament med utløpsdatoer som følger.
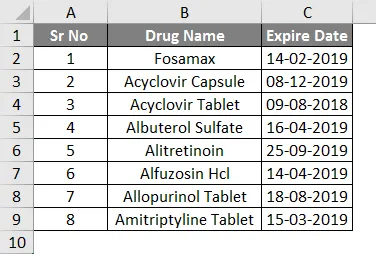
- Her som det ikke er noe innebygd alternativ tilgjengelig for å fremheve helgene. Så vi må lage en regel som identifiserer helgen fra de gitte datoer og deretter formaterer og fremhever helgene.
- Så først av alt, her trenger vi formelen for å identifisere datoene i helgene fra de gitte datoer, vi kan bruke formelen = ukedag
- Logikken vi kan bruke med denne formelen er = ukedag (serienummer, (retur_type))
- Her har vi serienummer C2 til C9, returverdien vil være i kolonne nr. 2,
- Logikken for denne formelen er at vi fremhever datoen for ukedagen er større enn 5.
- Så formelen er = ukedag (C2, 2)> 5
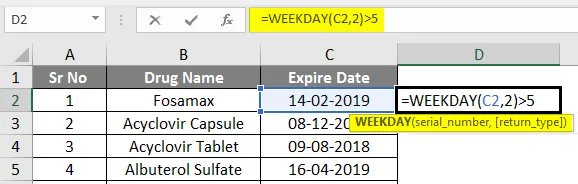
- Utdataene er gitt nedenfor.
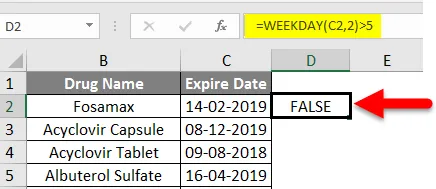
- Gjenta trinnene nå, velg datocellene C2 til C9 og klikk nå på betinget formatering .
- Klikk på Ny regel.

- Velg alternativet Bruk en formel for å bestemme hvilken celle du vil formatere
- Skriv inn vår formel = ukedag (C2, 2)> 5
- Velg deretter formatet ved å klikke på formatknappen.
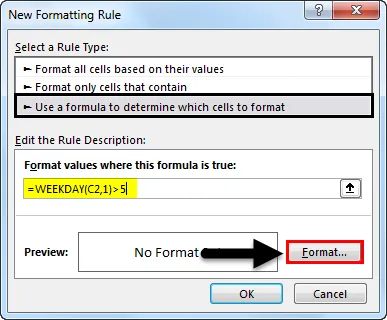
- En boks " Format Cells " åpnes og vi kan fylle hvilken farge vi ønsker.

- Her har vi tatt Grønn farge, ved å klikke ok, vil vi ha våre helgdatoer tilgjengelig i grønn fylling i henhold til bildet nedenfor.
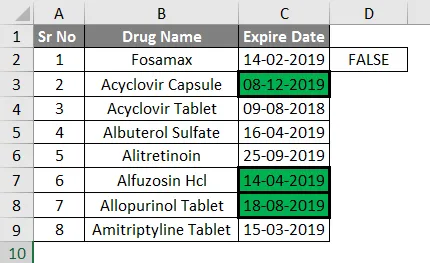
- I henhold til resultatene kan vi si at tre utløpsdatoer er i helgene.
Eksempel 3 - Marker datoene som er gått i dag
Anta at vi har dataene for dette eksempelet i henhold til bildet nedenfor
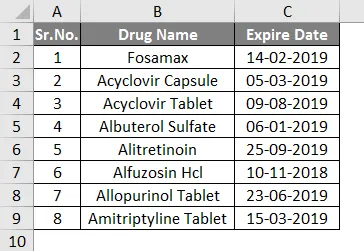
- Nå her ønsker vi å markere datoene som nettopp er forbi i dag (Dato: 09/04/2019), så hvilke datoer som er før 9. april 2019 vil bli fremhevet.
- Så for denne operasjonen har vi ikke noe innebygd alternativ tilgjengelig.
- Her kan vi gjøre denne operasjonen ved å bruke = NÅ () funksjon
Trinnene vil være som følger:
- Velg utløpsdatoer fra kolonnen.
- Klikk på Betinget formatering og klikk på Ny regel .

- Det åpnes en boks, der du velger Rule type Format bare celler som inneholder.
- I regelbeskrivelse velger du Cell Value i den første boksen og Mindre enn i den andre boksen, og skriv = NOW () -funksjonen i den tredje boksen.
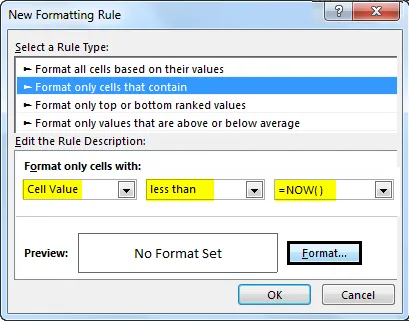
- Nå klikker du på format og velger fargeformat i henhold til valg, og vi er ferdige

- Her har vi for eksempel brukt Grønn farge.
- Og klikk på Ok.
I henhold til bildet nedenfor kan vi se at datoene som er i tidspunkter nå er formatert i grønn farge. 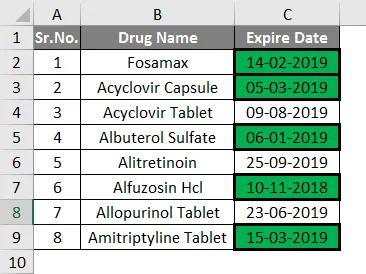
- Du tenker kanskje at det er mye enkelt å gjøre dette manuelt, men når vi har større data vil det være veldig nyttig, og vi kan også bruke det i veldig stor skala.
Ting du må huske på om betinget formatering for datoer i Excel
- For å bruke denne betingede formateringen er det ting å huske
- Før vi bruker formateringen, må vi velge kolonnene som formateringen må brukes til
- Når du oppretter en ny regel, bør formelen brukes før du bruker formateringen for å bekrefte logikken.
Anbefalte artikler
Dette er en guide til betinget formatering for datoer i Excel. Her diskuterte vi hvordan du bruker Betinget formatering for datoer i Excel sammen med praktiske eksempler og nedlastbar Excel-mal. Du kan også gå gjennom andre foreslåtte artikler -
- Bruk av betinget formatering i Excel
- Veiledning for Excel-datalister
- Hvordan markere alle andre rader i Excel?
- Hvordan fremheve duplikater i Excel?