Adobe gjorde noen store endringer i Photoshop-grensesnittet med CS6. Den nye mørkere fargen er kanskje den mest øyeblikkelig åpenbare endringen, men den er ikke den eneste. Spesielt en annen stor endring kan forårsake litt forvirring når du lager fotoeffekter, spesielt hvis du bruker smarte filtre.
Hvis du har brukt tidligere versjoner av Photoshop og oppgradert til CS6, har du kanskje lagt merke til at Filter-menyen på menylinjen øverst på skjermen har blitt, vel, filtrert. Noen av filtergruppene fra Photoshop CS5 og tidligere - Artistic, Penselstrøk, Sketch og Texture - mangler helt fra Filter-menyen i CS6, mens andre grupper har fjernet filtre. Den gode nyheten er at de manglende filtrene og gruppene faktisk ikke er borte. Adobe fjernet dem ganske enkelt fra Filter-menyen for å strømlinjeforme grensesnittet, og fra Photoshop CS6 finnes de nå utelukkende i hovedfiltergalleriet.
Det kan være bra for noen mennesker, men hva om du ikke er en av disse "noen menneskene"? Hva om du foretrekker å ha tilgang til alle Photoshop-filtre direkte fra Filter-menyen, slik ting pleide å være? Som vi vil se, handler dette ikke bare om en personlig preferanse. Å bli tvunget til å velge filtre fra Filtergalleriet kan faktisk gjøre smarte filtre litt mindre nyttige enn de var før. La oss se på problemet, så lærer vi hvordan du enkelt løser det.
Slik gjenoppretter du manglende filtre i Photoshop
Problemet
For det første problemet. Her er et bilde jeg for øyeblikket har åpent i Photoshop CS6 (klassisk bilfoto fra Shutterstock):
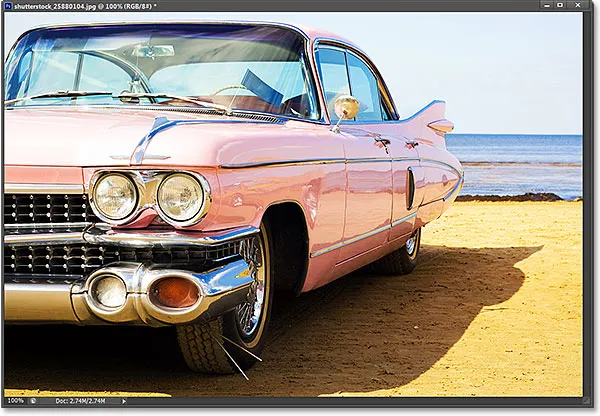
Det originale bildet.
La oss si at jeg vil bruke Cutout- filteret på dette bildet, et av Photoshops mest populære filtre av kreativ type. La oss også si at jeg vil bruke det som et smart filter, som vil holde utklippsfilteret fullt redigerbart i tilfelle jeg vil gjøre endringer senere. For å bruke utklippsfilteret, eller et hvilket som helst filter, som et smartfilter, må jeg først konvertere laget mitt bilde sitter på til et smart objekt . Hvis vi ser i lagpanelet mitt, ser vi bildet mitt sitte på bakgrunnslaget. For å konvertere laget til et smart objekt, klikker jeg på det lille menyikonet øverst til høyre i lagpanelet:
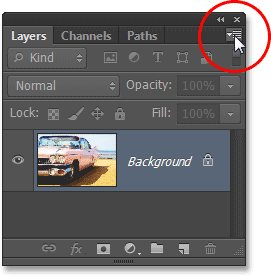
Klikk på menyikonet i lagpanelet.
Så velger jeg Konverter til smart objekt fra menyen som vises:
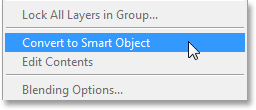
Velge Konvertere til Smart Objekt fra menyen.
Bildet ser fremdeles det samme i dokumentvinduet, men et lite Smart Object-ikon i nedre høyre hjørne av forhåndsvisningsminiatyren i Layer-panelet forteller oss at laget nå er et Smart Object (Photoshop har også gitt nytt navn til laget fra bakgrunn til lag) 0):
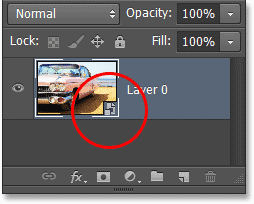
Vi vet at det er et smart objekt ved det lille ikonet i forhåndsvisningsminiatyren.
Nå som jeg har konvertert laget til et smart objekt, kan jeg bruke utklippsfilteret på det som et smartfilter. I Photoshop CS5 og tidligere ble Cutout-filteret funnet i gruppen Artistic under Filter-menyen, men når jeg åpner Filter-menyen fra menylinjen i Photoshop CS6, ser vi at noe har endret seg. Det er ikke lenger en kunstnerisk gruppe, noe som betyr at jeg ikke lenger kan få tilgang til utklippsfilteret herfra:
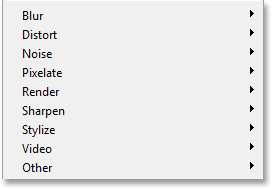
Flere av filtergruppene fra tidligere versjoner av Photoshop mangler fra Filter-menyen i CS6.
I CS6, for å få tilgang til gruppen Artistic, så vel som de manglende børsteslagene, skissene og strukturene, må vi åpne Filtergalleriet ved å gå til Filter- menyen og velge Filtergalleri :
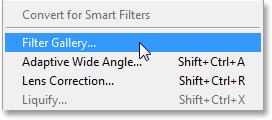
Gå til Filter> Filtergalleri.
Den midtre kolonnen i Filtergalleriet er der vi finner alle filtergruppene våre. Vi kan vri hver gruppe åpen eller lukket for å vise eller skjule filtrene i den ved å klikke på navnet på en gruppe. Den kunstneriske gruppen er helt i toppen, så jeg klikker på navnet for å vri gruppen åpen. Deretter klikker jeg på Cutout-filterets miniatyrbilde for å velge det. Kontrollene og alternativene for det valgte filteret (i dette tilfellet Cutout) vises i kolonnen til høyre. Siden dette ikke er ment å være en lang opplæring om bruk av filtergalleriet eller på noe spesifikt filter, vil jeg raskt sette antall nivåer til 8, Edge Simplicity til 6 og Edge Fidelity til 3 :
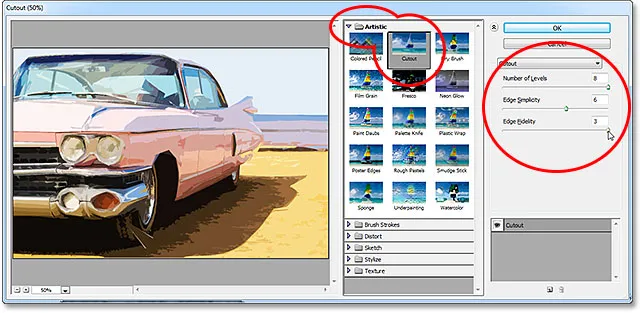
Velge utklippsfilteret fra kunstnerisk gruppe og angi alternativene.
Jeg klikker OK for å lukke filteret, og her er bildet mitt med utklippsfilteret brukt:
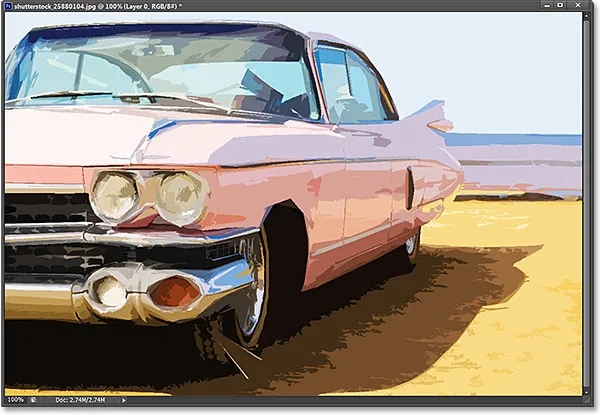
Bildet etter påføring av utklippsfilter.
Og her er hvor problemet kommer inn. Normalt når vi bruker filtre som smarte filtre, vises navnet på hvert filter vi brukte under Smart-objektet i lag-panelet. Hvis vi senere trenger å gå tilbake og redigere innstillingene for et filter, dobbeltklikker vi ganske enkelt på navnet til det spesifikke filteret. Det er fremdeles tilfellet i Photoshop CS6, med ett lite stikk. Eventuelle filtre vi måtte ha tilgang til fra Filtergalleriet (fordi de ikke lenger er tilgjengelige for oss under Filter-menyen) er ikke oppført med deres faktiske navn. I stedet er de oppført under det generiske navnet "Filtergalleri", som ikke forteller oss hvilket filter som faktisk ble brukt:
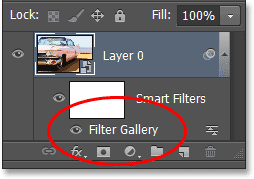
Utklippsfilteret vises bare som "Filtergalleri". Ikke veldig nyttig.
Det kan være greit i et tilfelle som dette hvor jeg bare har brukt ett filter. Jeg kan ganske enkelt huske at det var Cutout-filteret. Men hva skjer hvis vi legger til flere smarte filtre og de alle måtte få tilgang til fra Filtergalleriet? Jeg bruker raskt to andre smarte filtre på bildet ( Spatter fra gruppen Brush Strokes og Diffuse Glow fra Distort- gruppen). Siden jeg ble tvunget til å få tilgang til dem fra Filtergalleriet, er disse nye filtrene også listet opp bare som "Filtergalleri" i lagpanelet, noe som gjør det ikke så lett å si hvilket som:
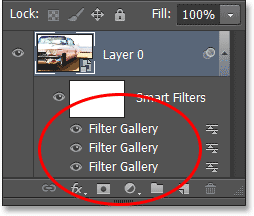
Tre forskjellige filtre, hver oppført bare som "Filtergalleri".
Gjenopprette de manglende filtrene i filtermenyen
Er dette et enormt problem? Nei, men det kan potensielt redusere arbeidsflyten. Heldigvis innså Adobe dette og inkluderte muligheten til å tilbakestille Filter-menyen tilbake til slik den pleide å være i hver versjon av Photoshop før CS6, og dette alternativet finnes i Innstillinger. På en Windows-PC går du opp til Rediger- menyen øverst på skjermen, velger Innstillinger og deretter Plug-ins . Gå til Photoshop- menyen på en Mac, velg Innstillinger, og velg deretter Plug-ins :
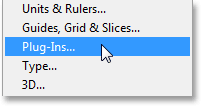
Velge innstillinger for plugin-moduler.
Dette åpner dialogboksen Innstillinger for Photoshop satt til Plug-ins-preferanser. Alternativet vi ønsker er Vis alle filtergallerigrupper og -navn . Som standard er ikke dette alternativet merket av. Hvis du vil gå tilbake til Filter-menyen slik den pleide å være i tidligere versjoner av Photoshop og kunne få tilgang til alle filtrene direkte fra Filter-menyen, bare merk av for dette alternativet, og klikk deretter OK for å lukke ut av dialogboksen (merk at du må starte Photoshop på nytt for at endringen skal tre i kraft):
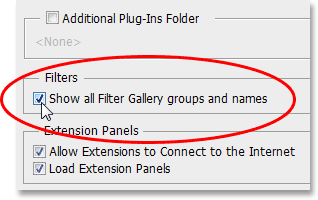
Velge alternativet "Vis alle filtergalleriets grupper og navn".
Gjennom magien om at du ikke er her mens jeg skriver dette, har jeg gått foran og startet Photoshop på nytt, og jeg har åpnet det samme bildet på nytt. Jeg har også konvertert det til et smart objekt ved å klikke på menyikonet i lag-panelet og velge Konverter til smart objekt :

Vi er tilbake til å bare ha selve Smart Object (ingen filtre brukt) i Layer-panelet.
Med alternativet Vis alle filtergallerigrupper og -navn valgt i Innstillinger, vil jeg nok en gang gå opp til Filter-menyen øverst på skjermen, og denne gangen er alle filtergruppene tilgjengelige, akkurat som de var i Photoshop CS5 og tidligere:
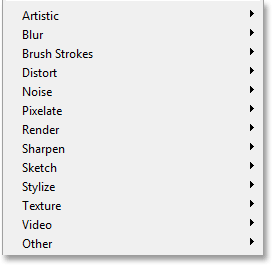
Alle grupper er igjen tilgjengelige fra Filter-menyen.
For å få tilgang til utklippsfilteret, velger jeg kunstnerisk gruppe, og deretter velger jeg utklipp :
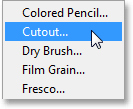
Går til Filter> Kunstnerisk> Utklipp.
Nå åpner dette fortsatt Filtergalleriet, og det er der vi fremdeles setter alternativene for filtre som utklipp, men det viktige her er at jeg var i stand til å velge utklippsfilteret direkte fra filtermenyen. Jeg valgte det ikke fra Filtergalleriet selv. Jeg bruker de samme innstillingene som før for utklippsfilteret, så klikker jeg OK for å lukke ut filtergalleriet:
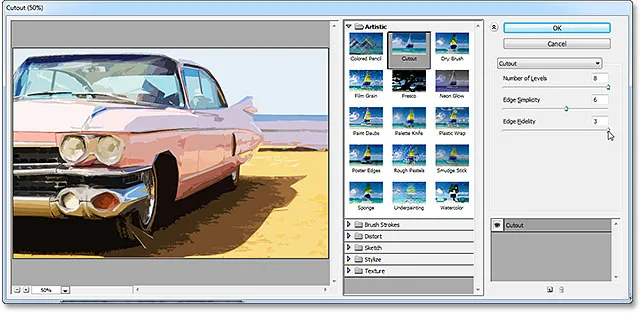
Vi bruker fortsatt filtergalleriet til å angi alternativene for mange filtre.
Akkurat som forrige gang blir Cutout brukt på mitt smarte objekt som et smart filter, men nå ser vi en viktig forskjell i lag-panelet. Siden jeg klarte å velge utklippsfilteret direkte fra filtermenyen denne gangen, ikke fra filtergalleriet, viser Photoshop filteret med det faktiske navnet:
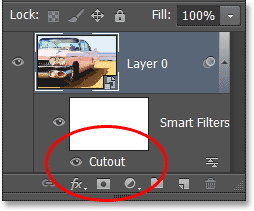
Denne gangen blir utklippsfilteret oppført som "utklipp", ikke "filtergalleri".
Jeg bruker raskt sprutfilteret ved å gå til Filter > Børsteslag > Spatter, deretter Diffuse Glow- filteret ved å gå til Filter > Distort > Diffuse Glow . Slik ser bildet mitt ut med alle tre smarte filtre brukt (igjen, jeg hopper over detaljer med filtrene fordi dette ikke er en veiledning for å skape noen spesifikk effekt):
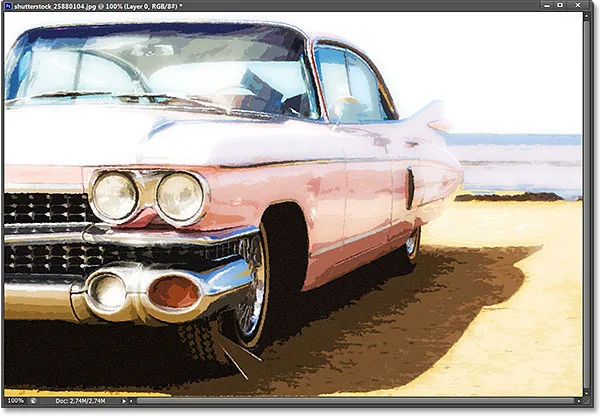
Effekten etter påføring av tre smarte filtre.
Og igjen, fordi jeg var i stand til å velge disse filtrene direkte fra Filter-menyen denne gangen, ikke fra Filtergalleriet, lister Photoshop dem etter de faktiske filternavnene under Smart Object. Hvis jeg vil endre en innstilling for et av filtrene ved å dobbeltklikke på navnet, eller ordne rekkefølgen på filtrene på bildet ved å klikke og dra et over eller under et annet, trenger jeg ikke lenger å gjette hvilken filteret er som:
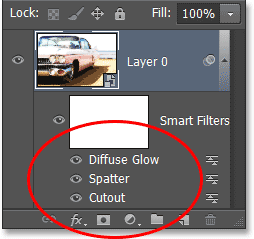
Hvert smartfilter er nå oppført med det faktiske navnet, ikke som "Filtergalleri".
En ting å huske på er imidlertid at selv med alternativet Vis alle filtergallerijegrupper og -navn valgt i Photoshop sine preferanser, hvis du velger et filter fra filtergalleriet i stedet for fra filtermenyen i menylinjen, vil det fortsatt vises som "Filtergalleri" i lagpanelet når du bruker det som et smartfilter. Hvis du vil at filterets faktiske navn skal vises, må du velge det direkte fra Filter-menyen.