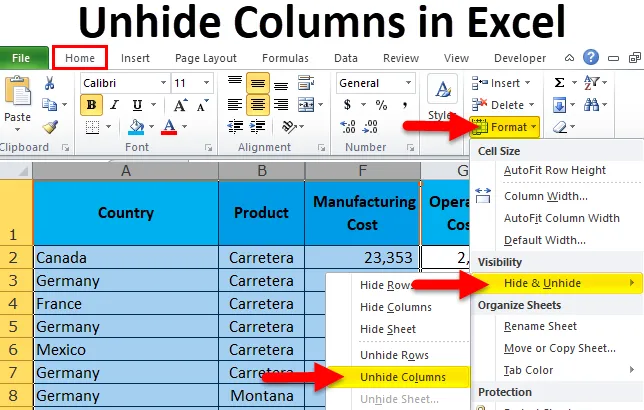
Fjern skjul på kolonner i Excel (Innholdsfortegnelse)
- Fjern skjul på kolonner ved hjelp av en mus
- Fjern skjul på kolonner ved hjelp av en hurtigtast
- Fjern skjul på kolonner ved å bruke alternativet Format
- Fjern skjul på kolonner ved å justere kolonnebredden
- Fjern skjul på kolonner ved hjelp av VBA-kode
Hvordan fjerne skjul på kolonner i Excel?
Når vi rapporterer om Excel, gjør vi mange beregninger, backendarbeid og mange andre ting. Når disse backend-arbeidene er ferdige, skjuler vi disse kolonnene og radene for ikke å vise beregningene våre for sluttbrukerne.
Å dele alt til sluttbruker er ikke fornuftig som rapportgenerator. Dessuten krever de ikke alle disse tingene. De trenger bare historien om rapporten, ingenting annet. Hvis du deler hver beregning, støtter du arbeidet, forstår de ikke engang alle de tingene det bare legger til forvirringslisten deres.
Derfor valgte vi å skjule alle de uønskede kolonnene i sluttrapporten.
Imidlertid kan vi fjerne skjul de skjulte kolonnene i Excel på flere måter. I denne artikkelen vil jeg diskutere hver enkelt av dem i detalj.
Hvordan finne de skjulte kolonnene?
Før jeg forklarer hvordan du skal skjule skjul på kolonner i Excel, la meg fortelle deg hvordan du kan finne de skjulte kolonnene.
Du kan laste ned denne Skjul kolonner Excel-mal her - Skjul kolonner Excel-malSe på bildet nedenfor.
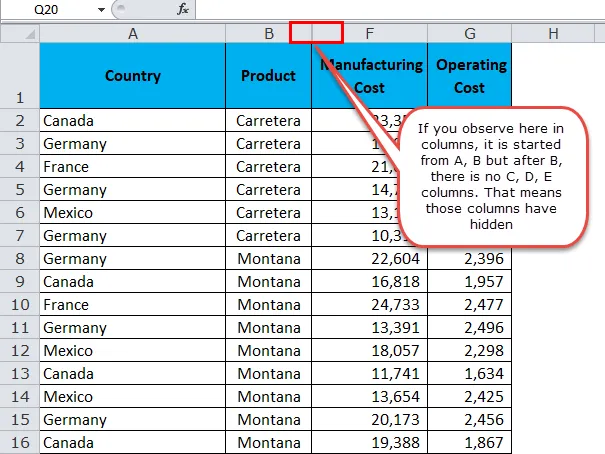
Hvordan fjerne skjul på kolonner?
Nå vet vi hvordan vi finner de skjulte kolonnene. Vi kan skjule kolonner i Excel ved å bruke flere måter. Jeg vil bruke bildet ovenfor for alle eksemplene.
- Fjern skjul ved å bruke en mus.
- Fjern skjul ved å bruke snarveien
- Fjern skjul ved å bruke Format-alternativet
- Skjul ved å dobbeltklikke for å justere kolonnebredden
- Skjul med VBA-koden
Fjern skjul på kolonner i Excel ved hjelp av en mus
Dette er den enkleste måten å skjule kolonnene i Excel. Følg trinnene nedenfor for å lære denne metoden.
Trinn 1: Velg hele området du vil fjerne. I mitt tilfelle har jeg valgt kolonnene fra A til F.

Merk: Du kan bare velge begge sidekolonnene i de skjulte kolonnene.
Trinn 2: Høyreklikk på kolonneoverskriftene.

Trinn 3: Klikk på Unhide-alternativet.
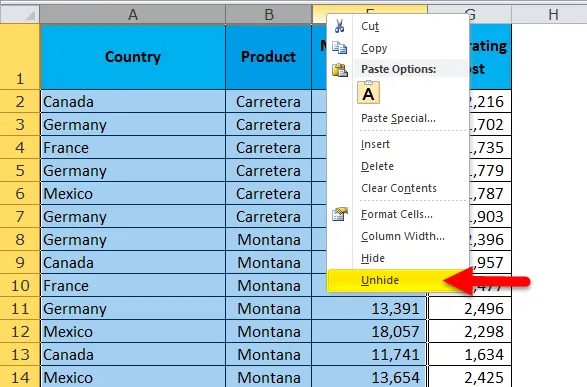
Trinn 4: Dette vil umiddelbart skjule alle de skjulte kolonnene i området A til G.
Merk: All annen skjult kolonne utenom området A til G forblir bare skjult.
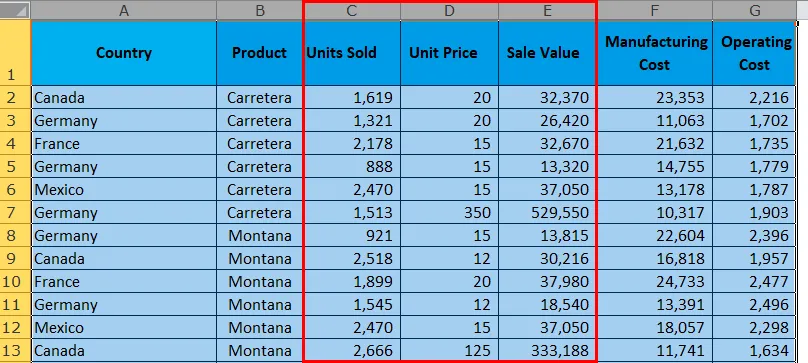
Nå kan vi se hele kolonnen i regnearket. Rett fra kolonnen A til G.
Fjern skjul på kolonner i Excel ved hjelp av hurtigtast
Det kom et gyldent ord fra en av seniorene mine i starten av min karriere. De fortalte meg at hvis du vil lære eller mestre utmerker du trenger å glemme at du har en mus, bør du alt på selve tastaturet. Det ordet spiller fortsatt i hodet mitt hele tiden når jeg åpner excelark.
Grunnen til at jeg fortalte dette fordi vi kan skjule alle kolonnene ved hjelp av en hurtigtast.
Trinn 1: Velg hele området du vil fjerne. Jeg har valgt kolonnene fra A til F fordi det totalt er 3 kolonner gjemt i dette området.

Trinn 2: Trykk på tastatursnarveien ALT + H + O + U + L. 
Trinn 3: Dette vil skjule de skjulte kolonnene umiddelbart.

Merk: Du kan bruke Ctrl + 0 for å skjule kolonnene, men dette fungerer kanskje ikke i mange operativsystemer. I stedet for å skjule kolonner, vil den skjule kolonner. Det er trygt å bruke snarveien ovenfor.
Fjern skjul på kolonner i Excel ved hjelp av formatalternativ
Denne metoden krever mye av tiden din enn de to foregående metodene.
Trinn 1: Velg hele området du vil fjerne.
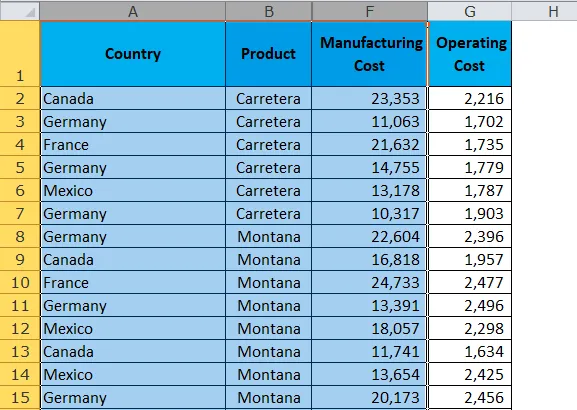
Trinn 2: Gå til kategorien Hjem> Format> Skjul og vis skjul> Fjern skjul på kolonner
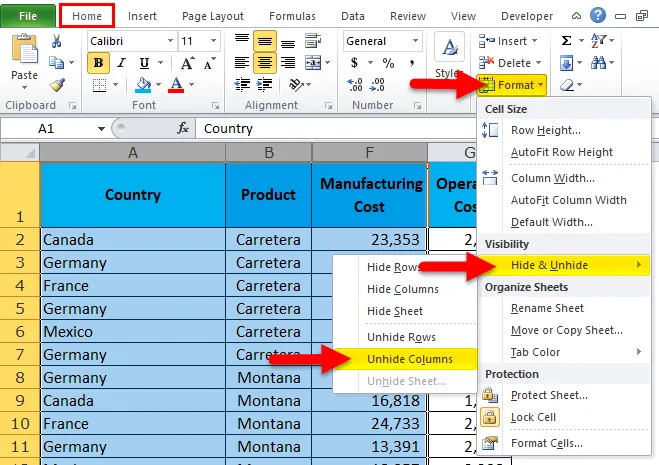
Trinn 3: Når du har klikket på dette, vil den skjule alle de skjulte kolonnene. Dette ser ut som den første metoden, men det er godt å vite alle metodene for å bli en mester.

Fjern skjul på kolonner i Excel ved å justere kolonnebredden
Jeg lærte denne metoden på meg selv. Jeg lærte dette ved en tilfeldighet. En dag jeg jobbet med excel plutselig justerte jeg kolonnebredden ved å velge de skjulte kolonnene. Dette skjulte plutselig de skjulte kolonnene mine.
Trinn 1: Velg området fra B til F.
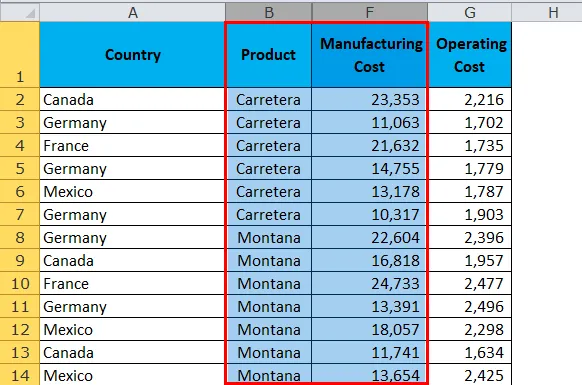
Trinn 2: Plasser markøren mellom kolonne B og kolonne F. Du vil se et plussymbol.
Dobbeltklikk der, og de skjulte kolonnene vil være skjult.
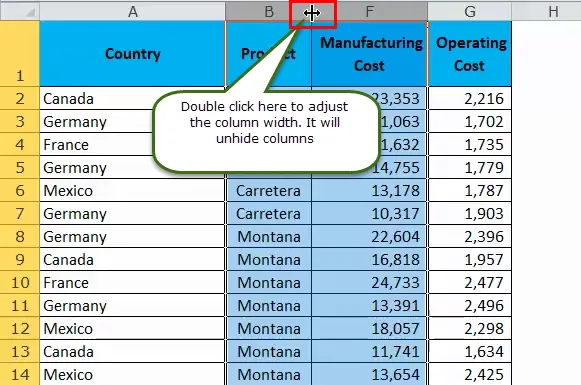
Trinn 3: Når du dobbeltklikket, vil den skjule alle de skjulte kolonnene i området.

Fjern skjul på kolonner i Excel ved hjelp av VBA-kode
Til slutt automatiserer du oppgaven med å skjule kolonnene ved å bruke VBA-kode. Dette er bare et klikk på knappen når koden har skrevet.
Kopier og lim inn koden nedenfor til modulen din i Visual Basic Editor Window.
Sub Unhide_Columns()
Worksheets("Main Data").Range("B:F").EntireColumn.Hidden = False
Range("A:F").ColumnWidth = "10"
End Sub
Arbeidsark (“Hoveddata”): Dette er arketavnet vi leter etter.
Område (“B: F”): Dette er området vi ser etter, og finn de skjulte kolonnene.
GanzColumn.Hidden = Falsk: Hele kolonnen skjult er falsk betyr å skjule hele kolonnen.
Range ("A: F"). ColumnWidth = "10": Dette justerer kolonnebredden når kolonnene ikke er skjult.
Ting å huske
- Velg bare området du vil skjule fordi hvis du velger hele regnearket vil det skjule alle de skjulte kolonnene.
- Snarvei Ctrl + 0 fungerer kanskje ikke i mange operativsystemer. Bruk alltid snarveien ALT + H + O + U. Dette er den mest pålitelige snarveien for å skjule kolonner i Excel.
- Hvis du bruker snarvei, vil det bare snakke om sekunder å skjule kolonnene i Excel
- Hvis du vil at Ctrl + 0 skal fungere ordentlig, må du endre innstillingen i kontrollpanelet.
- Skjul alltid uønskede data.
Anbefalte artikler
Dette har vært en guide til å skjule kolonner i Excel. Her har vi diskutert forskjellige metoder for å skjule kolonner i Excel som Å bruke en mus, bruke VBA-kode, Bruke tastatursnarvei osv. Du kan også gå gjennom andre foreslåtte artikler -
- Bruk av Excel COLUMN-funksjon
- Bruk av WORKDAY-funksjon i Excel
- Veiledning for Excel WEEKDAY-funksjon
- Eksempler på EOMONTH-funksjon