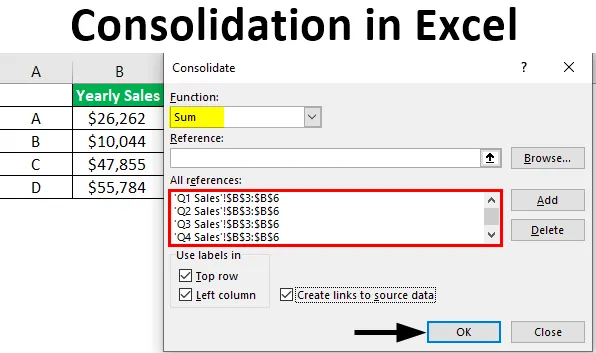
Konsolidering av Excel (Innholdsfortegnelse)
- Introduksjon til konsolidering i Excel
- Hvordan konsolidere data i flere regneark?
Konsolider data i Excel
Konsolidering generelt betyr samling eller samling av noen vanlige ting på ett sted. Det kan være alle slags data eller noe som informasjon eller nummer. Konsolidering i Excel viser til en funksjon som kombinerer informasjon eller data fra forskjellige arbeidsbøker / regneark til ett arbeidsark / arbeidsbok. Med andre ord, denne funksjonen tar data fra forskjellige regneark for å kombinere dem til et enkelt regneark som enkelt kan oppdateres.
Hvis du for eksempel har fire arbeidsark. Hvert ark har utgifter for et kvarter. Du trenger kanskje et enkelt ark med utgiftene fra alle fire kvartaler. Dette er når konsolideringsfunksjonen kommer inn. Når dataene i arbeidsarkene er i samme posisjon, som betyr under de samme etikettene og i samme rekkefølge. Vi bruker “Konsolidering etter posisjon”. Og når dataene i arbeidsarkene ikke er under de samme etikettene og ikke i samme rekkefølge. Deretter bruker vi “Konsolidering etter kategori”. Det er akkurat som å lage et pivottabell.
Hvordan konsolidere data i flere regneark?
La oss forstå hvordan du konsoliderer data i flere regneark med noen få eksempler.
Eksempel # 1 - Konsolider data i samme arbeidsbok
La oss si at vi har et regneark der vi har salgsdata med fire regneark merket per region som Nord, Sør, Øst og Vest. Nå vil vi konsolidere dataene på ett sted i stedet for i et ark i samme arbeidsbok. Det er et femte ark med navnet konsoliderte filer.
Dette eksemplet viser det samlede salget for alle regionene. Her er eksemplet på datafiler. Her kan du se de forskjellige regnearknavnene og den siste konsoliderte filen vi må jobbe med.
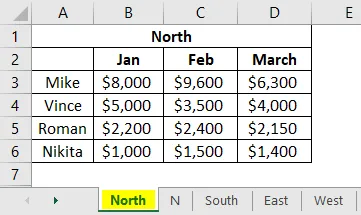
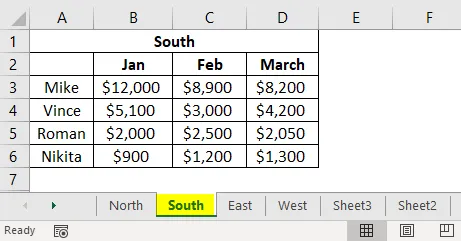
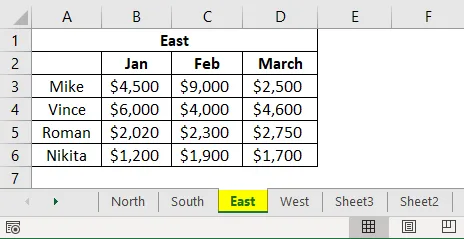
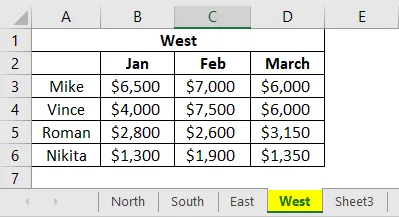
Dette er malen i “konsoliderte filer” -arket, og nå begynner vi å konsolidere data fra arbeidsarkene.
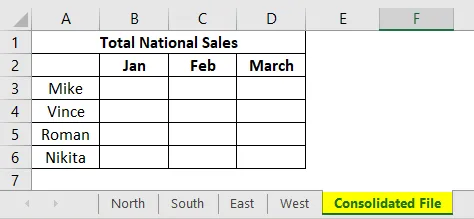
Vi vil nå klikke på celle B3.
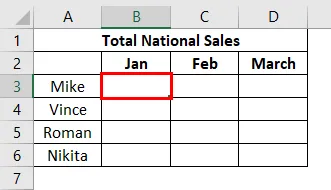
Der vi vil at “Konsolider” -funksjonen skal sette inn dataene fra andre ark. Som vi kan se ovenfor, er celle B3 valgt, og nå vil vi gå opp til kategorien Data i Excel Ribbon og gå til Konsolidering.

Når vi har klikket på Konsolidering, vises vinduet nedenfor:

Det første vi ser på er rullegardinmenyen “Funksjon” som viser mange aritmetiske funksjoner som sum, telling, maks, gjennomsnitt osv. Siden vi ønsker en salgssum, velger vi “Sum” i rullegardinmenyen. Nå går vi til referansefanen for å legge til en referanse til dataene våre fra forskjellige regneark. Vi vil deretter gå til vårt første ark som inneholder salgsdata for North. Vi må bare velge salgsdata og ikke overskrift og rader. Dette vises nedenfor.
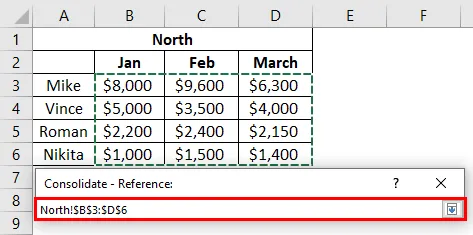
Henvisningen vises i "Referanse" -boksen slik.
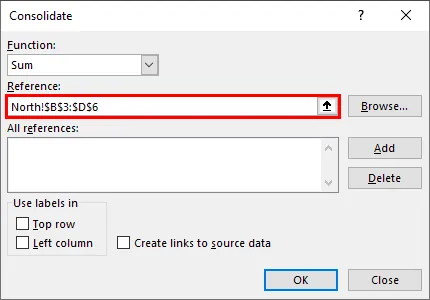
Klikk på "Legg til", og referansen blir lagt til i "All Reference" -boksen.
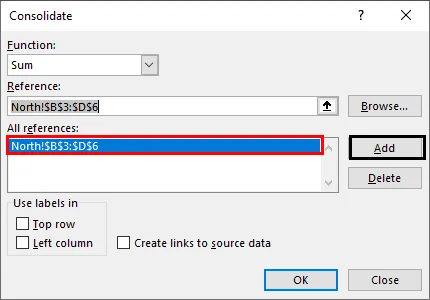
På samme måte vil vi nå legge til en referanse fra alle andre ark som Nord, Sør, Øst og Vest. Når vi er ferdige med å legge til referansene, klikker du på "OK".
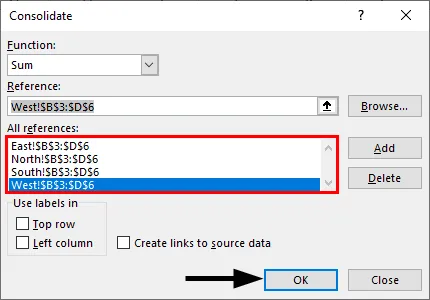
Nå har vi konsolidert data for salg for ledere månedlig, på nasjonalt nivå.
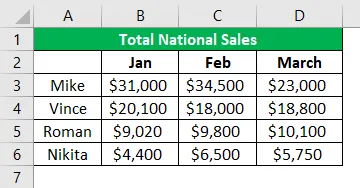
Eksempel 2 - Konsolider årlig salgsprodukt
I dette har vi kvart vis salg av produktene A, B, C og D, og vi ønsker et konsolidert årlig salg produktmessig.
Her har vi data i fire ark, første ark med salgsdata for Q1, neste har data for Q2 etterfulgt av data for Q3 og Q4. Vi vil nå gå til referansefanen for å legge til referanser til dataene våre fra forskjellige regneark. Vi går til vårt første ark som inneholder salgsdata for 1. kvartal. Vi vil velge dataene som vist nedenfor.

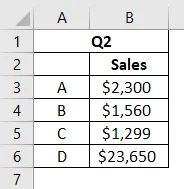
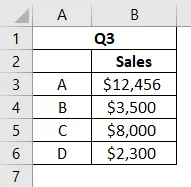
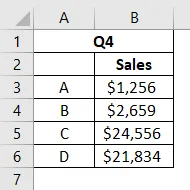
Nå går vi til Data-fanen og klikker Konsolider, så vises vinduet nedenfor.


Vi klikker på "Legg til", og referansen blir lagt til i "All referanse" -boksen.
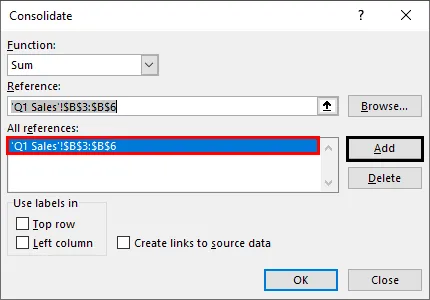
Vi klikker på "Legg til", og referansen blir lagt til i "All referanse" -boksen.
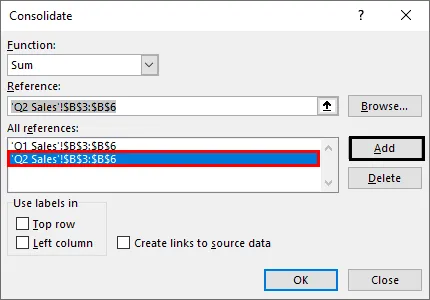
Vi klikker på "Legg til", og referansen blir lagt til i "All referanse" -boksen.
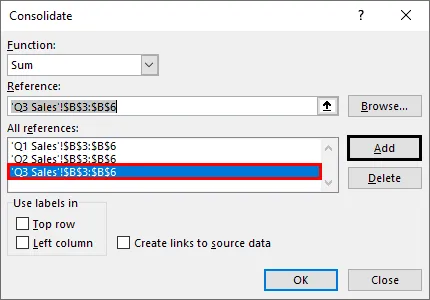
Nedenfor er malen vår for det konsoliderte databladet. Vi vil nå velge celle B2 for å få samlet salgsdata fra andre ark.
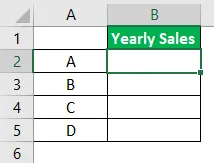
Vi velger “Sum” -funksjon fra rullegardinmenyen. På samme måte vil vi legge til referanser fra ark Q2, Q3 og Q4. Det vil se slik ut. Alle referanser fra alle arkene er nå lagt til. Klikk "OK"

Vi har nå våre konsoliderte årlige salgsdata med summen for hvert produkt.
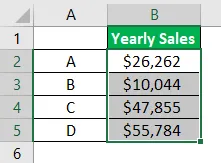
I tilfelle, hvis vi vil sette inn den konsoliderte tabellen i et tomt regneark i stedet for å lage en maltabell. Det kan vi også gjøre. Tar vi forrige eksempeldata, vil vi gjøre konsolideringen nedenfor.
Vi har ikke en mal for konsolideringstabell, og vi ønsker å få konsoliderte data i et tomt regneark med rad- og kolonnetiketter. Vi vil legge til et nytt arbeidsark, i vårt tilfelle er det “Konsoliderte filer”.
Nå som før vil vi gå til Data-fanen Vi vil nå velge referansen fra databladene våre. Vi starter dette med "Nord" ark og vil deretter fortsette med "Sør", "Øst" og "Vest" ark. Vi velger dataene som vist nedenfor som inkluderer rad- og kolonnetiketter. Vi vil deretter legge til referansen i "Alle referanser" -boksen: Legg til alle referanser på samme måte fra alle databladene. Vi vil nå sjekke både “Topp rad” og “Venstre kolonne” og deretter trykke OK. Vi ser nå en konsolidert salgsdata med rad- og kolonnetiketter. Hvis du vil oppdatere de konsoliderte dataene når det enkelte ark blir oppdatert, klikker du på boksen "Opprett koblinger for å opprette data". Hvis du vil oppdatere data manuelt, ikke merk av i ruten og klikk OK. Cellene i den konsoliderte tabellen inneholder nå sumformelen som vist nedenfor. Dette gjør den dynamisk i naturen. Dette er et dynamisk konsolideringsbord. Hvis vi har data i forskjellige arbeidsbøker, og vi vil konsolidere dem til en enkelt arbeidsbok. Dette kan vi også gjøre. Dette gir oss stor fleksibilitet og letthet. Vi har kvartalsvise salgsdata for forskjellige produkter, sier A, B, C og D i forskjellige arbeidsbøker som vist nedenfor. Når vi har alle arbeidsbøkene åpne, går vi til en ny arbeidsbok og klikker på celle B3. Legg til referansene fra alle regnearkene nedenfor. Vi har samlet data fra alle arbeidsbøkene til en ny arbeidsbok. I tillegg vil endringer i dataene i eventuelle arbeidsbøker også bli oppdatert i den nye konsoliderte dataarkboka. Så vi har lært hvordan du bruker konsolideringsfunksjon i Excel ved hjelp av eksempler. Det er en veldig nyttig funksjon når du skal slå sammen eller samle data til ett ark fra forskjellige arbeidsark eller arbeidsbøker. Dette er en guide til konsolidering i Excel. Her diskuterer vi Hvordan konsolidere data i flere regneark sammen med praktiske eksempler og nedlastbar Excel-mal. Du kan også gå gjennom andre relaterte artikler -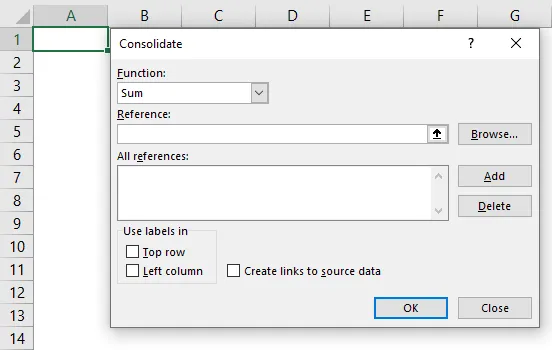
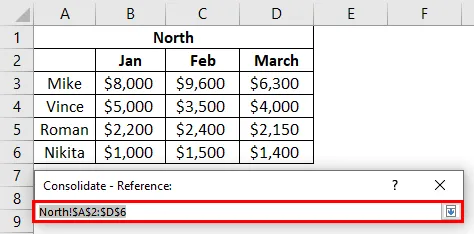
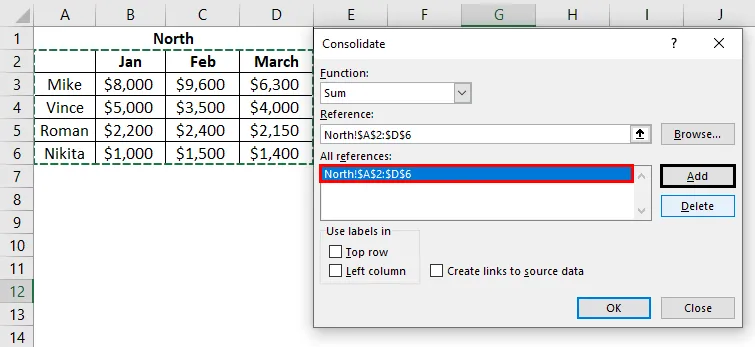
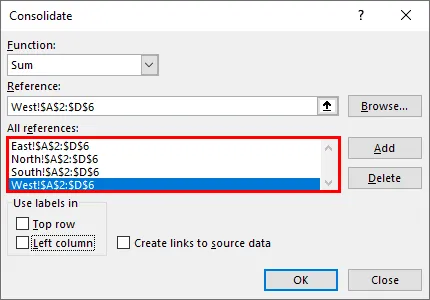
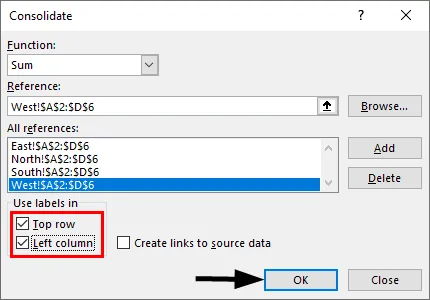
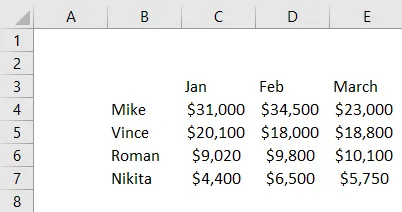
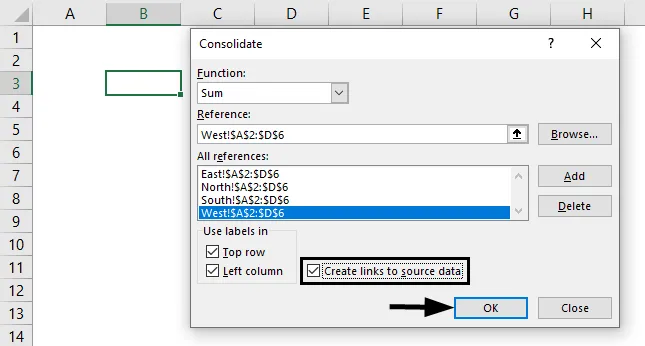
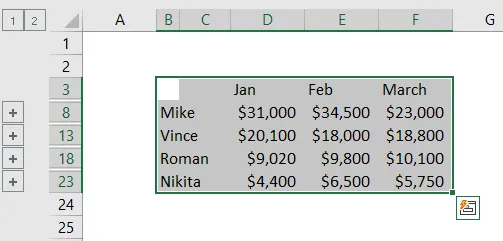
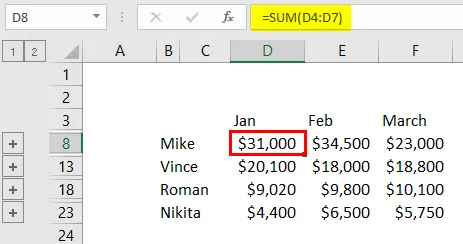
Eksempel 3 - Konsolidering av data fra forskjellige arbeidsbøker
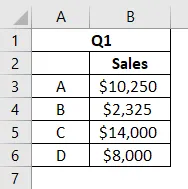
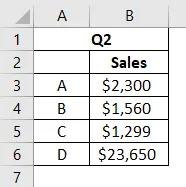
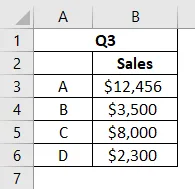
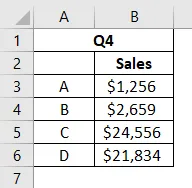
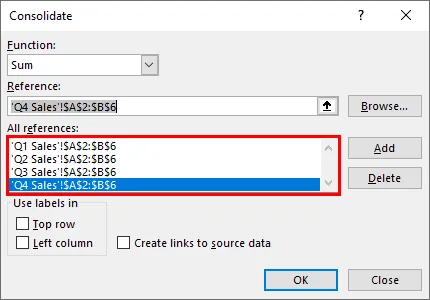
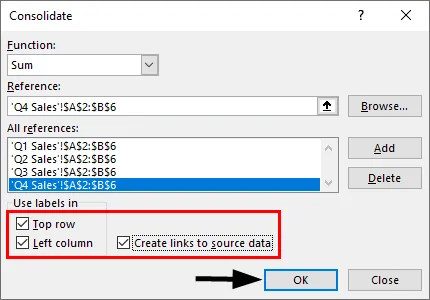
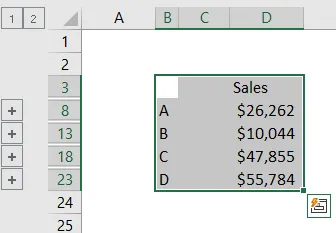
Ting du må huske på om konsolidering i Excel
Anbefalte artikler