Lær en god måte, en bedre måte og den beste måten å rotere og rette bilder med Photoshop i del 2 av vår beskjæringsbilder-serie!
Vi begynner med å lære hvordan du roterer et bilde for hånd ved hjelp av beskjæringsverktøyet. Deretter lærer vi hvordan du kan rette et bilde mer nøyaktig ved hjelp av Straighten Tool. Til slutt skal vi se på en mindre kjent, men uten tvil den beste måten å rotere og rette bilder på i Photoshop, og det er ved å bruke Linjalverktøyet.
Som jeg nevnte, er dette den andre opplæringen i serien vår om beskjæring av bilder. Hvis du ikke er kjent med det grunnleggende ved bruk av beskjæringsverktøyet, vil du lese den første opplæringen, Hvordan beskjære bilder i Photoshop CC, før du fortsetter.
Her er et bilde jeg har tatt fra dekk på et skip i Alaska (du kan se en del av skipet stikke ut fra høyre side av bildet). Jeg vet ikke om jeg ble sjøsyk eller hva historien var, men tydeligvis er bildet litt skjevt. La oss lære hvordan du enkelt kan rotere og rette den. Du kan følge med på ditt eget bilde:
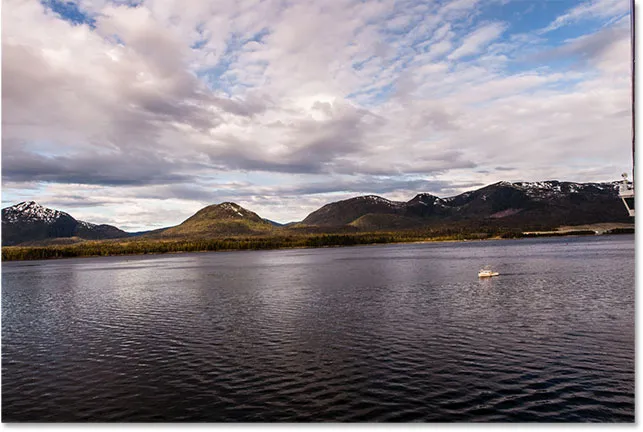
Det originale bildet. © Steve Patterson.
Dette er leksjon 2 i vår beskjære bilder-serien. La oss komme i gang!
Slik roterer du et bilde med beskjæringsverktøyetDet første vi lærer er hvordan du ganske enkelt roterer et bilde for hånd. Det gjør vi ved hjelp av beskjæringsverktøyet . Jeg velger beskjæringsverktøyet fra verktøylinjen til venstre på skjermen:
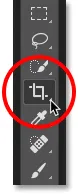
Velge beskjæringsverktøyet.
Så snart jeg velger beskjæringsverktøyet, omgir Photoshop bildet med en innledende beskjæringsramme . Som vi lærte hvordan du beskjærer bilderopplæringen, kunne jeg ignorere denne standard beskjæringsgrensen og i stedet klikke og dra inne i bildet for å tegne min egen. Men siden jeg vil rotere og rette bildet før jeg beskjærer det, vil jeg holde meg til standard beskjæringsgrensen for nå.
For å gjøre avlingsgrensen mer synlig, klikker jeg på bildet med beskjæringsverktøyet. Dette viser Rule of Thirds 3 x 3 rutenett foran bildet:

Den første beskjæringsgrensen rundt bildet.
For å rotere bildet, flytt musemarkøren hvor som helst utenfor beskjæringsgrensen. Markøren vil endre seg til et rotasjonsikon (en buet linje med en pil i hver ende). Jeg har zoomet inn på den her for å se nærmere etter å ha flyttet markøren utenfor det øvre høyre hjørnet av bildet:

Rotasjonsmarkøren vises utenfor beskjæringsgrensen.
Med musepekeren utenfor beskjæringsgrensen, klikk på museknappen og hold den nede. Så snart du klikker, vil 3 x 3 rutenettet endres til et mer detaljert rutenett:
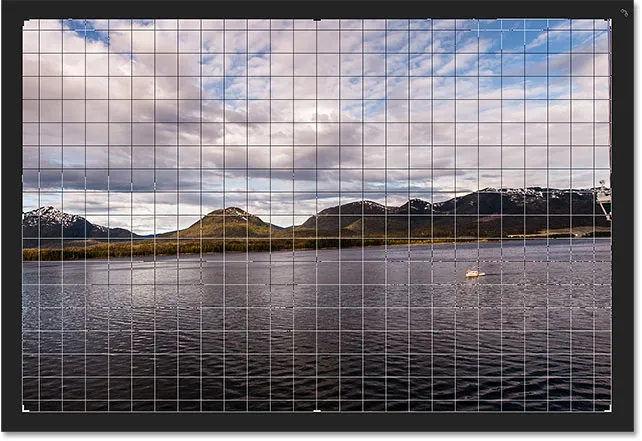
Et annet rutenett vises når du klikker og holder museknappen.
Dra musen for å rotere bildet med museknappen fremdeles nede. Når du roterer det, kan du se etter noe i bildet som skal være rett, enten loddrett eller horisontalt, og prøv å justere det med rutenettlinjene. Her bruker jeg vannlinjen rett under fjellene som min guide:
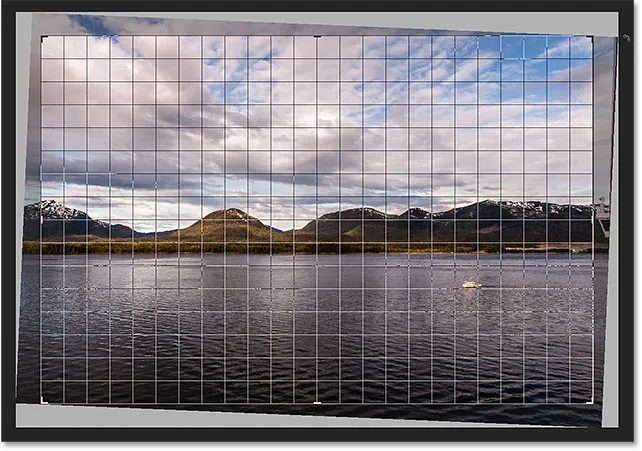
Justerer vannlinjen etter rutenettene når jeg roterer bildet.
Legg merke til at når du roterer, endrer Photoshop automatisk beskjæringsgrensen for å holde den innenfor grensene for bildet. Her har jeg rotert den for langt bare slik at vi kan se hvor mye mindre avlingsgrensen har blitt:
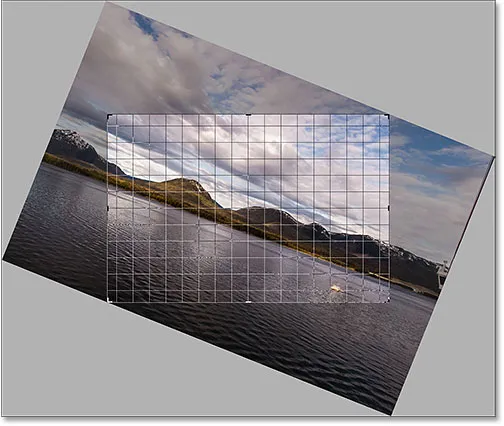
Photoshop holder beskjæringsgrensen innenfor bildegrensene når du roterer.
Jeg roterer bildet tilbake slik jeg hadde det slik at vannlinjen og de horisontale rutenettene stemmer overens:
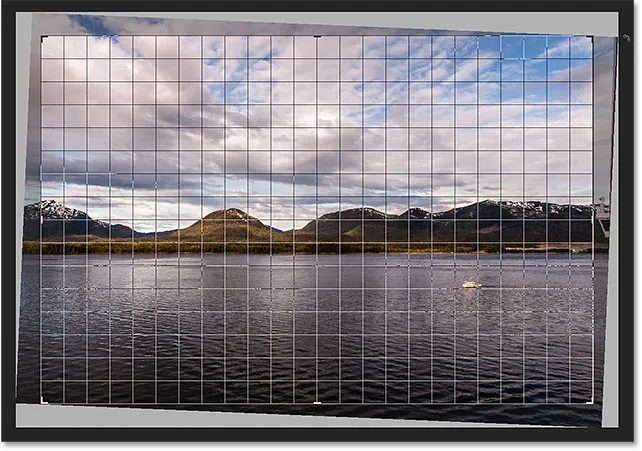
Roterer bildet til det vises rett.
Når bildet ser rett ut, slipp museknappen. Overlegget foran bildet vil bytte tilbake til Rule of Thirds 3 x 3 rutenett:
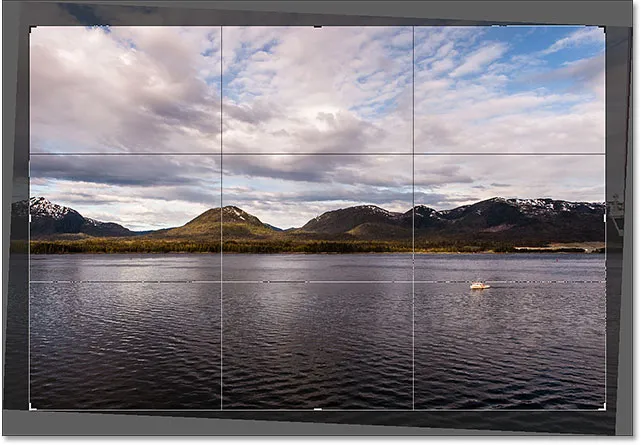
Rule of Thirds-rutenettet kommer tilbake når du slipper museknappen.
På dette tidspunktet kan du endre størrelsen på beskjæringsgrensen ved behov ved å klikke og dra noen av håndtakene rundt grensen. Jeg dekket detaljert størrelse på avlingsgrensen i vår første leksjon i dette kapitlet. Så her, vil jeg raskt endre størrelsen på grensen for å gjøre den litt mindre, og jeg klikker og drar inne i beskjæringsgrensen for å plassere bildet på nytt:

Endre størrelse på beskjæringsgrensen og plassere bildet på nytt etter å ha rotert det.
Når du er fornøyd med hvordan ting ser ut, trykker du på Enter (Win) / Return (Mac) på tastaturet for å begå avlingen. Her er resultatet, en klar forbedring i forhold til den opprinnelige versjonen:
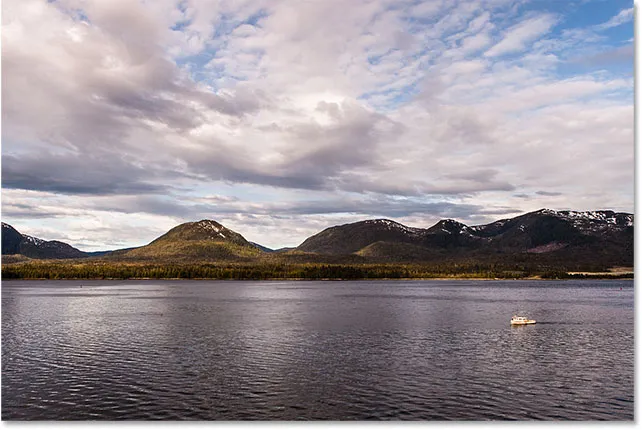
Det roterte og beskjære bildet.
Hvordan rette et bilde med Straighten Tool
Så langt har vi sett hvordan du roterer et bilde for hånd. La oss se på hvordan du kan rette et bilde ved hjelp av Photoshop's Straighten Tool .
Først vil jeg angre beskjæringen min ved å gå til Rediger- menyen i menylinjen øverst på skjermen og velge Angre beskjæring . Eller, jeg kan ganske enkelt trykke på Ctrl + Z (Win) / Command + Z (Mac) på tastaturet:
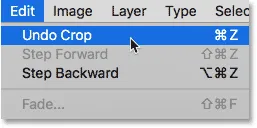
Går til Rediger> Angre beskjæring.
Dette returnerer bildet mitt slik det så opprinnelig ut:
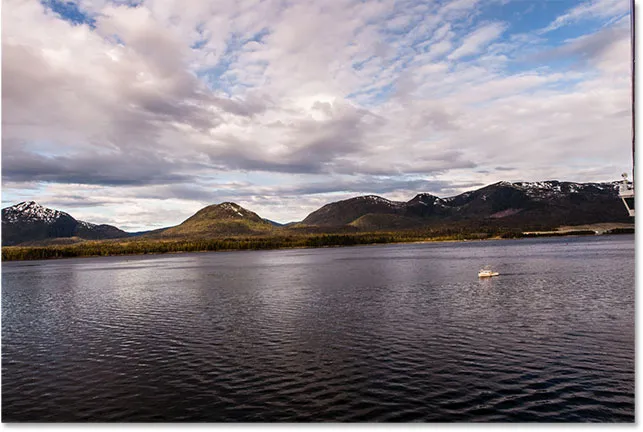
Tilbake til det originale, uavkortede bildet.
Rettet verktøyet er noe av et skjult verktøy i Photoshop. Du finner den ikke noe sted i verktøylinjen. I stedet finner du det i Alternativer-linjen når du har valgt beskjæringsverktøyet .
Jeg vil velge beskjæringsverktøyet på nytt fra verktøylinjen:
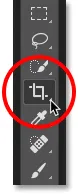
For å bruke Straighten Tool, må vi først velge Crop Tool.
Deretter, med beskjæringsverktøyet aktivt, vil jeg velge Rette verktøyet fra alternativlinjen øverst på skjermen:
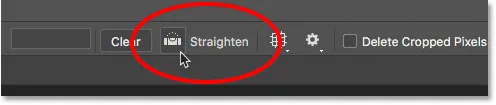
Velge Rett verktøyet fra alternativlinjen.
Å bruke Straighten Tool er veldig enkelt. Bare se etter noe i bildet ditt som skal være rett, enten horisontalt eller loddrett, og tegne en linje over det med Rett verktøyet. Photoshop vil deretter bruke vinkelen på linjen til å rotere og rette bildet automatisk.
Siden vannlinjen på bildet mitt skal være vannrett, klikker jeg på venstre side av det for å angi et startpunkt for linjen. Deretter, med museknappen fremdeles holdt nede, drar jeg over til høyre side av vannlinjen for å angi sluttpunktet. Photoshop tegner en tynn, rett linje mellom de to punktene:
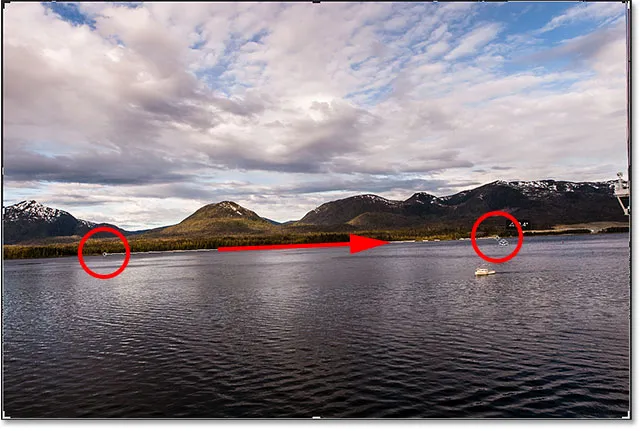
Klikk på den ene siden av noe som skal være rett, og hold deretter museknappen nede og dra til den andre siden.
Når jeg slipper museknappen, ser Photoshop på vinkelen på linjen og roterer bildet øyeblikkelig slik at vannlinjen vises rett. Legg merke til at Photoshop nok en gang har endret størrelse på beskjæringsgrensen for å holde den innenfor grensene for bildet:
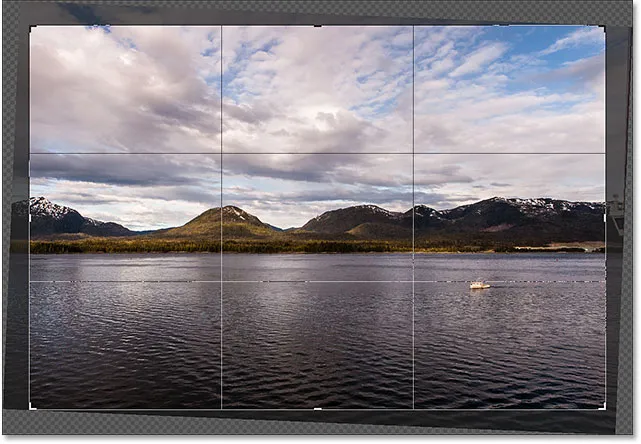
Photoshop retter opp bildet når du slipper museknappen.
Rask tips: Her er et praktisk tips for å bruke Straighten Tool. Du trenger faktisk ikke å velge det fra alternativlinjen. I stedet, med beskjæringsverktøyet aktivt, kan du raskt bytte til Straighten Tool bare ved å trykke og holde Ctrl (Win) / Command (Mac) -tasten på tastaturet.
Nå som bildet er rettet, endrer jeg igjen størrelsen på beskjæringsgrensen ved å dra i håndtakene, og jeg klikker og drar inne i grensen for å plassere bildet på nytt og justere komposisjonen:
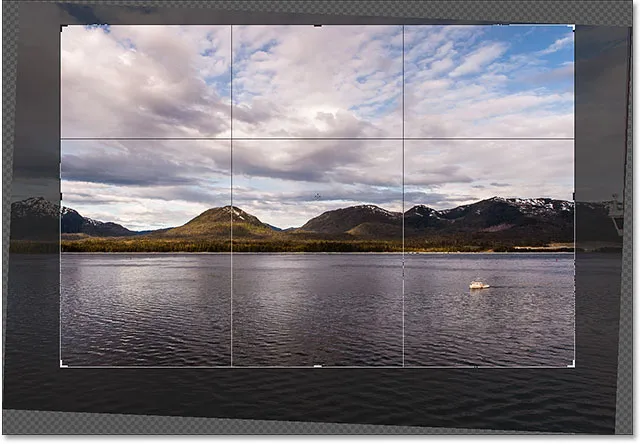
Endre størrelse på beskjæringsgrensen og plassere bildet igjen.
Jeg trykker på Enter (Win) / Return (Mac) på tastaturet mitt for å begå avlingen, og her er resultatet etter å ha rettgjort bildet med Straighten Tool:
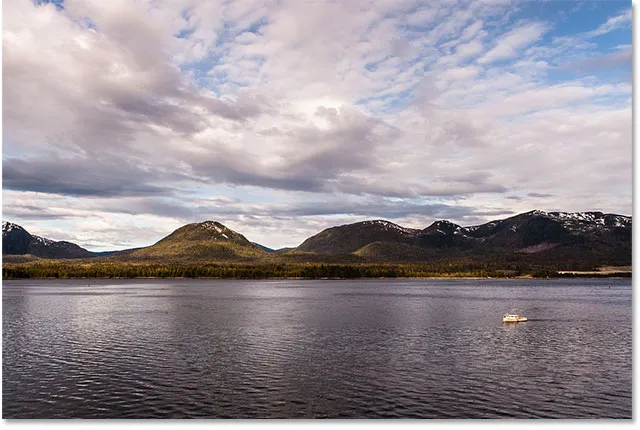
Den beskjære versjonen etter bruk av Straighten Tool.
Hvordan rette et bilde med linjalverktøyet
La oss se på en måte å rette et bilde på i Photoshop, og hvorfor det er min favoritt av de tre. Denne gangen bruker vi ikke Crop Tool eller Straighten Tool. I stedet bruker vi linjalverktøyet .
Før vi gjør det, vil jeg raskt angre den siste beskjeden ved å gå opp til Rediger- menyen og velge Angre beskjæring, eller ved å trykke på Ctrl + Z (Win) / Command + Z (Mac) på tastaturet:
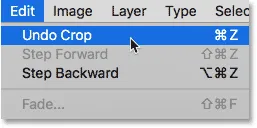
Går til Rediger> Angre beskjæring.
Dette fører meg tilbake til den originale, uavkortede versjonen:
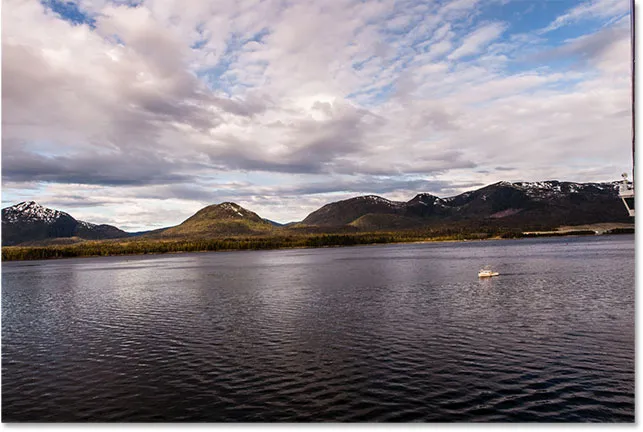
Det originale, skjeve bildet.
Som standard er linjalverktøyet nestet bak pipettverktøyet på verktøylinjen. For å velge det, høyreklikk (Win) / Control-klikk (Mac) på pipetten, og velg deretter Linjalverktøyet fra fly-out-menyen:
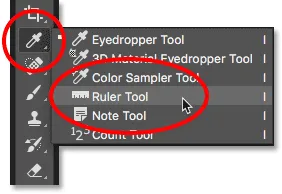
Velge linjalverktøyet bak pipettverktøyet.
Å bruke linjalverktøyet for å rette et bilde ligner på å bruke Straighten Tool, men med et par viktige forskjeller. I likhet med Straighten Tool starter vi med å tegne en linje på tvers av noe i bildet som skal være rett, enten loddrett eller horisontalt.
Jeg klikker på venstre side av vannlinjen på bildet mitt for å sette et utgangspunkt for linjen. Deretter, med museknappen fremdeles holdt nede, drar jeg over til høyre side for å angi sluttpunktet. Akkurat som med Straighten Tool, tegner Photoshop en tynn, rett linje mellom de to punktene, og den vil bruke vinkelen på denne linjen for å finne ut hvor mye den trenger for å rotere bildet:
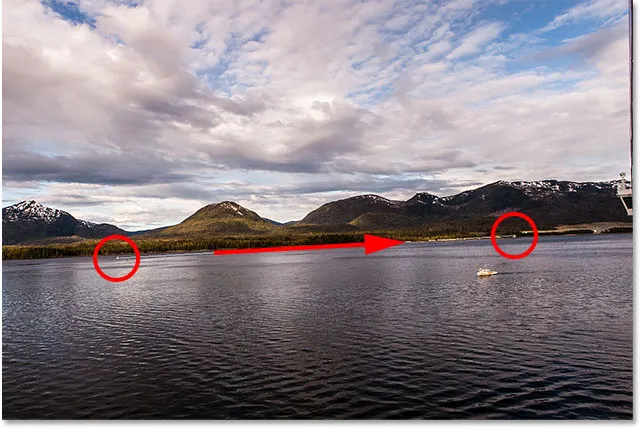
Klikk og dra med linjalverktøyet over noe som skal være rett.
Men her er den første store forskjellen mellom Straighten Tool og Ruler Tool, og hvorfor jeg foretrekker å bruke Ruler Tool. Med Straighten Tool, i det øyeblikket du slipper museknappen, roterer Photoshop bildet for å rette det opp. Det kan virke som en fin funksjon, men det er egentlig ikke fordi det betyr at du bare får ett skudd på å tegne linjen riktig. Hvis start- eller sluttpunktet var litt av, vil linjens vinkel også være av, og bildet vil fortsatt være hakket selv etter at det er rotert.
Med linealverktøyet roterer Photoshop imidlertid ikke automatisk bildet. I stedet står vi fritt til å gå tilbake og gjøre justeringer av start- og sluttpunktene etter behov.
Hvis jeg zoomer inn på utgangspunktet mitt, kan vi se at det faktisk ikke er på vannlinjen der det skal være. I stedet er det litt for lavt:
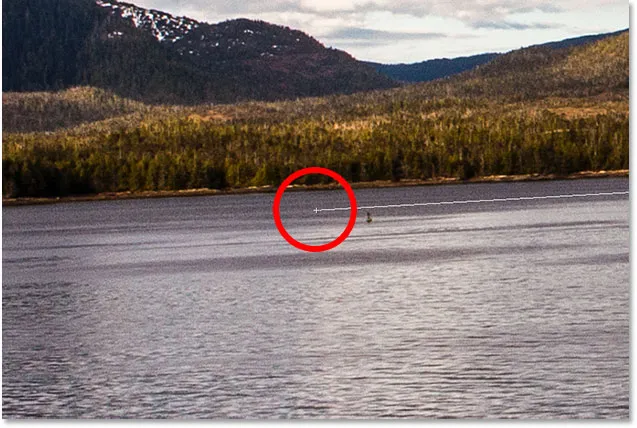
Utgangspunktet for linjen er ikke der jeg ønsket det.
For å fikse det, alt jeg trenger å gjøre er å klikke på startpunktet med linealverktøyet, holde museknappen nede og dra punktet oppover for å plassere det igjen. Rettet verktøyet gir oss ikke sjansen til å gjøre dette, men med linealverktøyet er det enkelt:
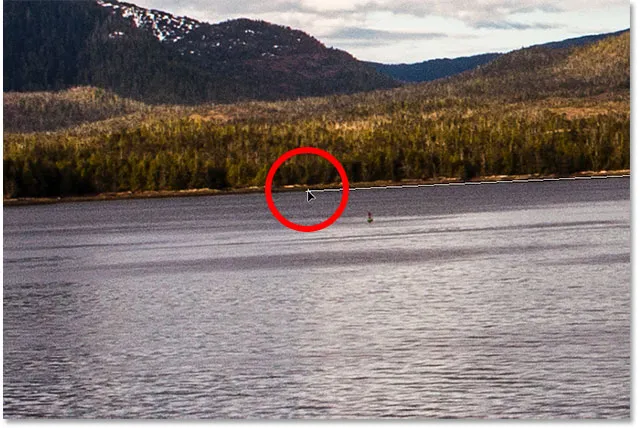
Flytte startpunktet opp til vannlinjen.
Jeg skal gjøre det samme med sluttpunktet til høyre, der vi ser at det er litt for høyt:
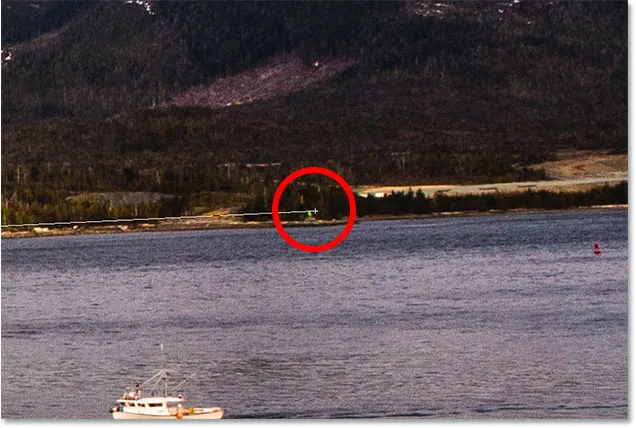
Endepunktet er heller ikke der jeg ønsket det.
Igjen, alt jeg trenger å gjøre er å klikke på det med linjalverktøyet, holde museknappen nede og dra den ned på vannlinjen der den skal være:
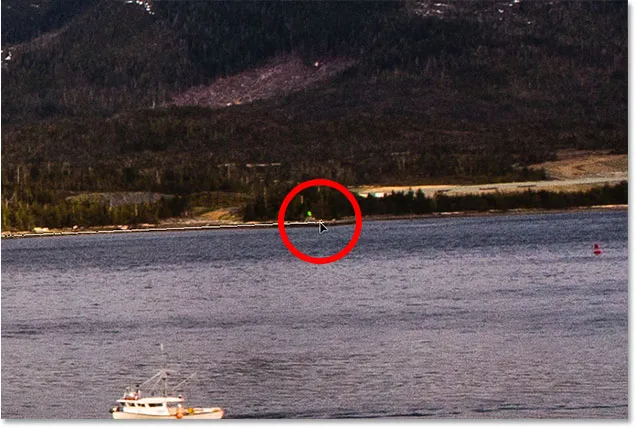
Dra sluttpunktet ned til vannlinjen.
Når du har start- og sluttpunktene nøyaktig der du trenger dem, for å rette bildet, klikker du på Rett ut lag- knappen i alternativlinjen:
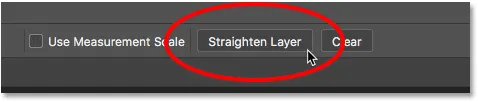
Klikk på "Rett lag" -knappen.
Photoshop roterer bildet for å rette det. Legg imidlertid merke til at vi nå ser et sjakkbrettmønster i hjørnene rundt bildet. Sjakkbrettmønsteret er hvordan Photoshop representerer åpenhet, noe som betyr at vi ikke lenger har noen del av bildet vårt i disse områdene. Vi må beskjære områdene vekk, som vi gjør neste:
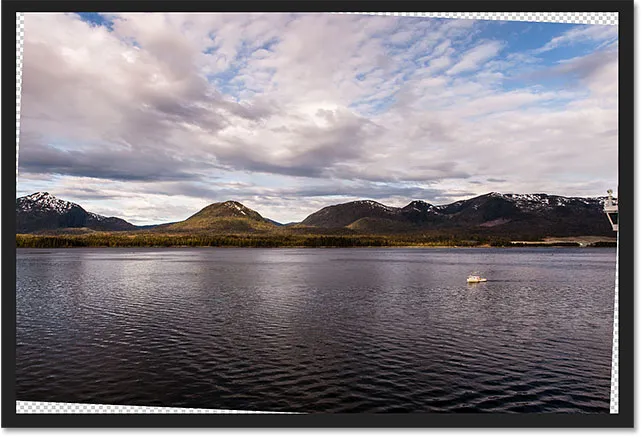
Bildet er rettet ut, men det fyller ikke lenger hele lerretet.
Dette bringer oss til den andre store forskjellen mellom linjalverktøyet og rette verktøyet. Med Linjalverktøyet gjør Photoshop ikke noe forsøk på å beskjære bildet automatisk etter at det har blitt rettet opp. Og det er faktisk ingen måte å beskjære bildet på ved hjelp av linjalverktøyet i det hele tatt. Det er greit, for alt vi trenger å gjøre på dette tidspunktet er å bytte til beskjæringsverktøyet :
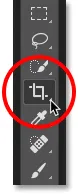
Velge beskjæringsverktøyet etter å ha rettgjort bildet med linjalverktøyet.
Når beskjæringsverktøyet nå er valgt, vil jeg raskt endre størrelsen på beskjæringsgrensen og plassere bildet inne i, og sørge for å holde meg unna de transparente områdene i hjørnene:
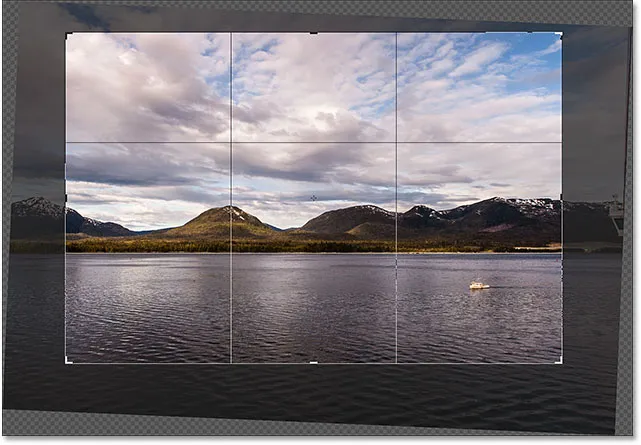
Endre størrelse på beskjæringsgrensen og plassere bildet på nytt.
Deretter vil jeg trykke Enter (Win) / Return (Mac) på tastaturet mitt for å begå avlingen. Og her, etter å ha rettgjort bildet med Linjalverktøyet og deretter beskjært det med beskjæringsverktøyet, er det endelige resultatet:
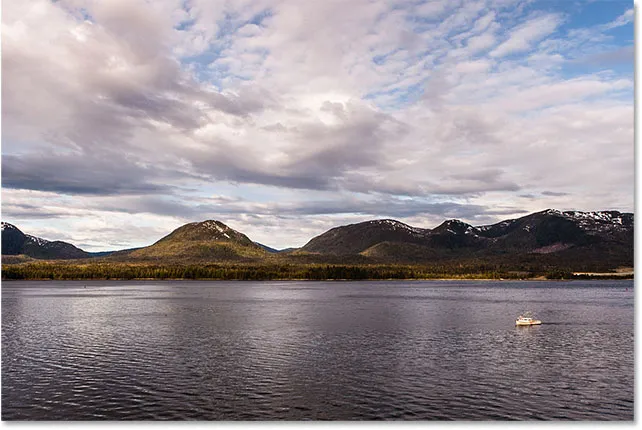
Den rette og beskjærte versjonen av bildet.
Og der har vi det! Slik roterer og retter jeg bilder med Crop Tool, Straighten Tool og min personlige favoritt, Ruler Tool, i Photoshop CC! I neste leksjon i dette kapittelet viser jeg deg hvordan du bruker beskjæringsverktøyet til raskt å legge til en kant rundt bildet!
Eller sjekk ut noen av de andre leksjonene i dette kapitlet:
- 01. Hvordan beskjære bilder i Photoshop CC
- 02. Hvordan rotere og rette bilder
- 03. Hvordan øke lerretsstørrelse med Crop Tool
- 04. Tips og triks for beskjæringsverktøy
- 05. Bruke Perspective Crop Tool
- 06. Beskjær og endre størrelse på bilder slik at de passer til rammestørrelser
- 07. Hvordan bruke Content-Aware Crop
- 08. Hvordan beskjære bilder i en sirkel
For flere kapitler og for de siste opplæringsprogrammene, besøk vår Photoshop Basics-seksjon!