I denne Photoshop CS5-opplæringen lærer vi hvordan du laster ned bilder fra ditt digitale kamera til datamaskinen din ved å bruke Adobe Bridge CS5.
Inkludert og installert med hver kopi av Photoshop CS5, enten du kjøpte den på egen hånd eller som en del av en av Adobes Creative Suite 5-pakker, er et eget ledsagerprogram kjent som Bridge CS5, en "digital asset manager" som lar oss enkelt finne, administrere og organisere vår stadig voksende samling av bilder. Selvfølgelig hjelper det hvis vi har noen bilder å administrere, og det er også her Bridge kommer inn, da det raskt lar oss velge og laste ned bilder fra vårt digitale kamera eller minnekort til datamaskinen!
Det er imidlertid viktig å ikke tenke på Bridge CS5 som en slags bildedatabase eller fillagringsprogram du laster ned bildene til, noe som er en vanlig misforståelse. Selv om vi bruker Bridge for å hente bilder fra kameraet til datamaskinen, lagres ikke bildene i Bridge. De er lagret i vanlige mapper på harddisken din uansett hvor du angir når du laster ned dem, egentlig ikke annerledes enn om du hadde brukt datamaskinens operativsystem til å kopiere bildene fra kameraet til datamaskinen.
Bridge gjør prosessen enkelt enklere, med funksjoner og alternativer som ikke ville være tilgjengelige for oss hvis vi nettopp hadde brukt datamaskinens operativsystem. Hvor Bridge CS5 virkelig skinner, er selvfølgelig når det gjelder å håndtere bildene etter at de har blitt lastet ned, men før vi får til alle de gode tingene, la oss først ta bildene videre til datamaskinen.
Innstilling av Photo Downloader-oppførsel
Før vi laster ned noe, er det ett alternativ i Bridge CS5- valgene vi trenger å se på. Forsikre deg om at Bridge CS5 er åpen på skjermen, og deretter på et Windows-system, gå opp til Rediger- menyen øverst på skjermen og velg Innstillinger . Gå til Photoshop- menyen på en Mac og velg Innstillinger . Du kan også raskt få tilgang til Innstillinger ved å trykke Ctrl + K (Win) / Command + K (Mac) på tastaturet. Uansett hvilken måte du velger, vises dialogboksen Bridge CS5 Innstillinger. I midten av dialogboksen vil du se et alternativ som sier Når et kamera er tilkoblet, starte Adobe Photo Downloader :
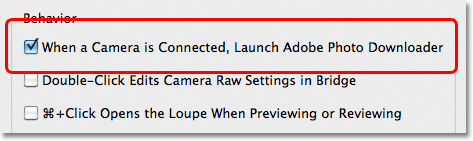
Hvis du ikke ser dette alternativet, må du forsikre deg om at "Generelt" er valgt øverst i Innstillinger-kategoriene til venstre i dialogboksen.
For et øyeblikk siden sa jeg at vi bruker Bridge CS5 for å laste ned bilder fra kameraet. Teknisk sett er det ikke sant. Bridge selv kan ikke laste ned noe. I stedet har det et eget ledsagerprogram som heter Photo Downloader, og hvis du velger dette alternativet i Innstillinger, vil Bridge automatisk starte Photo Downloader for deg når du kobler kameraet eller minnekortet (ved hjelp av en kortleser) til datamaskinen. Jeg anbefaler å slå på dette alternativet ved å klikke inne i avmerkingsboksen for å redde deg fra å måtte starte Photo Downloader manuelt hver gang, men hvis du ikke er en stor tilhenger av å ha dialogbokser som dukker opp på skjermen uanmeldt, kan du gjerne la det være ukontrollert. Du kan alltid komme tilbake til Innstillinger senere hvis du ombestemmer deg. Klikk OK for å avslutte dialogboksen Innstillinger.
Trinn 1: Start Photo Downloader
Koble ditt digitale kamera eller minnekort til datamaskinen. Hvis du valgte alternativet vi nettopp har sett på i Innstillinger, åpnes dialogboksen Photo Downloader automatisk på skjermen din, slik at du kan hoppe til trinn 2. Hvis du ikke valgte alternativet, klikker du på Hent bilder fra kamera- ikonet øverst til venstre i Bridge-vinduet (det er det lille kameraikonet):
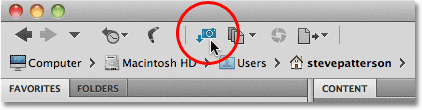
Klikk på "Få bilder fra kameraet" -ikonet.
Du kan også gå opp til Fil- menyen og velge Få bilder fra kamera, men å klikke på ikonet er raskere.
Rett før Photo Downloader åpnes, vil Bridge spørre om du vil at Photo Downloader skal åpnes automatisk fra nå av når den oppdager at et kamera eller et minnekort er koblet til. Hvis du velger Ja eller Nei, vil du velge eller avvelge det samme alternativet i Innstillinger. Igjen, kan du når som helst gå tilbake til Innstillinger for å ombestemme deg. Klikk Ja eller Nei for å lukke dialogboksen, og da vil Photo Downloader vises på skjermen:
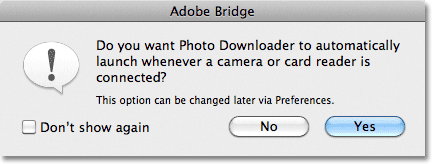
Velg "Ikke vis igjen" hvis du skal velge Nei og ikke vil at Bridge fortsetter å spørre.
Trinn 2: Velg Avansert dialogboks
Photo Downloader vises først i sitt Standard Dialog- format med noen grunnleggende alternativer som å velge en mappe på datamaskinen din for å laste ned bildene til, gi nytt navn til filer om nødvendig, og andre alternativer vi ser på i løpet av et øyeblikk. Problemet er at det faktisk ikke er mulig å se bildene du skal laste ned, så heller enn å bli tvunget til å ta hvert eneste bilde av kameraet eller minnekortet uansett om du vil ha dem alle eller ikke, ignorerer du alle alternativene i Standard Dialog og klikk på Advanced Dialog- knappen i nedre venstre hjørne:
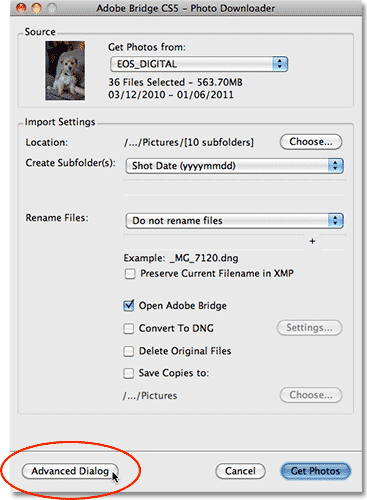
Klikk på knappen Avansert dialog.
Dette bytter Photo Downloader til det mye mer nyttige Advanced Dialog-formatet, som inkluderer de samme alternativene fra Standard Dialog og legger til et stort forhåndsvisningsområde der vi kan se miniatyrbilder av alle bildene vi skal laste ned. Det gir oss også muligheten til å legge til forfatter- og copyrightinformasjon til bildene våre. Hvis du ikke ser bildene dine, velger du kameraet eller minnekortet fra kildealternativet over forhåndsvisningsområdet, og bruk rullefeltet til høyre for forhåndsvisningsområdet for å bla gjennom miniatyrbildene:
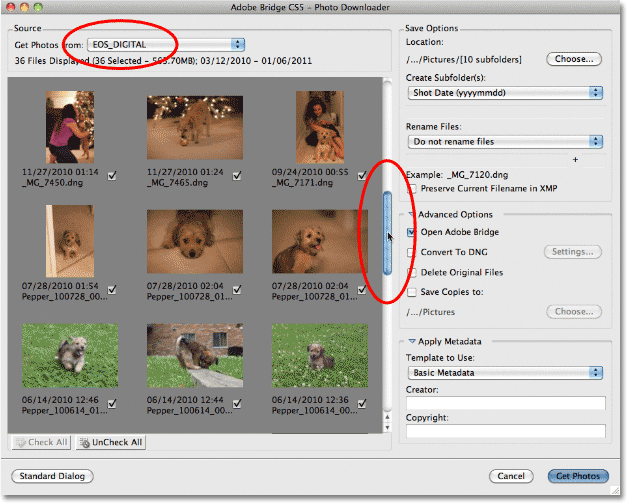
Velg kamera eller minnekort fra kildealternativet for å se miniatyrbilder av bildene i forhåndsvisningsområdet.
Trinn 3: Velg bildene du trenger
Hvis du ser under hvert miniatyrbilde i forhåndsvisningsområdet, vil du se en avkrysningsrute. Bridge CS5 antar at hvert skudd vi tar er en keeper, så det går foran og velger dem alle for oss ved å plassere hake i hver av avmerkingsboksene. Hvis det er et bilde du ikke vil laste ned, klikker du bare i avmerkingsboksen for å fjerne avmerkingen.
Hva om, uansett årsak, bare noen få av bildene er bevarere? I så fall klikker du på UnCheck All- knappen under forhåndsvisningsområdet for å fjerne markeringen av dem alle samtidig, hold deretter Ctrl (Win) / Command (Mac) -tasten nede og klikker på miniatyrbildene til bildene du trenger. Når du klikker på hvert bilde, vises en uthevingsboks rundt det. Når du har markert alle bildene du vil importere, klikker du i avmerkingsboksen for et av de uthevede bildene for å øyeblikkelig velge dem alle:
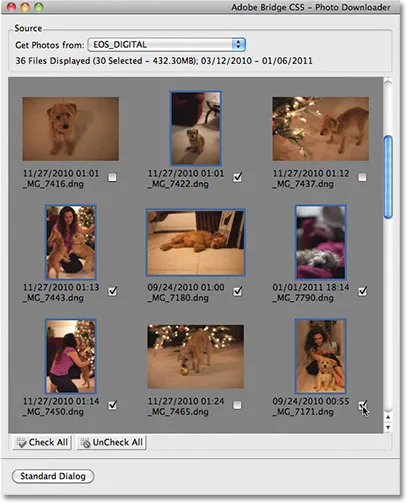
Photo Downloader lar oss importere alle bilder eller bare de bildene vi trenger.
Trinn 4: Velg et sted å lagre filene
Med alle bildene vi vil laste ned valgt, er neste oppgave å fortelle Photo Downloader hvilken mappe vi vil laste ned bildene til på datamaskinen vår, og det gjør vi ved å bruke Lagre alternativer øverst til venstre i dialogboksen . Som standard antar den at vi ønsker å lagre dem i hovedbildemappen. Hvis du har et annet sted i tankene, klikker du på Velg- knappen og navigerer deretter til mappen du vil lagre dem på. Jeg lar mine settes til Bilder-katalogen:
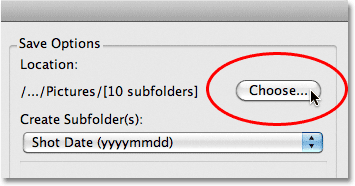
Klikk på Velg-knappen for å velge hvor du vil lagre bildene dine på datamaskinen.
Trinn 5: Lag og navngi en undermappe for å lagre bildene i
Photo Downloader oppretter automatisk en undermappe på lagringsstedet du spesifiserte for et øyeblikk siden, og plasserer de importerte bildene dine i undermappen. Dette er en fin måte å bidra til å holde bildene dine organisert på, men som standard vil den gi undermappen et navn bare basert på datoen da bildene ble tatt, noe jeg ikke synes er spesielt nyttig siden jeg har en hard nok tid til å huske hva dagens dato er. Hvis du vil navngi undermappen noe mer beskrivende, velger du Egendefinert navn fra rullegardinlisten rett under der det står "Opprett undermappe (r)", og skriv deretter inn navnet du vil ha. Jeg skal kalle mappen min "Kjæledyr":
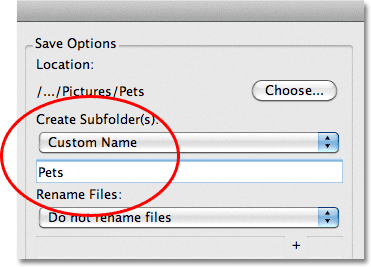
Det er nyttig å lagre bildene i en undermappe, men det er enda mer nyttig å gi mappen et beskrivende navn.
Trinn 6: Gi navn til filene om nødvendig
Et annet alternativ Photo Downloader gir oss er å gi nytt navn til bildene når de lastes ned. Som standard vil den ikke gi nytt navn til dem, men akkurat som med datoen da bildene ble tatt, finner jeg ikke navnene kameraet mitt gir dem (som "_MG_2301") alt det som er nyttig. Hvis du klikker på Endre navn på filer- rullegardinlisten (rett under alternativet Opprett undermappe (r)), vil du få opp en liste med mange døpevalg. Jeg skal velge Egendefinert navn igjen, og jeg vil igjen skrive "Kjæledyr" i navnefeltet under rullegardinboksen. Bridge vil nå gi nytt navn til filene når de importeres basert på mitt tilpassede navn pluss en 4-digital utvidelse ("Pets_0001", for eksempel). Du kan legge inn et nytt startnummer for den firesifrede utvidelsen i innmatingsboksen rett over navnefeltet, eller la det ligge som standardverdi på 1. Velg alternativet Bevar gjeldende filnavn i XMP hvis du vil legge inn det opprinnelige navnet inn med bildefilen. Du vil sannsynligvis aldri trenge det, men det vil i det minste være der hvis du gjør det:
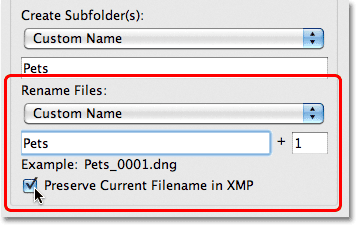
Å gi bildene beskrivende navn er en annen måte å bidra til å holde dem organisert.
Trinn 7: Konverter RAW-filer til DNG
Under Lagre-alternativene er de avanserte alternativene . Den første, Open Adobe Bridge, er valgt som standard og vil åpne bildene for deg i Bridge når de er ferdig med å laste ned. Hvis du fjerner merket for dette alternativet, må du navigere til mappen manuelt for å se bildene, så det er virkelig ingen vits i å fjerne merket for det.
Alternativet under det, Konverter til DNG, er mye viktigere. DNG står for "digital negativ", og hvis bildene ble lagret av kameraet ditt i råformat, er det en veldig god ide å velge dette alternativet og konvertere råfilene dine til DNG-filer. Dette vil hjelpe "fremtidssikre" bildene dine, siden det ikke er noen garanti for at kameraets spesifikke type råformat alltid vil være kompatibelt med fremtidige versjoner av Photoshop eller med andre programmer du kanskje vil bruke dem med. Vi vil ikke komme inn på tekniske detaljer her, men DNG er et offentlig, åpent standardformat for rå filer, og hvis du vil holde sjansene høye for at du vil kunne få tilgang til råfilene dine nede, velger du dette alternativet ( Hvis bildene ble lagret som JPEG.webp- eller TIFF-filer, kan du ignorere det):
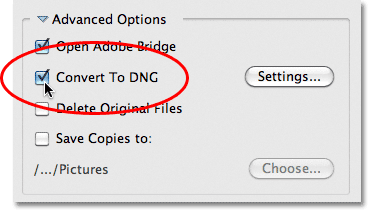
Kameraets spesifikke råformat kan gå dinosaurenes vei en dag, men DNG-formatet (sannsynligvis) vil det ikke.
Trinn 8: Sikkerhetskopiere bildene dine
Velg aldri alternativet Slett originale filer med mindre du vil risikere å miste bildene dine for alltid. Forsikre deg alltid om at bildene har lastet ned vellykket til mappen du spesifiserte i Lagre alternativer, før du overveier å slette dem fra kameraet eller minnekortet. Hvis du har slettet dem, så oppdag at noen av bildene mangler eller at noen filer er ødelagte, er du ute av hell.
Ikke bare skal du aldri velge alternativet Slett originale filer, du bør alltid sikkerhetskopiere bildene ved å lagre en kopi av dem til en annen, separat mappe, og du vil at denne mappen skal være på en egen harddisk i tilfelle den primære stasjonen krasjer. Ikke bare velg en egen partisjon på samme stasjon, fordi du mister alle partisjonene når stasjonen mislykkes. Velg alternativet Lagre kopier til, og klikk deretter Velg- knappen og velg hvor du vil lagre kopier av bildene til, enten på en egen intern harddisk eller på en ekstern USB- eller FireWire-stasjon:
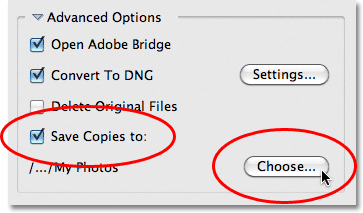
Lagre alltid en kopi av bildene dine i en mappe på en egen harddisk.
Trinn 9: Legg til informasjon om forfatter og copyright
Til slutt, under Avanserte alternativer, er delen Bruk metadata . Metadata betyr i dette tilfellet uansett "informasjon om bildene dine". Skriv inn navnet ditt i Skaperfeltet og informasjonen din om copyright om Copyright . Hvis du har laget din egen tilpassede metadatamal (som vi ser hvordan du gjør i en annen opplæring), kan du velge den fra rullegardinlisten Mal til bruk, men vi holder oss bare med den grunnleggende informasjonen for nå . For å legge til copyright-symbolet, på en PC, holder du nede Alt- tasten og skriver 0169 på det numeriske tastaturet. Hold nede alternativtasten på en Mac og trykk på bokstaven G :
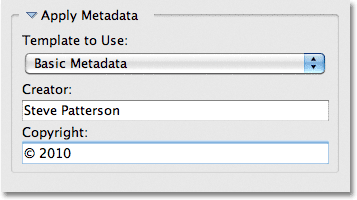
Legg til navn og copyrightinformasjon til bildene.
Trinn 10: Last ned bildene
Når du har valgt bildene dine i forhåndsvisningsområdet, valgt alternativene og lagt inn informasjonen din, klikker du på Få bilder- knappen nederst til høyre i Photo Downloader:
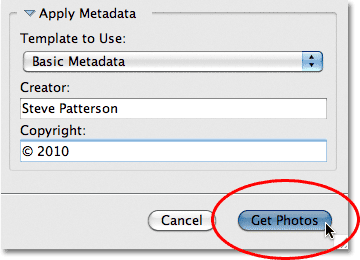
Klikk på Hent bilder-knappen for å begynne å laste ned bildene.
En liten dialogboks vil vises som viser nedlastingsfremdriften. Klikk på Stopp- knappen hvis du trenger å avbryte den før den er ferdig, eller bare lene deg tilbake, slappe av og vente. Hvis du importerer en hel dags bilder, alle råoppløsninger med høy oppløsning og konverterer dem til DNG i prosessen, kan det være et godt tidspunkt å ta hunden utenfor:
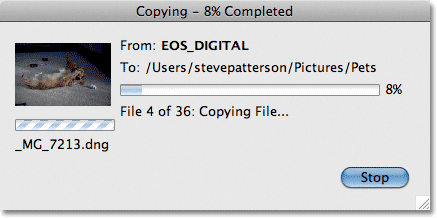
Bridge viser nedlastingsframgangen.
Når alle bildene er lastet ned, vises de i Bridge CS5, slik at du kan begynne å sortere gjennom dem:
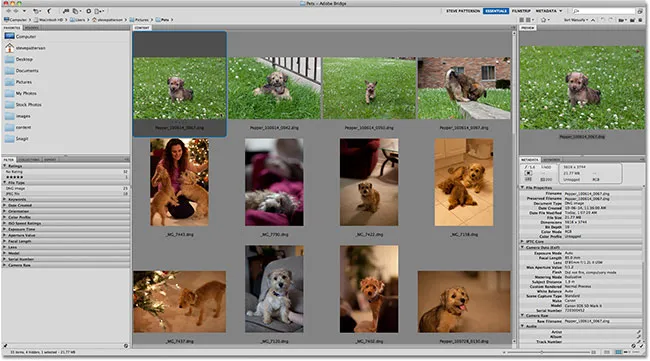
Bridge CS5 viser bildene når nedlastingen er fullført.