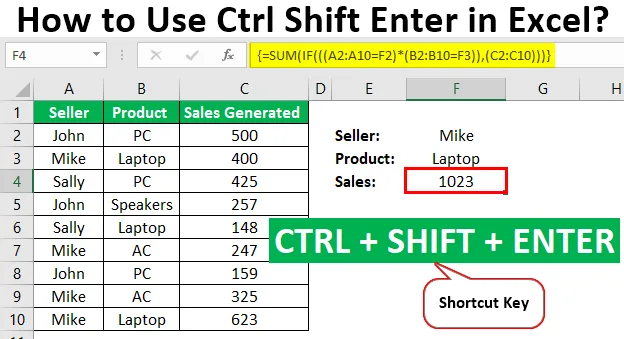
Ctrl Shift-Enter i Excel (Innholdsfortegnelse)
- Forklaring av Ctrl Shift-Enter i Excel
- Eksempler på Excel Control Shift-Enter
Excel Ctrl Shift-Enter
Ctrl Shift-Enter er en av snarveiene som brukes i Excel for å utføre beregningene med matriseformler. Det støtter i å utføre den komplekse beregningen ved bruk av standard Excel-funksjonene. Det er mye brukt i matriseformlene for å bruke funksjoner og formler på et datasett. Bruk av Ctrl Shift-Enter sammen hjelper til med å konvertere dataene til et matriseformat som består av flere dataverdier i Excel. Det støtter også i differensiering mellom den vanlige formelen og matriseformelen. Med denne snarveien er det to hovedfordeler som å håndtere et sett med verdier om gangen og også returnere flere verdier om gangen.
Forklaring av Ctrl Shift-Enter i Excel
- Før vi bruker snarveien CTRL SHIFT-ENTER, må vi forstå mer om matriser. Arrays er samlingen av dataene inkludert tekst og numeriske verdier i flere rader og kolonner eller bare i én rad og kolonne. For eksempel Array = (15, 25, -10, 24).
- For å legge inn ovennevnte verdier i en matrise, må vi legge inn CTRL SHIFT + ENTER etter valg av cellerekkevidde. Det resulterer i matrisen som Array = (= (15, 25, -10, 24)).
- Som vist ovenfor er bukseseler omsluttet formelen ved å resultere i området med celler i en enkelt horisontal gruppe. Denne snarveien fungerer i forskjellige versjoner av Excel, inkludert 2007, 2010, 2013 og 2016.
- CTRL SHIFT-ENTER fungerer også for vertikale og flerdimensjonale matriser i Excel. Denne snarveien fungerer for forskjellige funksjoner som krever bruk av data i en rekke celler. Det brukes effektivt i forskjellige operasjoner, for eksempel å bestemme summen og utføre matrisemultiplikasjon.
Hvordan bruke Ctrl Shift-Enter i Excel?
CTRL SHIFT-ENTER brukes i mange applikasjoner i Excel.
Du kan laste ned denne CTRL Shift-Enter Excel Mal her - CTRL Shift-Enter Excel Mal- Oppretting av matriseformel i matriksoperasjoner slik som multiplikasjon.
- Oppretting av matriseformel for å bestemme summen av settet med verdier.
- Bytt ut hundrevis av formler med bare en enkelt matriseformel eller oppsummering av dataområdet som oppfyller bestemte kriterier eller betingelser.
- Telle antall tegn eller verdier i datafeltet i Excel.
- Oppsummering av verdiene presentert i hver niende kolonne eller rad innenfor lave og øvre grenser.
- Utføre oppgaven med å lage enkle datasett på kort tid.
- Utvide matriseformelen til flere celler.
- Bestemme uttrykk for gjennomsnitt, min, maks, aggregering og matrise.
- Returnerer resultatene i flere og enkle celler ved å bruke matriseformlene.
- Bruk av CTRL SHIFT-ENTER i IF-funksjoner.
Eksempler på Ctrl Shift-Enter i Excel
Nedenfor er eksemplene på excel control shift-enter.
Eksempel 1 - For å bestemme summen
Dette eksemplet illustrerer bruken av Ctrl SHIFT-ENTER for å beregne summen av salg generert for forskjellige produkter. Følgende data blir vurdert for dette eksemplet.
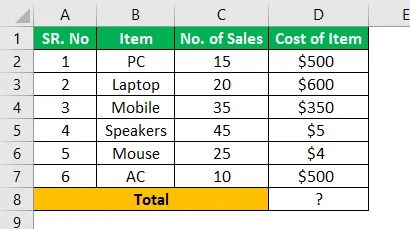
Trinn 1: Plasser markøren i den tomme cellen der du vil produsere verdien av det totale salget av produktet.
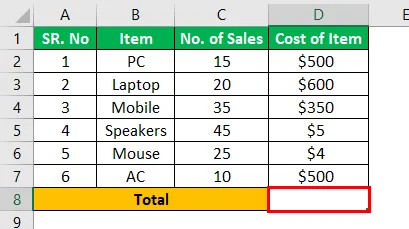
Trinn 2: Angi formelen som total = sum (D6: D11 * E6: E11) som vist på bildet nedenfor.
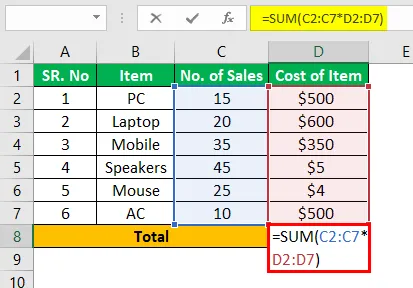
Trinn 3: Etter å ha skrevet inn formelen, trykk CTRL SHIFT-ENTER for å konvertere den generelle formelen til en matriseformel.

Trinn 4: Åpnings- og lukkestagene legges til sumformelen. Resultatet oppnås som vist på bildet.
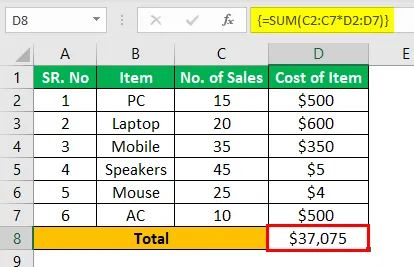
Trinn 5: Sjekk resultatet som bestemmer totalt med den generelle prosedyren vi brukte.
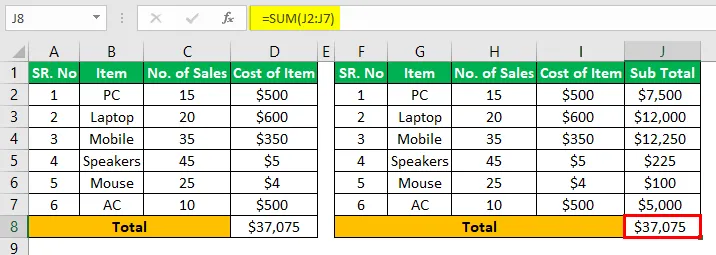
Resultatet oppnådd fra de to prosedyrene er det samme. Men det er enkelt å bruke tabellformelen med CTRL SHIFT ENTER når det gjelder å bestemme totalomsetningen ved å eliminere beregningen av en ekstra kolonne i subtotalen.
Eksempel 2 - Bestem summen ved bruk av tilstanden
Dette eksemplet illustrerer bruken av Ctrl SHIFT-ENTER for å beregne summen av salg generert for forskjellige produkter ved å bruke betingelsene. Følgende data blir vurdert for dette eksemplet.
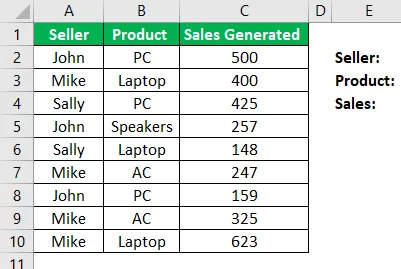
Trinn 1: I det første trinnet bestemmer du detaljene til selgeren og produktet som vil beregne salg generert individuelt. Tenk på selger = John og Product = PC og legg inn disse detaljene i respektive celler som vist på skjermbildet nedenfor.
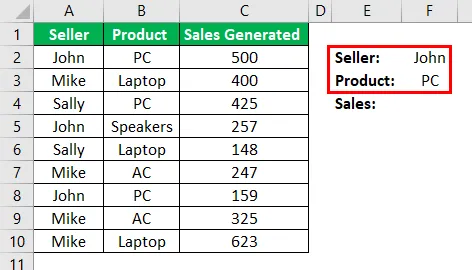
Trinn 2: For å bestemme salget generert av John ved salg av PC-produkter, er formelen
= SUM (IF (((A2: A10 = F2) * (B2: B10 = F3)), (C2: C10)))
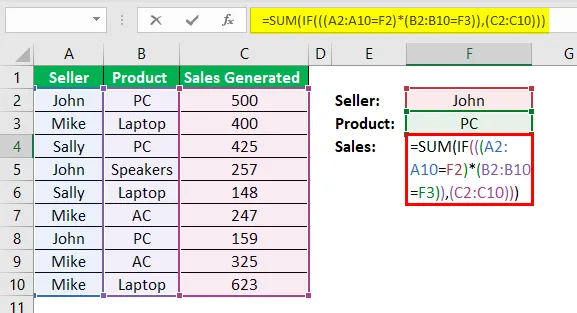
Trinn 3: Trykk CTRL SHIFT-ENTER for å få ønsket resultat som vist på bildet.
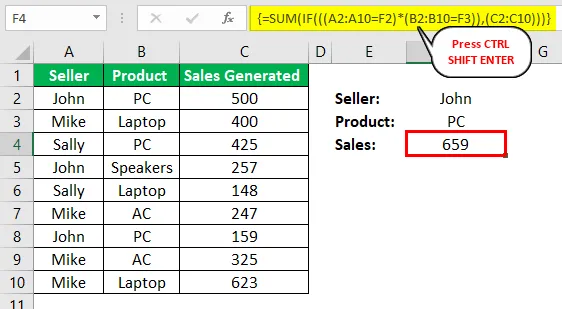
Trinn 4: Endre verdiene på F2 og F3 celler for å bestemme salg generert av andre personer.
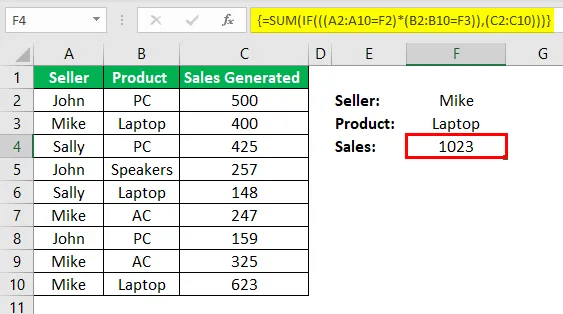
På denne måten blir beregningen av generert salg automatisert ved hjelp av snarveien CTRL SHIFT-ENTER.
Eksempel nr. 3 - Bestemmelse av omvendt matrise
For følgende eksempel, vurder følgende matrise A.
La A = 10 8
4 6
Trinn 1: Legg inn matrisen A i Excel-arket som vist på bildet nedenfor.
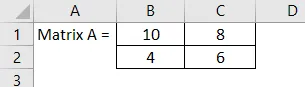
Området for matrisen er B1: C2
Trinn 2: Marker området for celler for å plassere den inverse matrisen A -1 på samme ark.
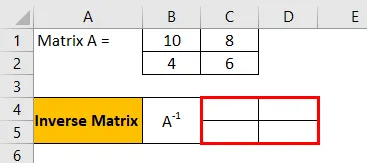
Trinn 3: Etter å ha uthevet området med celler, skriv inn formelen til MINVERSE for å beregne den inverse matrisen. Vær forsiktig når du legger inn formelen at alle celler er uthevet.
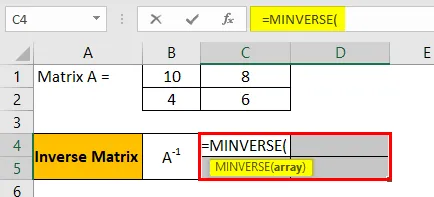
Trinn 4: Angi rekkevidden for matrisen eller matrisen som vist på skjermdumpen.
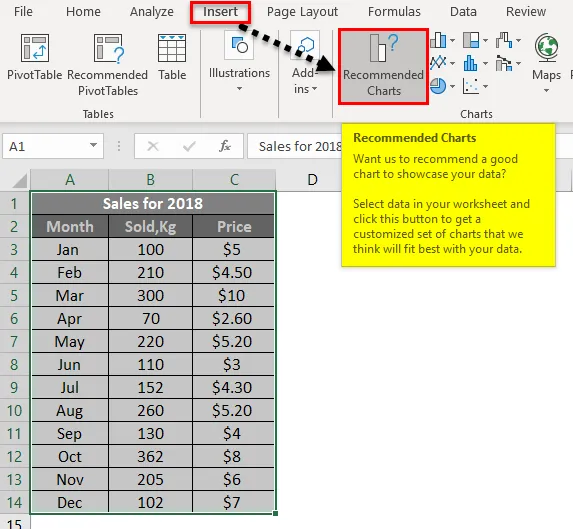
Trinn 5: Når MINVERSE-funksjonen er lagt inn vellykket, bruk snarveien CTRL SHIFT-ENTER for å generere matriseformelen for å få resultatene av alle fire komponentene i matrisen uten å gå inn på andre komponenter. Den konverterte matriseformelen vises som (= MINVERSE (B1: C2))
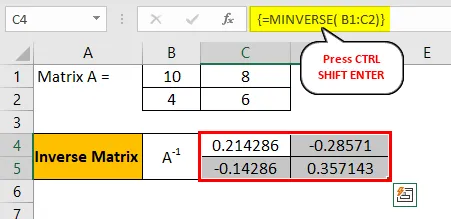
Trinn 6: Den resulterende inverse matrisen produseres som:
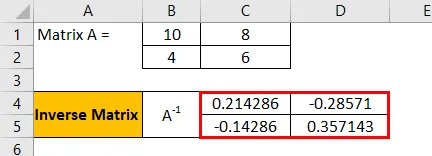
Ting å huske
- Manuell inntasting av seler rundt formelen fungerer ikke i Excel. Vi bør trykke på snarveien CTRL SHIFT-ENTER.
- Når vi redigerer matriseformelen, må vi igjen trykke på snarveien CTRL SHIFT-ENTER siden seler fjernes hver gang vi gjør endringer.
- Når du bruker snarveien, må det velges det området celler som skal resultere i utdata før du angir matriseformelen.
Anbefalte artikler
Dette er en guide til CTRL Shift-Enter i Excel. Her diskuterer vi 3 måter å bruke Ctrl Shift-Enter i excel for å bestemme summen, invers matrise og sum ved bruk av tilstand sammen med eksempler og nedlastbar excel-mal. Du kan se på følgende artikler for å lære mer -
- Hvordan slå sammen celler ved å bruke snarveier i Excel?
- Hva er programmering i Excel?
- Snarvei til Slett rad i Excel
- Hvordan skygge alternative rader i Excel?