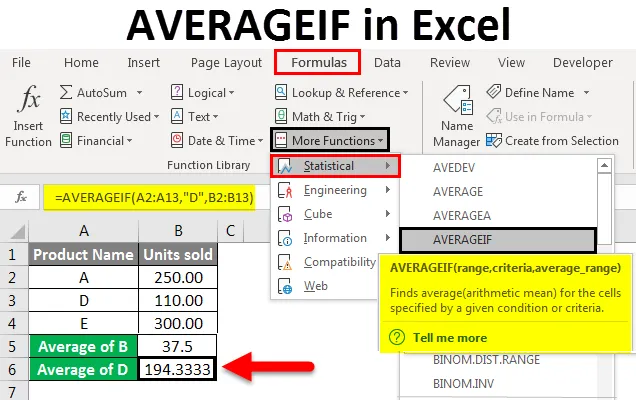
Excel AVERAGEIF (Innholdsfortegnelse)
- AVERAGEIF i Excel
- Hvordan bruker du AVERAGEIF-funksjonen i Excel?
AVERAGEIF i Excel
AVERAGEIF-funksjonen i Excel beregner gjennomsnittet (også kjent som aritmetisk gjennomsnitt) av tallene i et område etter at det oppfyller de spesifiserte kriteriene. Denne funksjonen er en kombinasjon av gjennomsnittlig og IF-funksjon. Den returnerer gjennomsnittsverdien for antallet i et område med celler etter tilfredsstillelse av en tilstand. Denne funksjonen er en statistisk funksjon og finner du under statistiske funksjoner under “Flere funksjoner” i Excel Ribbon.
Vi beregner gjennomsnittet av tall i et område ved å legge til alle tallene i cellene og deretter dele det med tellingen av disse tallene.
Eksempel - Gjennomsnittet av 2, 4, 5, 9 er 5. Tilsetningen av alle tallene er 20, delt på antall tall som er 4, vil gi oss gjennomsnittet eller aritmetisk gjennomsnitt.
Nå, vi har kjent den nøyaktige AVERAGEIF-funksjonen, vi vil nå lære hvordan du skriver en formel ved å bruke funksjon og syntaks for formelen.
Syntaks for AVERAGEIF-funksjonen

Her er forklaringen på alle elementene i syntaksen.
Område - Et område med celler som kriteriene eller tilstanden skal brukes på. Området kan også inneholde et nummer, cellehenvisninger og navn. I tilfelle det ikke er noe “Gjennomsnittsområde” -argument, vil dette området brukes til beregning av gjennomsnitt.
Kriterier - Er en tilstand på grunnlag av hvilken celler vil bli gjennomsnittet. Det kan være et tall, cellehenvisning, tekstverdi, logisk setning (som "<5") eller uttrykk.
gjennomsnittlig_range - Celleområdet til gjennomsnittet. Det er valgfritt. I mangel av gjennomsnittlig rekkevidde, brukes område for å beregne gjennomsnittet.
Hvordan bruker du AVERAGEIF-funksjonen i Excel?
Nå skal vi lære hvordan du bruker AVERAGEIF-funksjonen i Excel ved hjelp av forskjellige eksempler. Det er en innebygd funksjon i Excel.
Du kan laste ned denne AVERAGEIF Excel-malen her - AVERAGEIF Excel-malAVERAGEIF i Excel - Eksempel # 1
AVERAGEIF-funksjonen i Excel beregner gjennomsnittet av celler som nøyaktig samsvarer med kriteriene eller den spesifiserte tilstanden.
Nedenfor ser du en tabell som inneholder produktnavnet og enhetene som selges.
I dette eksemplet må vi finne de gjennomsnittlige enhetene som er solgt for produkt B.
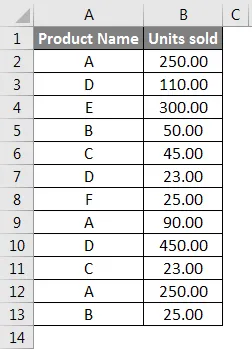
Vi kan skrive formelen direkte ved å starte den med = og skrive AVERAGEIF, eller vi kan også velge funksjonen fra båndet som vist nedenfor:
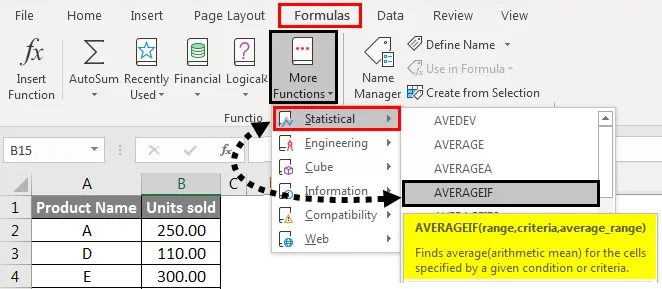
Nå vises Function Arguments Box. Velg deretter Område : A2 : A13, Kriterier: B15, Gjennomsnittlig rangering: B2: B13
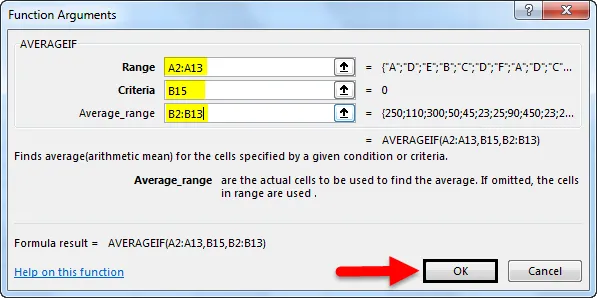
Trykk OK . Vi får resultatet nedenfor, som er de gjennomsnittlige enhetene som er solgt for produkt B.
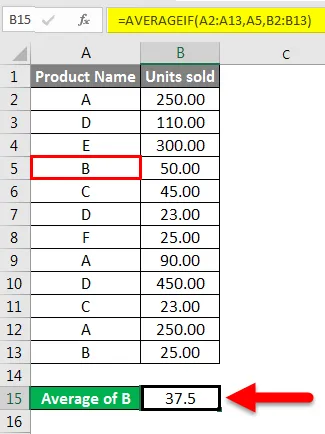
Vi kan også skrive inn “B” i stedet for cellehenvisning i formelen som vist nedenfor i cellen B15:

Forklaring av eksemplet :
Område : Vi har tatt A2: A13 som område, som våre kriterier (B) vil bli brukt på.
Kriterier : Siden vi ønsket å vite de gjennomsnittlige enhetene som er solgt for B, så er B kriteriene våre.
Gjennomsnitt _range : B2: B13 er området med celler som Excel vil gjøre gjennomsnittet fra.
Ta vårt siste eksempel. Hvis vi vil vite gjennomsnittlig solgte enheter for D-produkt.
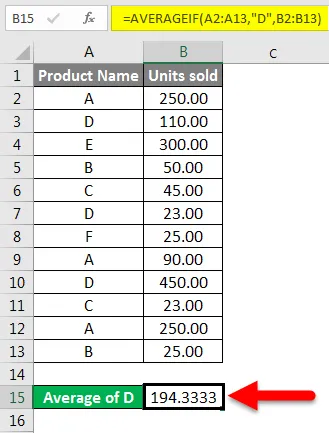
Vi vil få de gjennomsnittlige solgte enhetene for D-produkt = 194, 33
AVERAGEIF i Excel - Eksempel # 2
Vi har en eksempeldatatabell som inneholder poengsummen for studenter for andre og tredje semester.
Hvis vi nå vil beregne gjennomsnittlig poengsum for andre semester ut fra dataene ovenfor, kan vi gjøre det ved å skrive formelen som vist nedenfor:
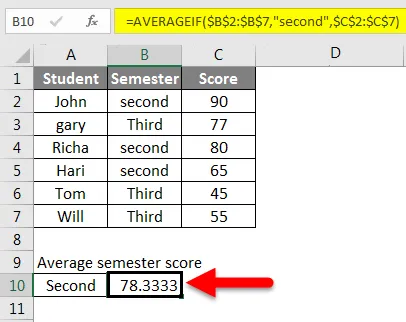
Vi vil skrive B2: B7 som rekkevidde og vil gjøre det absolutt ved å trykke på F4, så vil vi skrive “sekund” som kriterier og C2: C7 som gjennomsnittlig_range og vil også gjøre det til et absolutt område. Nå vil vi få den gjennomsnittlige poengsummen for tredje semester ved å bruke cellehenvisning B6 i stedet for ordet “Tredje” som kriterier.
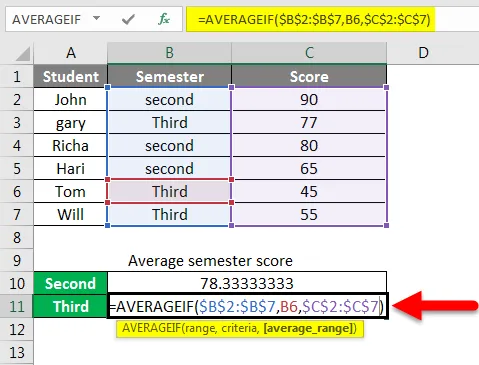
Og vi vil trykke på Enter- tasten for å få resultatet.
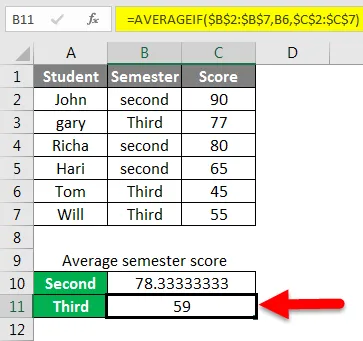
AVERAGEIF i Excel - Eksempel # 3
I denne eksempeldata har vi salgsdata for byer i forskjellige soner.
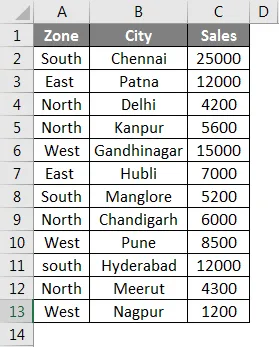
Hvis vi nå vil finne det gjennomsnittlige salget av en bestemt sone, si for eksempel vest. Vi kan få gjennomsnittlig salg som nedenfor:
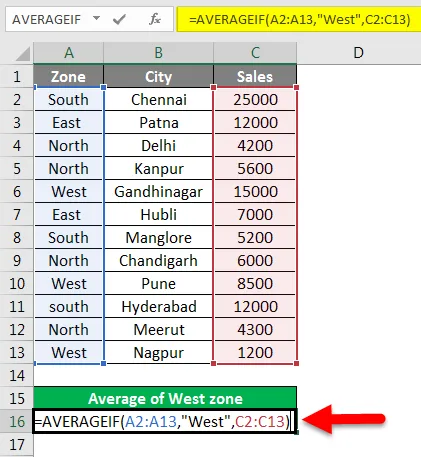
Trykk Enter for å få resultatet.

Så disse eksemplene må ha gitt deg en god forståelse av bruken av AVERAGEIF-funksjonen.
AVERAGEIF i Excel - Eksempel 4
AVERAGEIF ved hjelp av et jokertegn i tekstkriterier
Vi bruker et jokertegn i AVERAGEIF-funksjon når tekstkriteriene delvis er oppfylt eller er foran eller etterfulgt av noe annet ord.
Nedenfor er et eksempel på salgsdata for sukkervarer. Hvis vi vil vite gjennomsnittlig salg for alle kaker i stedet for en spesifikk kake, bruker vi et jokertegn (*). Som i vårt tilfelle, blir nøkkelordet kake ført av andre ord som sjokolade, frukt, vanlig osv. Vi kan overvinne denne begrensningen ved å bruke stjerne-tegn før ordet “kake” for å hente salgsdataene for alle slags kaker.
På samme måte kan vi legge til et stjerne-tegn etter søkeordet hvis det blir fulgt av et annet ord.
Så vi vil skrive formelen som nedenfor og legge til * -tegn før kriteriene våre. I dette tilfellet er kriteriene våre kaker.
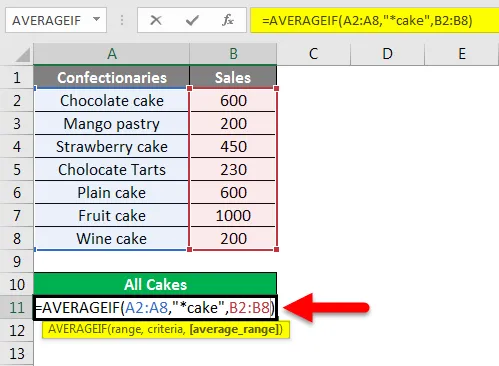
Etter å ha trykket på Enter- tasten, ser vi resultatet.
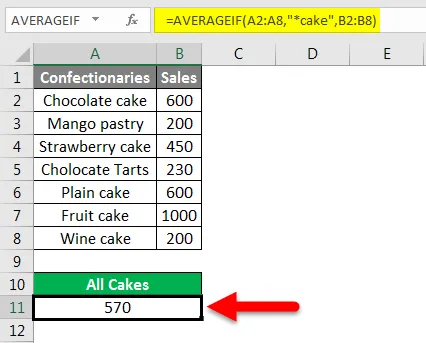
Hvis kriteriene eller nøkkelordet følges av noe annet ord, kan du bare legge til et stjerne-tegn etter nøkkelordet / kriteriene. Som "kake *"
På samme måte kan du bruke formelen nedenfor ved å bruke et jokertegn hvis du vil gjennomsnittlig øke salget av alle andre varer bortsett fra kaker. Som er “* kake”.
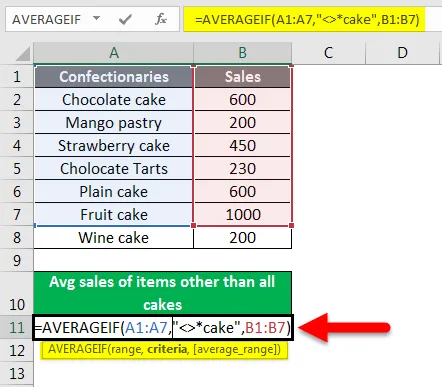
Trykk Enter for å få resultatet.
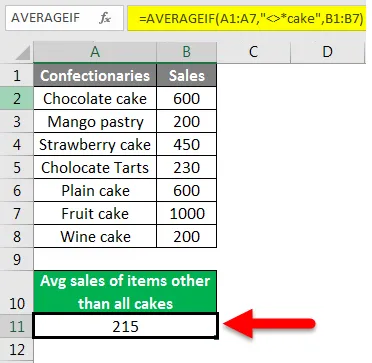
AVERAGEIF i Excel - Eksempel # 5
AVERAGEIF ved hjelp av logiske operasjoner eller numeriske kriterier
Mange ganger må vi gjennomsnittsceller basert på logiske utsagn som "> 100" eller "<100". Eller i henhold til numeriske kriterier. Hvordan skal vi gjøre dette?
Vi vil forstå dette ved hjelp av et eksempel.

Tar prøvene våre. Hvis vi vil vite gjennomsnittet av solgte enheter over 250. Vi finner ut dette som nedenfor:
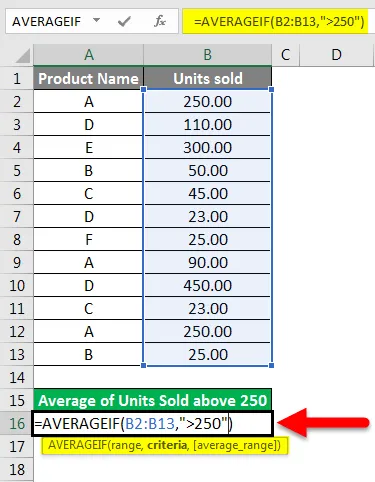
Etter å ha trykket på Enter- tasten, vil vi få et resultat som vist nedenfor.
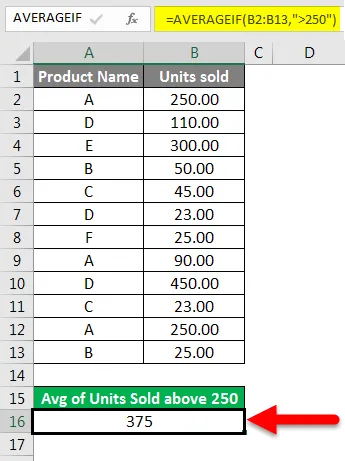
Så gjennomsnittet av solgte enheter over 250 tilhører produktene E og D. Tilsvarende, hvis vi vil vite gjennomsnittlige enheter som er solgt under 100. Vi kan finne dette som vist nedenfor:

Etter å ha trykket på Enter- tasten vil vi gi oss resultatet.

Slik kan vi bruke AVERAGEIF med logiske utsagn som kriterier.
Ting å huske
- Hvis kriteriene for beregning av gjennomsnittet av tall er tekst eller logisk uttrykk, bør de alltid skrives med doble anførselstegn.
- I tilfelle ingen celle i området oppfyller kriteriene for gjennomsnittet eller området er tomt, vil funksjonen returnere # DIV0! Feil.
- Hvis cellen som kriterier er tom, vil funksjonen ta den som en 0.
- Excel behandler standard “kriterier” operand som lik, andre operander kan også omfatte >, <,, > = og <= .
- Hvis noen av cellene i et område har True eller False. Funksjonen vil ignorere den.
Anbefalte artikler
Dette har vært en guide til AVERAGEIF i Excel. Her diskuterer vi hvordan du beregner gjennomsnitt ved å bruke AVERAGEIF-funksjon i Excel sammen med praktiske eksempler og nedlastbar excel-mal. Du kan også gå gjennom andre foreslåtte artikler–
- Hvordan bruker jeg Excel Square Root-funksjon?
- Bruk av MAX-funksjon i Excel
- MAX IF-funksjon i Excel
- Veiledning for STDEV-funksjon i Excel