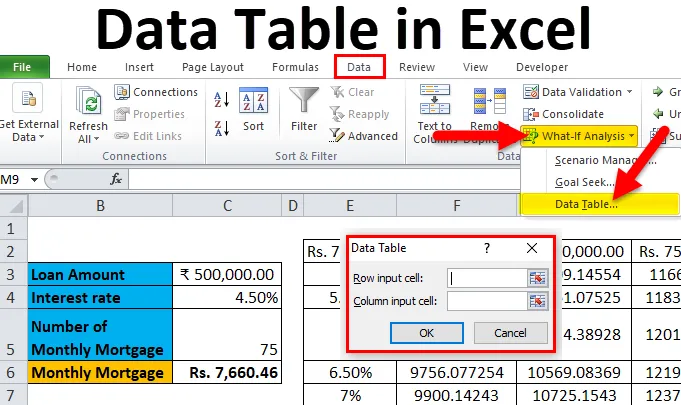
Datatabell i Excel (Innholdsfortegnelse)
- Datatabell i Excel
- Hvordan lage datatabell i Excel?
Datatabell i Excel
Datatabeller brukes til å analysere endringene som vises i det endelige resultatet når visse variabler endres fra din funksjon eller formel. Datatabeller er en av de eksisterende delene av What-If-analyseverktøyene, som lar deg observere resultatet ved å eksperimentere det med forskjellige verdier av variabler og sammenligne resultatene som er lagret av datatabellen.
Det er to typer datatabell, som er som følger:
- En-variabel datatabell.
- To-variabel datatabell.
Hvordan lage datatabell i Excel?
Datatabell i Excel er veldig enkel og enkel å lage. La oss forstå bruken av datatabellen i Excel med noen eksempler.
Du kan laste ned denne Datatabellen Excel Mal her - Datatabell Excel MalDatatabell i Excel Eksempel # 1 - Envariabel datatabell
En-variabel datatabeller er effektive i tilfelle å analysere endringene i resultatet av formelen når du endrer verdiene for en enkelt inngangsvariabel.
Bruk tilfelle av en-variabel datatabell i Excel:
Tabellen med én variabel er nyttig i scenarier der en person kan observere hvordan forskjellige renter endrer beløpet på pantebeløpet som skal betales. Vurder figuren nedenfor som viser om pantebeløpet beregnet basert på renten ved å bruke PMT-funksjonen.
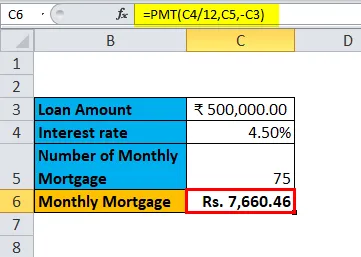
Tabellen over viser dataene der pantebeløpet er beregnet basert på rente, panteperiode og lånebeløp. Den bruker PMT-formel for å beregne det månedlige pantebeløpet, som kan skrives som = PMT (C4 / 12, C5, -C3).
I tilfelle man observerer det månedlige pantebeløpet for forskjellige renter, der renten anses som en variabel. For å gjøre dette, er det behov for å lage en variabel datatabell. Trinnene for å opprette en variabel datatabell er som følger:
Trinn 1: Forbered en kolonne som består av forskjellige verdier for renten. Vi har lagt inn forskjellige verdier for renten i kolonnen som er fremhevet i figuren.
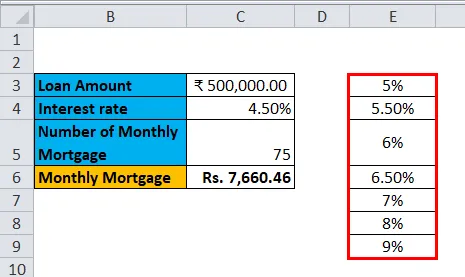
Trinn 2: I cellen (F2) som er en rad over og diagonal til kolonnen som ble forberedt av deg i forrige trinn, skriver du dette = C6.
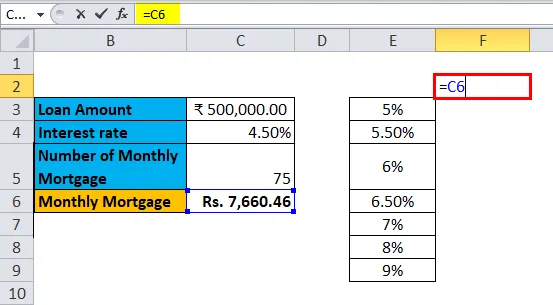
Trinn 3: Velg hele den forberedte kolonnen etter verdier med forskjellige renter sammen med celle der du hadde satt inn verdien dvs. F2-celle.
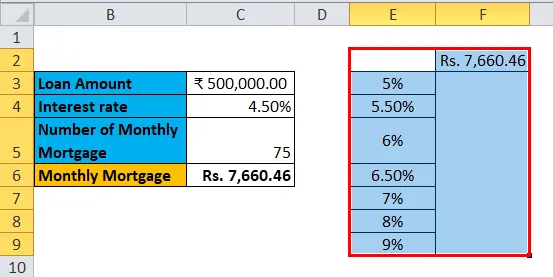
Trinn 4: Klikk på "Data" -fanen og velg "What-If-analyse", og velg "Datatabell" fra alternativene dukket opp.
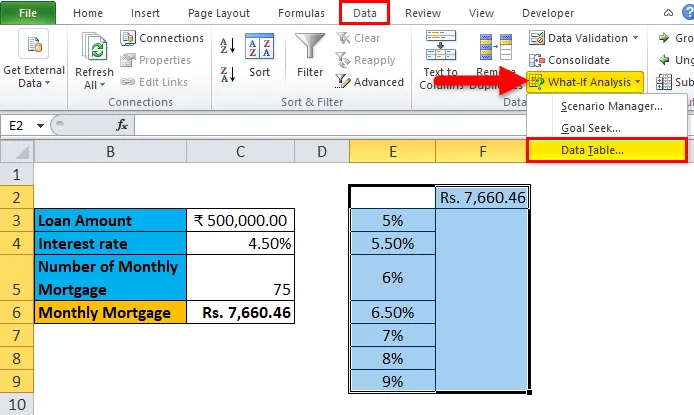
Trinn 5: Dialogboksen for datatabell vises.
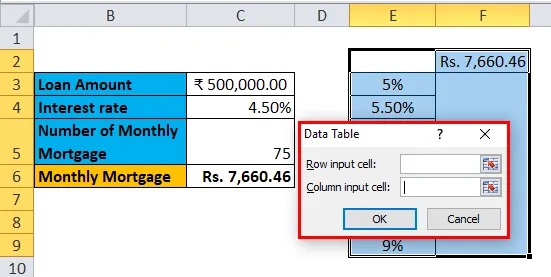
Trinn 6: I celle-inndatacellen, se celle C4 og klikk OK.
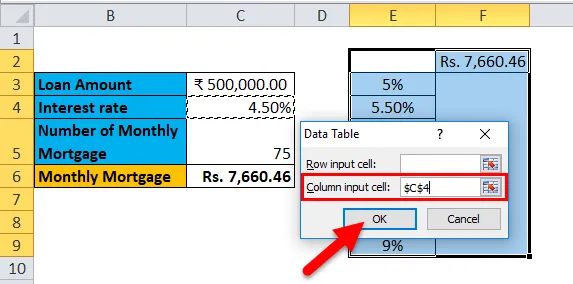
I dialogboksen viser vi til cellen C4 i inntastingscellen Kolonne og holder radinngangscellen tom mens vi forbereder datatabell med en variabel.
Trinn 7: Etter å ha fulgt alle trinnene får vi alle de forskjellige pantebeløpene for alle angitte rentesatser i kolonne E (umerket) og de forskjellige pantebeløpene er observert i kolonne F (merket).
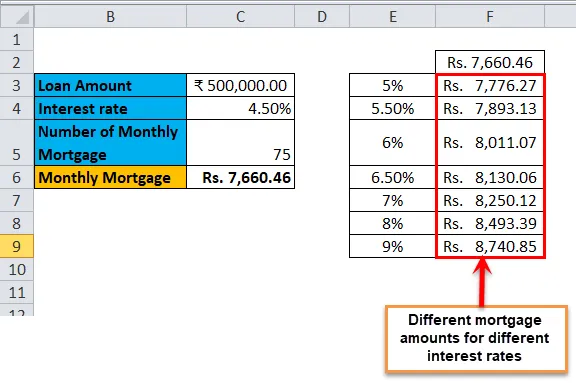
Datatabell i Excel Eksempel # 2 - To-variabel datatabell
To-variabel datatabeller er nyttige i scenarier der en bruker må observere endringene i resultatet av formelen når de endrer to inndatavariabler samtidig.
Bruk-tilfelle av to-variabel datatabell i Excel:
Den to-variable datatabellen er nyttig i scenarier der en person kan observere hvordan forskjellige renter og lånebeløp endrer beløpet på pantebeløpet som skal betales. I stedet for å beregne for individuelle verdier hver for seg, kan vi observere det med øyeblikkelige resultater. Vurder figuren nedenfor som viser om pantebeløpet beregnet basert på renten ved å bruke PMT-funksjonen.
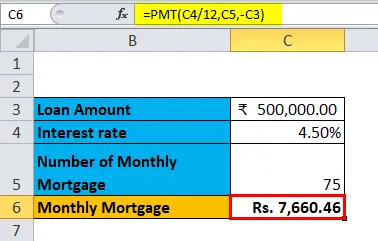
Eksemplet ovenfor ligner på vårt eksempel vist i forrige tilfelle for en variabel datatabell. Her beregnes pantebeløpet i celle C6 basert på renten, panteperioden og lånebeløpet. Den bruker PMT-formel for å beregne det månedlige pantebeløpet, som kan skrives som = PMT (C4 / 12, C5, -C3).
For å forklare den to-variable datatabellen med henvisning til eksemplet ovenfor, vil vi vise de forskjellige pantebeløpene og velge det beste som passer deg ved å observere de forskjellige verdiene på renter og lånebeløp. For å gjøre dette, er det behov for å lage en to-variabel datatabell. Trinnene for å opprette en variabel datatabell er som følger:
Trinn 1: Forbered en kolonne som består av forskjellige verdier for renter og lånebeløp.
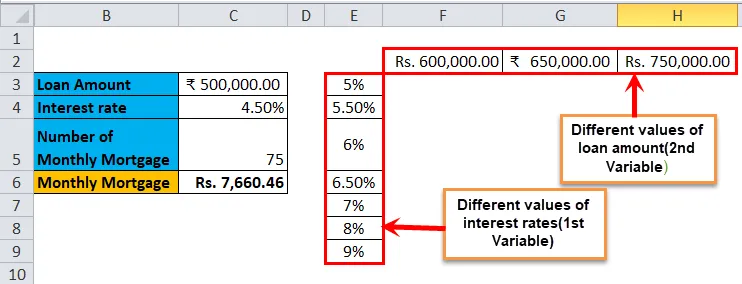
Vi har utarbeidet en kolonne som består av de forskjellige rentene, og i cellen diagonal til startcellen i kolonnen har vi lagt inn de forskjellige verdiene på lånebeløpet.
Trinn 2: I cellen (E2) som er en rad over til kolonnen som ble utarbeidet av deg i forrige trinn, skriver du dette = C6.
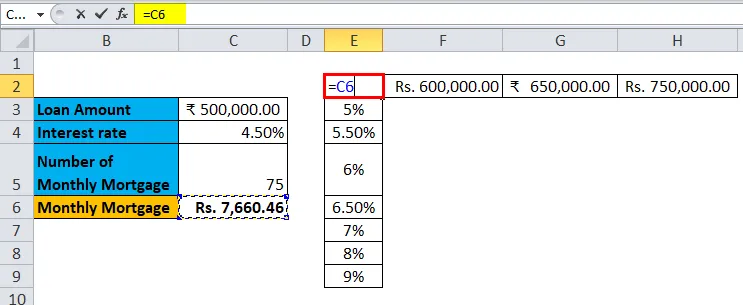
Trinn 3: Velg hele den forberedte kolonnen etter verdier med forskjellige renter sammen med celle der du hadde satt inn verdien dvs. E2 celle.
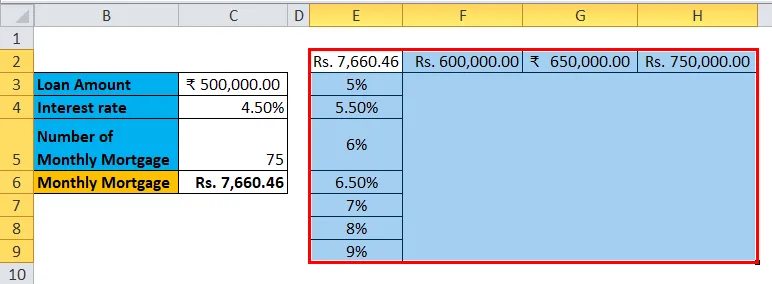
Trinn 4: Klikk på fanen "Data" og velg "Hva-hvis-analyse", og velg "Datatabell" fra alternativene dukket ned.
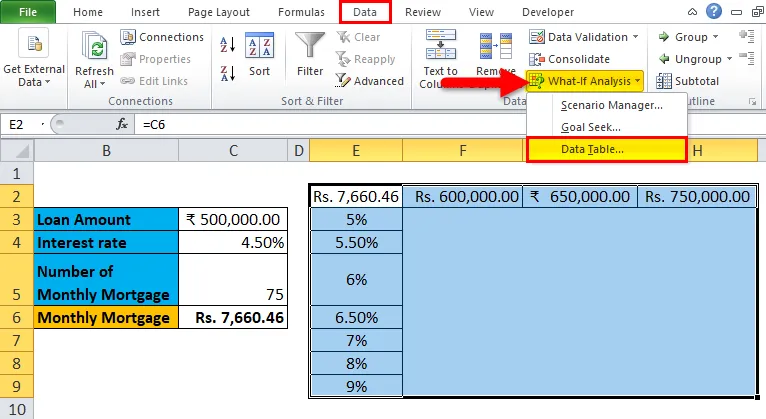
Trinn 5: En dialogboks for datatabell vises. I 'Inntastingscelle for kolonne' refererer du til celle C4 og i 'radinndatacelle' C3. Begge verdiene er valgt da vi endrer både variablene og klikk OK.
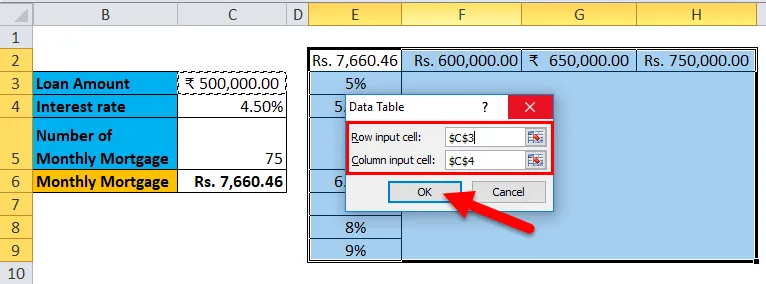
Trinn 6: Etter å ha fulgt alle trinnene får vi forskjellige verdier på pantebeløp for forskjellige verdier av renter og lånebeløp.

Ting å huske på datatabellen i Excel
- For en variabel datatabell blir 'Radinputcelle' tom, og i to variabelt datatabeller er både 'Radinputcelle' og 'Kolonneinputcelle' fylt.
- Når What-If-analysen er utført og verdiene er beregnet, kan du ikke endre eller endre noen celle fra settet med verdier.
Anbefalte artikler
Dette har vært en guide til en datatabell i Excel. Her diskuterer vi dens typer og hvordan lage eksempler på datatabeller og nedlastbare Excel-maler. Du kan også se på disse nyttige funksjonene i excel -
- Veiledning for Excel DATEVALUE-funksjon
- FREKVENS Excelfunksjon du burde vite
- Hvordan bruke Excel Forecast-funksjon?
- COUNTIF-funksjon Microsoft Excel