I forrige opplæring i denne serien om tone- og fargekorrigering i Photoshop, lærte vi alt om lysstyrke / kontrastbildejustering og hvordan det raskt og enkelt kan forbedre den generelle lysstyrken og kontrasten til et bilde.
I motsetning til helautomatiske Auto Tone, Auto Contrast og Auto Color kommandoer som vi så på i begynnelsen av denne serien, og som ikke gir noen måte å justere eller finjustere resultatene etter å ha brukt dem, gir Brightness / Contrast-kommandoen oss manuell kontroll over våre innstillinger med glidebrytere for uavhengig lysstyrke og kontrast.
Det er to måter vi kan bruke Photoshops kommando for lysstyrke / kontrast på; den ene er som en statisk justering, den andre er som et justeringslag . Vi dekket hvordan du kan bruke den som en statisk justering i forrige veiledning. Problemet med statiske justeringer er imidlertid at de gjør permanente endringer i pikslene i bildet vårt, noe som gjør det vanskelig å gå tilbake og redigere ting senere. Denne typen arbeidsflyt er kjent som destruktiv redigering og er noe vi alltid bør prøve å unngå. En bedre måte å jobbe på er å bruke ikke-destruktive metoder for å oppnå de samme tingene, og en av de beste måtene å gjøre det på er å dra nytte av justeringslagene . Så i denne opplæringen lærer vi hvordan du enkelt bruker Brightness / Contrast-kommandoen ikke som en statisk justering, men som et fleksibelt og fullt redigerbart justeringslag!
Siden jeg dekket alt om hvordan Brightness / Contrast-kommandoen fungerer i forrige veiledning, vil jeg bevege meg litt raskere hit, slik at vi kan fokusere mer på hvordan du bruker den som et justeringslag. Hvis du ikke er kjent med kommandoen Lysstyrke / kontrast, anbefaler jeg på det sterkeste å lese gjennom bruken av en justering av lysstyrke / kontrast i Photoshop-opplæringen først før du fortsetter. Som med alle opplæringsprogrammer i denne serien, bruker jeg Photoshop CC (Creative Cloud), men alt er også fullt kompatibelt med Photoshop CS6 .
Her er et bilde jeg for øyeblikket har åpent i Photoshop. Det er ikke dårlig, men det trenger definitivt et løft i lysstyrke og kontrast. La oss se hvordan et justeringssjikt for lysstyrke / kontrast kan forbedre det, og hvordan det kan gjøre det uten å endre en eneste piksel permanent i bildet:

Det originale bildet.
Trinn 1: Legg til et lysstyrke / kontrastjusteringslag
Da vi lærte å bruke lysstyrke / kontrast som en statisk justering, var det første vi trengte å lage en kopi av bildet vårt og plassere det på et nytt lag. På den måten kunne vi bruke justeringen uten å skade det originale bildet. Med justeringslag er det ingen grunn til å gjøre det fordi de er helt ikke-ødeleggende. Alt vi trenger å gjøre er å legge til en, og det er noen måter å gjøre det på. Det ene er ved å gå opp til Lag- menyen i menylinjen øverst på skjermen, velge nytt justeringslag og deretter velge Lysstyrke / Kontrast :

Gå til lag> Nytt justeringslag> Lysstyrke / kontrast.
En annen måte er ved å klikke på ikonet Lyshet / kontrast i Photoshops justeringspanel . Det er det første ikonet til venstre, øverste rad (navnet på hvert justeringslag vises når du holder musepekeren over ikonene):
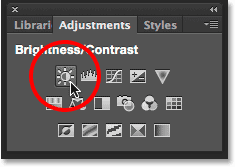
Klikk på ikonet Lysstyrke / kontrast i Justeringer-panelet.
Hvis du ikke ser Justeringspanelet på skjermen, går du opp til Vindus- menyen der du finner en liste over alle tilgjengelige paneler i Photoshop, og deretter velger du Justeringer . Et avkrysningsmerke ved siden av navnet betyr at panelet for øyeblikket er åpent, slik at du kanskje bare trenger å se etter det (som standard er det hekket inn med Styles-panelet, eller som i CC 2014, med Styles and Libraries-panelene). Hvis du ikke ser et avkrysningsmerke, velger du Justeringspanel for å åpne det:
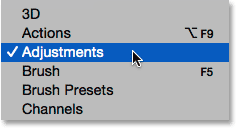
Velge Justeringspanel fra under Vindu-menyen.
Den tredje måten å legge til et justeringssjikt for lysstyrke / kontrast på, og det jeg pleier å bruke mest, er ved å klikke på ikonet Ny fylling eller justeringslag nederst i panelet Lag:

Klikk på ikonet for nytt fyll eller justeringslag.
Deretter velger du Lysstyrke / Kontrast fra listen:
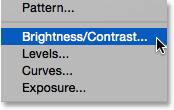
Velge et justeringslag for lysstyrke / kontrast.
Ingenting vil skje med bildet ennå, men et nytt justeringslag for lysstyrke / kontrast vises over bildet i panelet Lag:

Lag-panelet som viser justeringslaget Lysstyrke / Kontrast.
Trinn 2: Klikk på Auto-knappen
Når vi brukte lysstyrke / kontrast som en statisk justering, åpnet alternativene og kontrollene for den i en egen dialogboks. Med justeringslag vises de i Properties-panelet som ble lagt til Photoshop i CS6. Her ser vi de samme glidebryterne for lysstyrke og kontrast, Auto- knappen og alternativet Use Legacy, som vi alle dekket i detalj i forrige opplæring:
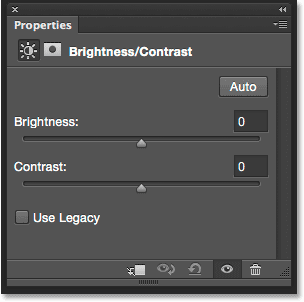
Alternativene Lysstyrke / Kontrast i Egenskaper-panelet.
Akkurat som før, er det første vi vanligvis vil gjøre, å klikke på Auto- knappen, som lar Photoshop sammenligne bildet ditt med lignende bilder fra andre profesjonelle fotografer når det prøver å finne ut den perfekte innstillingen for lysstyrke og kontrast:
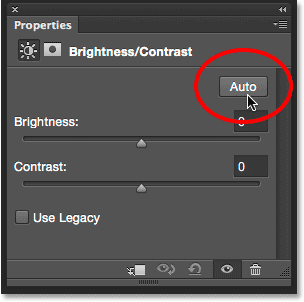
Klikk på Auto-knappen.
I mitt tilfelle bestemte Photoshop seg for å stille lysstyrken til 54 og kontrasten til 66. Selvfølgelig er hvert bilde unikt, så hvis du følger med ditt eget bilde, er sjansen stor for at disse verdiene vil være forskjellige:
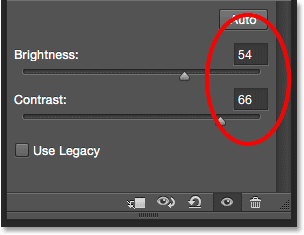
Innstillingene for automatisk lysstyrke og kontrast som Photoshop kom opp med.
Her er mitt bilde med de automatiske innstillingene brukt:

Bildet etter å ha prøvd Auto-knappen.
Trinn 3: Juster lysstyrken og kontrastglidene
Hvis du tror at bildet ditt fremdeles kan se bedre ut etter å ha prøvd Auto-knappen, kan du gjøre ytterligere justeringer ved å bruke glidebryterne Lysstyrke og Kontrast . Å dra en glidebryter mot høyre øker lysstyrken eller kontrasten. Dra til venstre for å redusere lysstyrken eller kontrasten.
Jeg liker det Photoshop kom med for det meste, men jeg tror jeg vil senke lysstyrkeverdien litt, ned til 45 eller så, og jeg vil øke kontrasten til 75. Igjen, dette er bare min egen personlige preferanse med dette spesifikke bildet. Du ønsker å følge med på bildet ditt i dokumentet når du drar glidebryterne for å komme med innstillingene som fungerer best for deg:
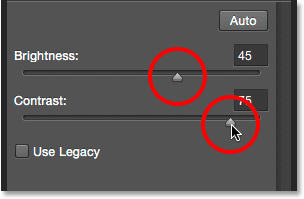
Justerer lysstyrken og kontrasten manuelt med glidebryterne.
Her er mitt bilde etter å ha gjort mine egne manuelle justeringer. Til sammenligning er den originale, uberørte versjonen til venstre. Den justerte versjonen er til høyre:

En "før og etter" sammenligning av lysstyrken / kontrastjusteringen.
Kortkoder, handlinger og filtre-plugin: Feil i kortkode (ads-photoretouch-middle)
Alternativet "Bruk eldre"
Akkurat som med den statiske versjonen av kommandoen Brightness / Contrast, inneholder justeringslagversjonen et Use Legacy- alternativ som forteller Brightness / Contrast-kommandoen om å oppføre seg slik den gjorde før Photoshop CS3. Jeg vil ikke bruke mye tid på det her fordi jeg dekket det i detalj i forrige opplæring, men akkurat som en rask oppfriskning (og for alle som ennå ikke har lest den forrige opplæringen), vil jeg klikke på den avkrysningsruten for å velge den (den er slått av som standard):

Velge alternativet Bruk legat.
Use Legacy forteller Brightness / Contrast-kommandoen om å oppføre seg slik den gjorde før Photoshop CS3, da Adobe gjorde store forbedringer av den. Da (i CS2 og tidligere) var det eneste som lysstyrke / kontrast virkelig gjorde, ødelegge bildet ditt. Som et raskt eksempel, med Use Legacy slått på, drar jeg både glidebryteren Lysstyrke og Kontrast helt til høyre, og øker begge til maksimal verdi. Dette resulterer i et fullstendig utblåst bilde (med underlige farge artefakter). Det skyldes at alt Photoshop gjorde var å skyve pikslene i bildet til ytterpunktene, og sende de lysere tonene til rent hvitt og de mørkere tonene til rent svart:
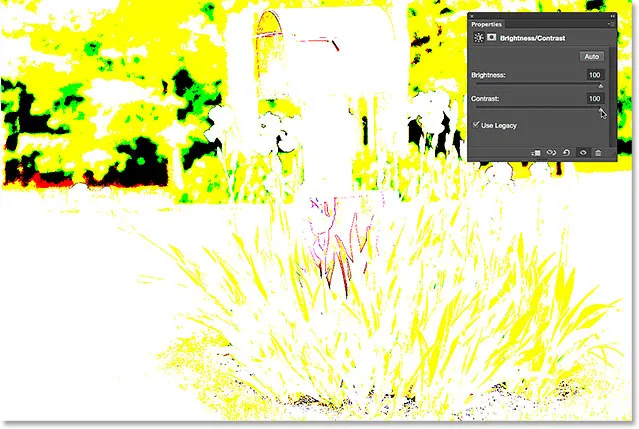
Bildet med Bruk Legacy på og både lysstyrke og kontrast er satt til maksimumsverdiene.
Til sammenligning resulterer den samme økningen i lysstyrke og kontrast i et bilde som, selv om det definitivt er for lyst, fortsatt beholder det meste av detaljene når alternativet Use Legacy er stående:
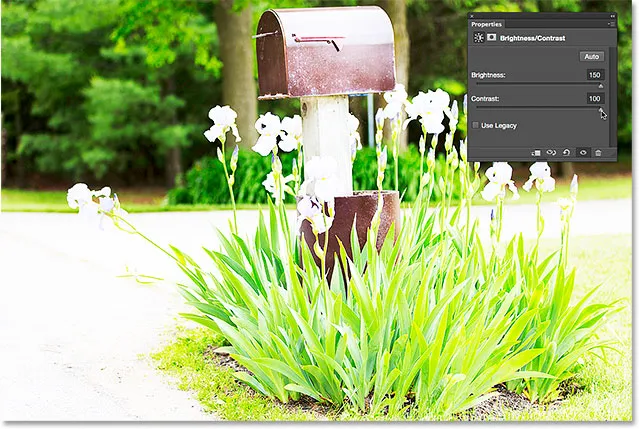
Den samme økningen i lysstyrke og kontrast, men med Use Legacy av.
På samme måte, hvis jeg slår Bruk Legacy på igjen og drar glidebryterne Lysstyrke og Kontrast helt til venstre og reduserer dem til minimumsverdiene, får jeg et bilde som ikke bare er for mørkt; det har ingen detaljer igjen i det hele tatt:
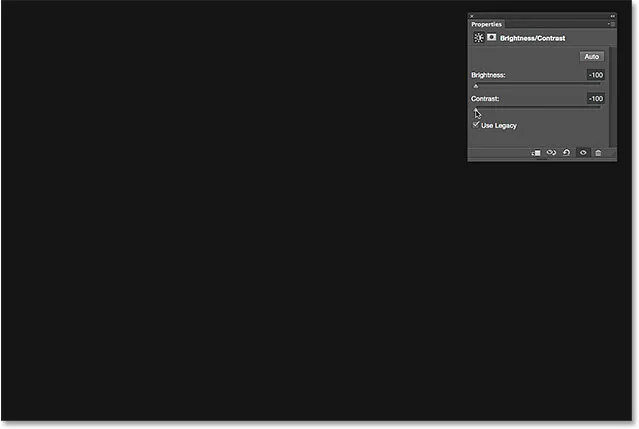
Senker lysstyrken og kontrast til minimumsverdiene ved bruk av Legacy på.
Når Use Legacy er deaktivert, holder den samme nedgangen i lysstyrke og kontrast fremdeles det meste av bildedetaljer intakt. Det er ingen grunn til å aktivere alternativet Use Legacy i disse dager (bortsett fra i tilfeller som dette der du bare vil sammenligne den gamle versjonen av Brightness / Contrast med hvor mye bedre det fungerer i dag). Den er slått av som standard, og det er best å bare la den være av:
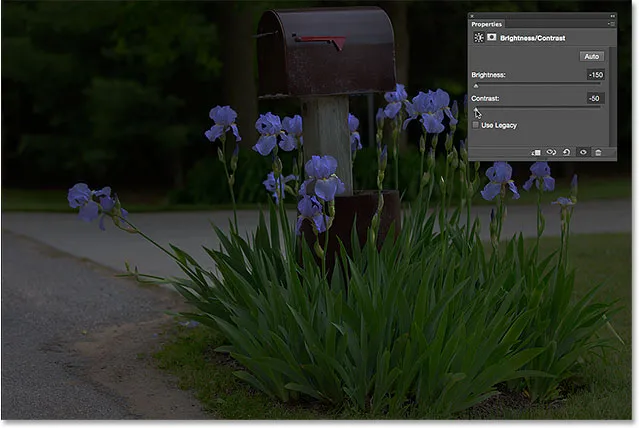
Den samme nedgangen i lysstyrke og kontrast, men med Use Legacy av.
Sammenligne de originale og justerte versjonene av bildet ditt
Noe du kanskje har lagt merke til, er at Egenskaper-panelet ikke har det samme forhåndsvisningsalternativet som vi så med den statiske versjonen av Lysstyrke / Kontrast. Forhåndsvisningsalternativet tillot oss å midlertidig skjule justeringene våre i dokumentet slik at vi kunne se vårt originale bilde. Betyr det at vi ikke kan gjøre det med et justeringslag? Nei! Det betyr bare at det ikke er noe faktisk forhåndsvisningsalternativ, men det er fremdeles en enkel måte å gjøre det på. Bare klikk på lagets synlighetsikon nederst i Egenskaper-panelet for å slå lysstyrke / kontrastjusteringslaget av og på:
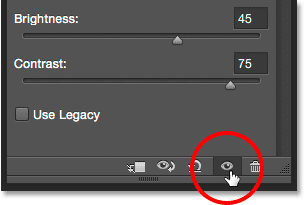
Lagets synlighetsikon i Egenskaper-panelet.
Når det er av, vil du se originalbildet igjen i dokumentet:

Det originale, ukorrigerte bildet.
Klikk på det samme synlighetsikonet igjen for å slå justeringslaget på igjen og se bildet med innstillingene for lysstyrke og kontrast. Dette gjør det enkelt å sammenligne de to versjonene for å sikre at du er på rett vei:

Den korrigerte versjonen.
Hvis det lille øyeeple-ikonet i Properties-panelet ser kjent ut, er det fordi det er det samme synlighetsikonet som finnes i lag-panelet, og de gjør begge ting. Hvis du klikker på en av, slås justeringslaget av og på:
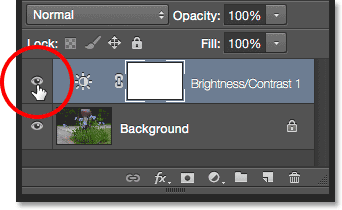
Det samme synlighetsikonet i lag-panelet.
Tilbakestill innstillingene for lysstyrke / kontrast
Når som helst kan du tilbakestille glidebryterne Lysstyrke og Kontrast til standardverdien 0 ved å klikke på Tilbakestill- ikonet nederst i Egenskaper-panelet:
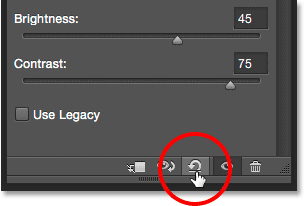
Tilbakestillingsikonet gjenoppretter standardverdiene.
Redigere innstillingene for lysstyrke og kontrast på nytt
Hvis vi brukte lysstyrke / kontrast som en statisk justering, må vi klikke OK i dialogboksen for å godta innstillingene våre og forplikte dem til bildet, på hvilket tidspunkt pikslene på laget vil bli endret permanent. Med justeringslag er det aldri behov for å gjøre det fordi de forblir redigerbare for alltid, uten tap i bildekvalitet. For å vise deg hva jeg mener, legger jeg til et nytt justeringslag i dokumentet mitt, denne gangen velger jeg en Vibrance- justering for å øke fargene. For å legge den til, klikker jeg på miniatyrbildet i Justerings-panelet :
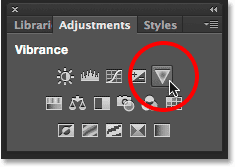
Legge til et vibrasjonsjusteringslag.
Legg merke til at ved å legge til dette nye justeringslaget, har innstillingene for lysstyrke / kontrast i Egenskaper-panelet (øvre høyre hjørne av skjermdumpen nedenfor) blitt erstattet av Vibrance-innstillingene. Siden dette ikke er en veiledning for hvordan Vibrance fungerer, vil jeg bare raskt øke Vibrance-verdien til rundt 30 og metningsverdien til 10:
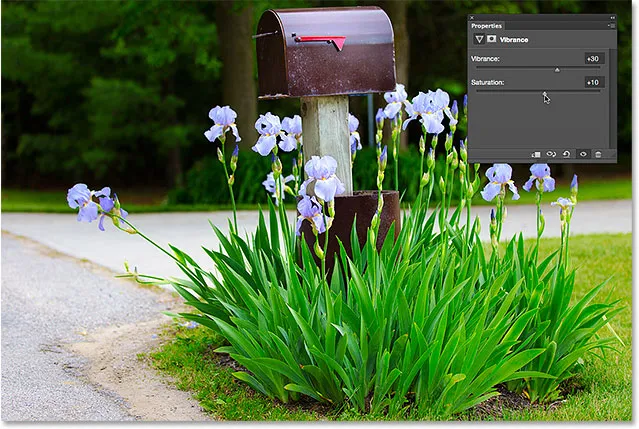
Egenskaper-panelet viser nå alternativer for Vibrance-justering, ikke Lysstyrke / Kontrast.
Hvis jeg vil gå tilbake på dette tidspunktet og redigere innstillingene for lysstyrke / kontrast på nytt, er alt jeg trenger å gjøre å klikke på det lille miniatyrikonet på lysstyrke / kontrastlaget i lag-panelet:
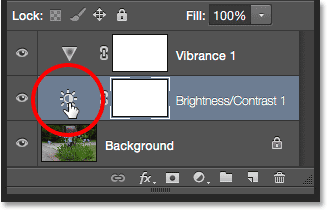
Klikk på miniatyrikonet Lysstyrke / kontrast.
Dette velger justeringssjiktet for lysstyrke / kontrast og endrer Egenskaper-panelet tilbake til innstillingene for lysstyrke / kontrast, slik at jeg kan gjøre de endringene jeg trenger:
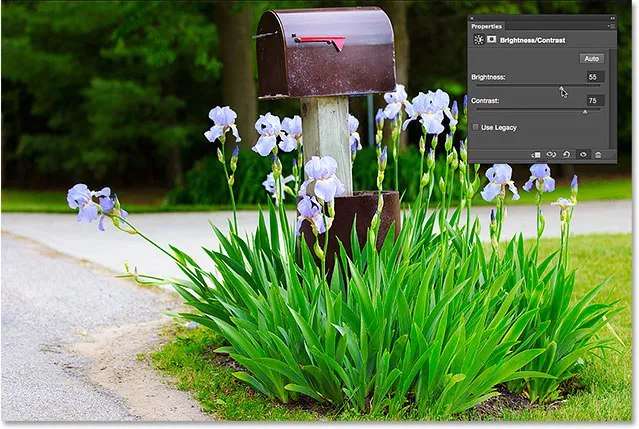
Egenskaper-panelet viser innstillingene for hvilket justeringslag som for øyeblikket er valgt.
Og der har vi det! Slik forbedrer du den generelle lysstyrken og kontrasten til et bilde og holder innstillingene dine både redigerbare og ikke-ødeleggende ved å bruke lysstyrke / kontrast som et justeringslag i Photoshop! I neste opplæring lærer vi hvordan du gjenoppretter skjult detalj i skygger og høydepunkter i et bilde med Photoshops kraftige skygge / høydepunkter bildejustering!