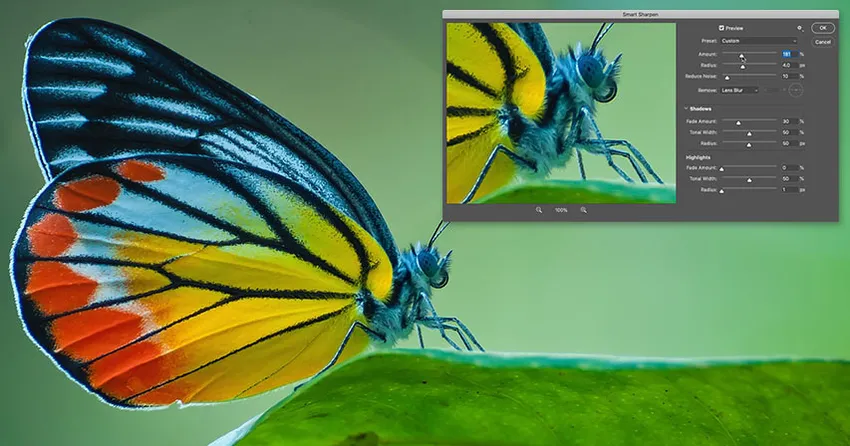
Lær hvordan du skjerper bilder som proffene med Smart Sharpen, Photoshops mest avanserte (men fremdeles enkle å bruke) bildeskjerningsfilter! Og hvorfor Smart Sharpen er et bedre valg enn Unsharp Mask!
I en tidligere tutorial i denne serien, viste jeg deg hvordan du kan skjerpe bilder med Unsharp Mask, det mest grunnleggende skarphetsfilteret i Photoshop. Denne gangen viser jeg deg hvordan du kan få enda bedre resultater ved hjelp av Smart Sharpen.
Smart Sharpen vs Unsharp Mask
Både Unsharp Mask og Smart Sharpen er gode valg for å skarpe bilder. Men Smart Sharpen er enda bedre, med viktige fordeler. Unsharp Mask er et mye eldre filter, og har ingen mulighet til å oppdage kanter i bildet ditt. Det mangler også kontroll over høydepunktene og skyggene, noe som ofte fører til klipping og tap av detaljer i de lyseste og mørkeste piksler.
Til sammenligning er Smart Sharpen et nyere filter som utnytter nyere teknologi. Smart Sharpen kan oppdage kanter, slik at den skjerper kantene uten å skjerpe støy. Det skaper også tynnere, mindre synlige glorier rundt kantene, noe som resulterer i et renere bilde. Og Smart Sharpen inkluderer kontroller for å falme kantkontrasten i både høydepunkter og skygger, slik at bildet ditt ser skarpere ut uten å miste detaljer. La oss se hvordan det fungerer!
Nytt for Smart Sharpen i Photoshop CC: Reduser støy
For best resultat med Smart Sharpen, vil du bruke Photoshop CC som inkluderer en Reduce Noise-funksjon som ikke er tilgjengelig i tidligere versjoner av filteret.
La oss komme i gang!
Slik skjerper du bilder med Smart Sharpen
Du kan bruke et hvilket som helst bilde til å følge med. Jeg bruker dette bildet som jeg lastet ned fra Adobe Stock:
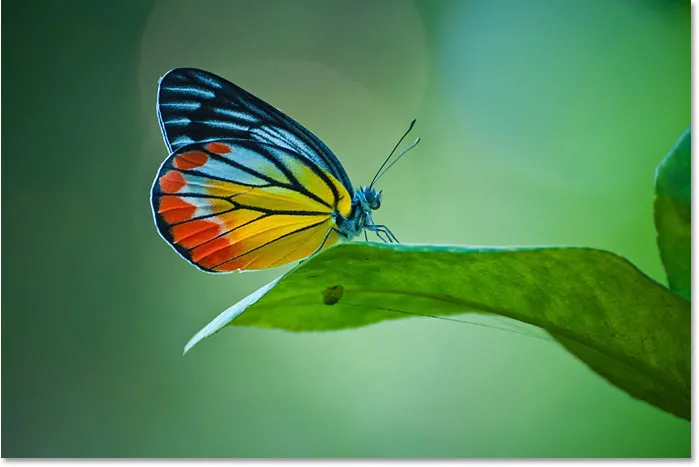
Det originale bildet. Fotokreditt: Adobe Stock.
Jeg zoomer inn slik at vi kan se nærmere på sommerfuglen. Det er mye detaljer her som jeg kan få frem med skjerping. Men for øyeblikket ser det for mykt ut:

En nærmere titt på området som vil bli skjerpet.
Trinn 1: Konverter bildelaget til et smart objekt
Smart Sharpen kan brukes som et statisk filter, men det er bedre å bruke det som et smart filter. Dette holder filterinnstillingene redigerbare, og gjør det enklere å endre filterets blandingsalternativer. Hvis du vil bruke Smart Sharpen som et smart filter, må du først konvertere bildelaget til et smart objekt.
Men husk at Photoshop bare kan skjerpe ett lag av gangen. Så hvis dokumentet inneholder flere lag, må du slå dem sammen til et nytt lag før du skjerpes.
I lagpanelet vises bildet mitt i bakgrunnslaget. Hvis du vil konvertere laget til et smart objekt, klikker du på menyikonet øverst til høyre i lagpanelet:
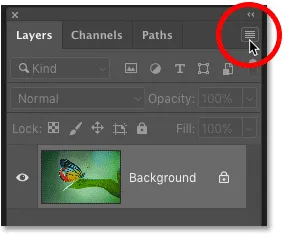
Klikk på menyikonet for lagpanel.
Og velg deretter Konverter til smart objekt fra menyen:
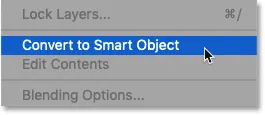
Velge "Konverter til smart objekt".
Et smart objektikon vises nederst til høyre i lagets forhåndsvisningsminiatyr, som forteller oss at vi nå jobber med et smart objekt:
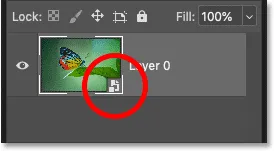
Ikonet indikerer et smart objekt.
Trinn 2: Velg Smart Sharpen-filter
Hvis du vil bruke Smart Sharpen, går du opp til Filter- menyen i menylinjen, velger Sharpen og deretter Smart Sharpen :
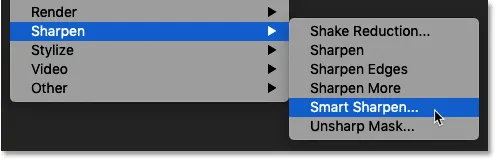
Gå til Filter> Skjerp> Smart skjerp.
Smart Sharpen-dialogboksen
Dette åpner Photoshop sin Smart Sharpen-dialogboks, med et forhåndsvisningsvindu til venstre og forskjellige glidebrytere og alternativer til høyre.
Forhåndsvisningsvinduet viser bildet på 100% zoomnivå, der hver bildepiksel tar nøyaktig en skjermpiksel, og gir deg den mest nøyaktige forhåndsvisningen av skjerpet. Zoomnivået kan endres ved å bruke pluss- og minus-ikonene under forhåndsvisningen, men det er best å la det ligge på 100%:
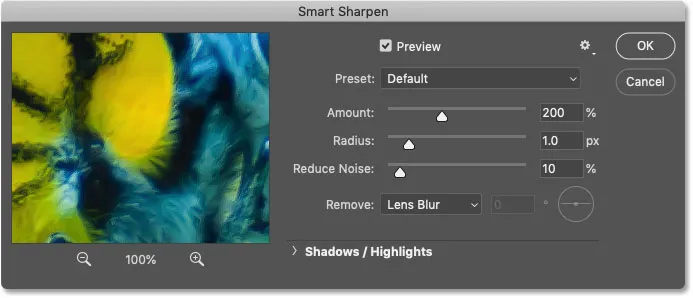
Smart Sharpen-dialogboksen i Photoshop CC.
Trinn 3: Endre størrelsen på Smart Sharpen-dialogboksen for en større forhåndsvisning
En av de første store fordelene som Smart Sharpen har i forhold til Unsharp Mask er at dialogboksen kan endres på størrelse for å gjøre forhåndsvisningsvinduet mye større. For å endre størrelsen på det, klikk og dra sidene eller hjørnene i dialogboksen utover.
Når du har endret størrelse på dialogboksen, klikker du og drar i forhåndsvisningsvinduet for å sentrere forhåndsvisningen om emnet:
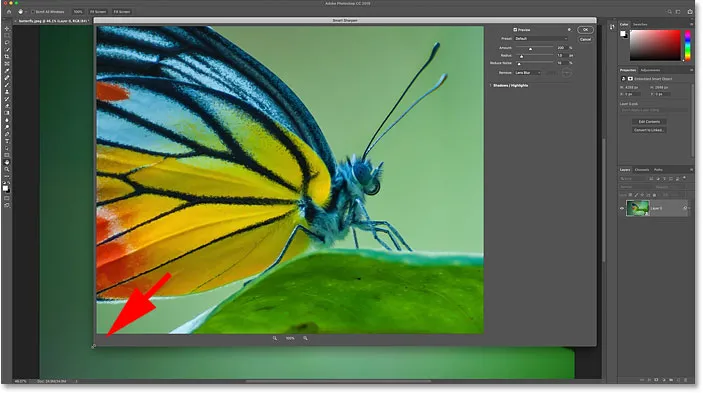
Endre størrelse på Smart Sharpen-dialogboksen for en større forhåndsvisning.
Trinn 4: Forsikre deg om at Fjern er satt til Objektiv uskarphet
En annen stor fordel med Smart Sharpen er at den kan oppdage kanter, akkurat som High Pass-filteret som jeg dekker i en egen veiledning. En kant er et område med en plutselig, brå endring i lysstyrke mellom nabopiksler. Men for at Smart Sharpen skal oppdage kanter, må alternativet Fjern være satt til Objektiv uskarphet .
De to andre valgene her er Gaussian Blur og Motion Blur . Gaussian Blur får Smart Sharpen til å oppføre seg akkurat som Unsharp Mask, uten evne til å oppdage kanter. Og Motion Blur er for å fjerne uskarphet forårsaket av at motivet beveger seg eller ved kamerarystelser.
For de fleste bilder vil du forsikre deg om at Fjern er satt til Lens uskarphet før du fortsetter:

Innstiller alternativet Fjern skarphet for å fjerne linse.
Trinn 5: Juster beløpverdien for å legge til kantkontrast
Skjerping av bilder handler om å øke kontrasten langs kantene, noe som gjør den lyse siden lysere og den mørke siden mørkere. Jo sterkere kantkontrast, jo skarpere ser bildet ut. Og akkurat som med Unsharp Mask, bruker Smart Sharpen en glidebryter for å kontrollere kontrastmengden.
Ved standardbeløp på 200% ser bildet allerede skarpere ut. Men hvor skarpere det ser ut avhenger av størrelsen på bildet og hvor mye detaljen er.
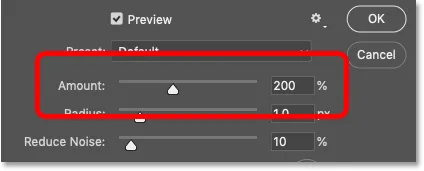
Beløpverdien angir mengden kontrast som påføres kanter.
Slik slår og slår du på forhåndsvisningen av skarphet
Du kan veksle forhåndsvisningsvinduet i dialogboksen mellom de originale og skjerpede versjonene av bildet ved å klikke og holde inne i forhåndsvisningsvinduet. Med museknappen nede, ser du originalbildet. Og når du slipper museknappen, kommer du tilbake til den skjerpede versjonen.
Til venstre er originalbildet mitt. Og til høyre er skarpheten ved bruk av Smart Sharpens standardinnstillinger (Beløp: 200%, Radius: 1 px, Reduser støy: 10%). Merk at alternativet Reduser støy, som vi vil se på i løpet av et øyeblikk, bare er tilgjengelig i Photoshop CC:
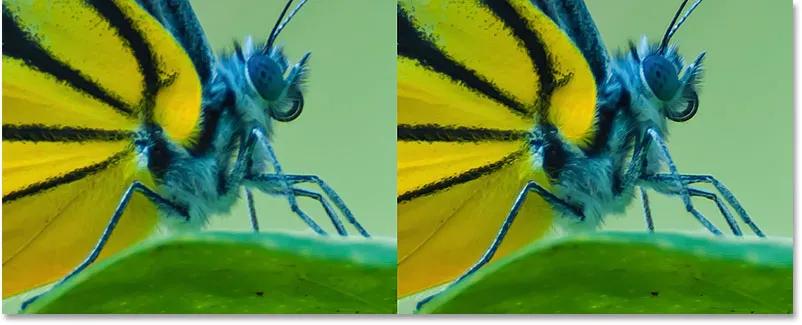
Det usskarpede bildet (til venstre) og standardinnstillinger for Smart skjerpe (til høyre).
Øke beløpsverdien for å legge til mer skjerping
Ved å øke beløpverdien legger vi til mer kontrast til kantene, slik at bildet ser enda skarpere ut. Jeg vil øke beløpet til sin maksimale verdi på 500% :
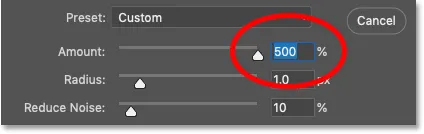
Innstilling Beløp til maksimal verdi.
På venstre side er standard skjerpet på 200%, og til høyre er beløpet økt til 500%. I mitt tilfelle, fordi jeg jobber med et stort bilde med høy oppløsning, er den økte kontrasten mindre merkbar enn den ville vært med et mindre bilde:

Slipingen med et beløp på 200% (venstre) og 500% (høyre).
Velge den beste beløpsverdien for å skarpe bildet
Så hva er den beste beløpsinnstillingen å bruke? Det avhenger virkelig av størrelsen på bildet og mengden detaljer. Men for de fleste bilder fungerer mengdeverdier mellom 150% og 200% best.
Alternativet Beløp skjerper imidlertid ikke bilder på egenhånd. For virkelig å se hvilken effekt beløpverdien har på skjerping, må vi også justere Radius-alternativet, som vi skal se på neste. Og for å gjøre det lettere å se hvordan Radius fungerer, lar jeg mengdeverdien være 500%.
Trinn 6: Juster radiusverdien for å stille inn kanttykkelsen
Radiusverdien i Smart Sharpen-dialogboksen kontrollerer tykkelsen på kantene ved å stille inn antall piksler som strekker seg utover fra en kant som bør betraktes som en del av kanten. Radius har stor innvirkning på skjerping fordi tykkere kanter gjør den økte kontrasten fra innstillingen Beløp mer tydelig. Så de to alternativene, Beløp og radius, fungerer hånd i hånd.
Standard radiusverdi på 1 piksel betyr at beløpverdien bare påvirker en enkelt piksel på hver side (en piksel på lyssiden av kanten og en på den mørke siden). Men når vi øker Radius, påvirkes et bredere og bredere område:
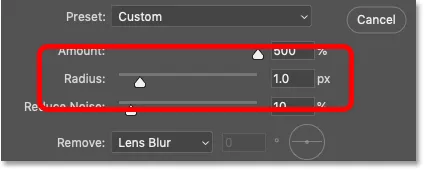
Radius kontrollerer kanttykkelsen.
Jeg øker Radius fra 1 piksel til 2 piksler, noe som betyr at kantene nå er 4 piksler tykke (2 piksler på den lyse siden og 2 på den mørke siden). Og allerede nå ser vi et stort hopp i kontrast og skarphet. Radiusen på 1 piksel er til venstre, og radiusen til 2 piksler er til høyre:
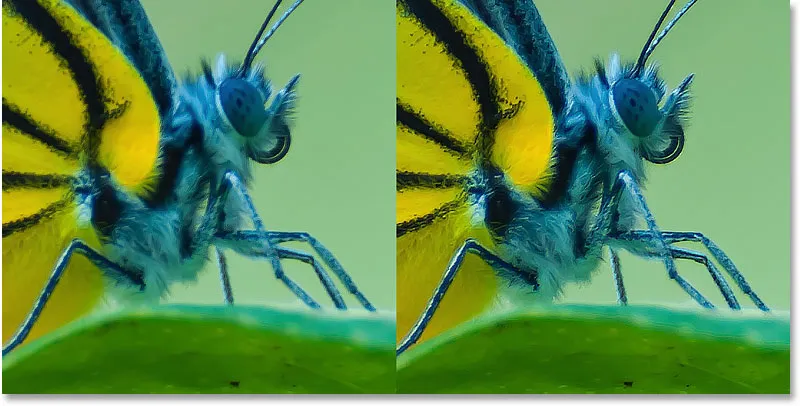
Radius: 1 px (til venstre); Radius: 2 px (til høyre).
Opprette glorie ved å sette radiusverdien for høy
Men hvis vi setter radiusverdien for høy, blir kantene for tykke, og skaper synlige glorier (lyse og mørke konturer).
På venstre side er skjerpet med en radius på 2 piksler. Og til høyre er resultatet etter å ha økt Radius til 5 piksler. Legg merke til omrissene (glorieene) som nå vises rundt sommerfuglens ben, hår, antennene og i vingens detaljer. Dette er sikre tegn på at bildet er blitt skjerpet for mye. I tillegg ser det bare veldig stygt ut:

Radius: 2 px (til venstre); Radius: 5 px (til høyre).
Sammenligning av Smart Sharpen's haloer med Unsharp Mask
Men så ille som gloriene ser på en så høy radiusverdi, ser de faktisk bedre ut med Smart Sharpen enn de ville brukt Unsharp Mask. Og vi kan bevise det her i Smart Sharpen-dialogboksen.
For å få Smart Sharpen til å oppføre seg som Unsharp Mask, uten evne til å oppdage kanter, bare endre alternativet Fjern fra Lens Blur til Gaussian Blur :
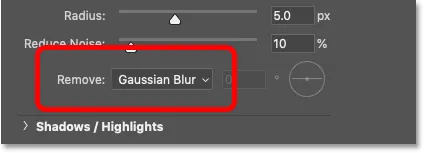
Endre Fjern til Gaussian Blur.
Og legg merke til hvor mye tykkere glorie nå vises, selv om Radius-verdien forblir den samme (5 piksler). Lens Blur er til venstre og Gaussian Blur er til høyre. Slik ville nøyaktig de samme innstillingene for beløp og radius sett ut hvis jeg skjerpet bildet med Unsharp Mask. Så ikke bare kan Smart Sharpen oppdage kanter, men det produserer også tynnere glorie. Nok en seier for Smart Sharpen:
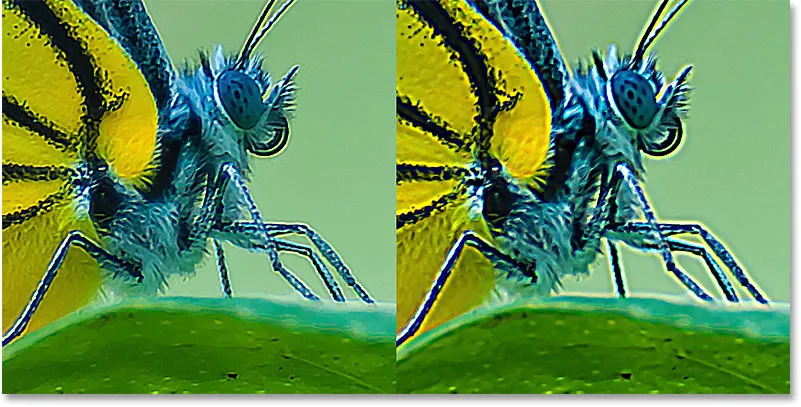
Smart Sharpen-glorieene (til venstre) og Unsharp Mask-glorieene (til høyre) med samme Radius-verdi.
For å slå på funksjonen for kantdeteksjon, setter jeg Fjern tilbake til objektiv uskarphet :
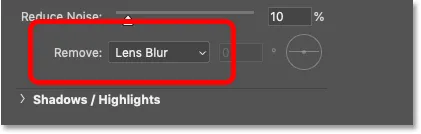
Lens Blur er innstillingen du vil bruke for de fleste bilder.
Velge den beste radiusverdien for å skjerpe bildet
I likhet med beløpverdien, avhenger den beste radiusverdien du bruker av bildet ditt. Men det kommer også an på om bildet blir skjerpet for utskrift eller for visning på skjermen. Det er fordi piksler vises mye mindre på trykk, så glorieene virker mye tynnere og mindre åpenbare.
For å kompensere trenger du en høyere Radius-verdi og tykkere glorie for at den trykte versjonen skal se like skarp ut som på skjermen. Og baksiden er at et bilde som blir skjerpet for utskrift vanligvis ser for skjerpet ut på skjermen.
Når du skjerpes for utskrift, fungerer en radius på 1 til 3 piksler vanligvis bra. Men siden Smart Sharpen produserer tynnere glorie enn Unsharp Mask, kan du ofte slippe unna med enda høyere radiusverdier. Hvis 3 piksler ikke er nok, kan du prøve å skyve Radius til 4 eller til og med 5 piksler (pass selvfølgelig på at Fjern er satt til objektiv uskarphet).
Når du skjerper for e-post, nettet eller en hvilken som helst slags skjermvisning, fungerer en radius fra 0, 5 piksler til 1 piksel bedre. Forsøk å holde Radius under 1 piksel for å oppnå de beste skjermskarpingsresultatene.
For bildet mitt vil jeg gå med en radius på 4 piksler, og jeg vil senke beløpsverdien fra 500% ned til standardnivået på 200%:
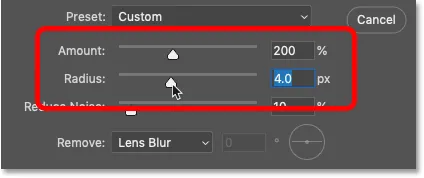
Verdiene Beløp og radius fungerer sammen for å skjerpe bildet.
Disse innstillingene får bildet til å se for skjerpet på skjermen, men når det skrives ut, vil de se mye bedre ut:
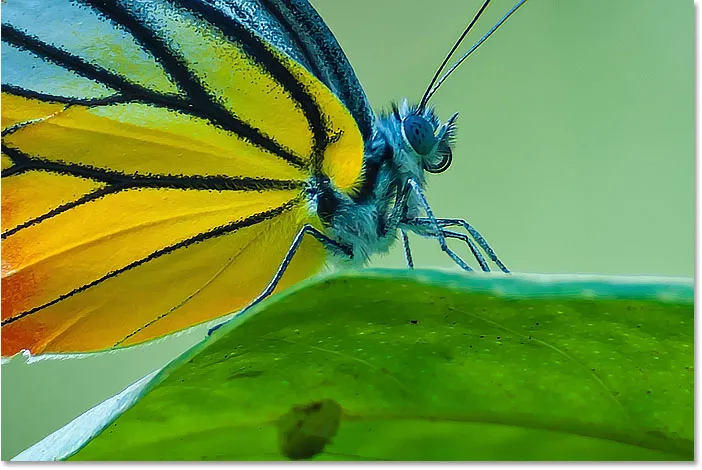
Resultatet etter innstilling av beløp og radiusverdier.
Trinn 7: Dra glidebryteren Reduser støy for å rydde opp i bildet
I Photoshop CC la Adobe en Reduce Noise- funksjon til Smart Sharpen. Problemet med støy er at det skaper den samme plutselige lysendringen mellom nabopiksler som Photoshop ser etter når du oppdager kanter. Så støyen blir skjerpet sammen med alt annet.
Du kan redusere støyen med glidebryteren Reduce Noise. Men hvis du prøver å fjerne all støyen, glatter du ut for mye detalj. Så i stedet, dra glidebryteren til høyre til bildet ser renere ut og støyen er mindre distraherende. Standardverdien på 10% er ofte alt du trenger:
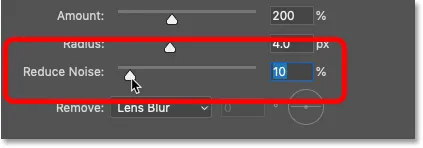
Bruk glidebryteren Reduce Noise for å rydde opp i uønsket støy (bare Photoshop CC).
Trinn 8: Tone skarpheten i høydepunktene og skyggene om nødvendig
På dette tidspunktet er den viktigste skarphetseffekten gjort. Men det er enda et potensielt problem vi kan løse med Smart Sharpen, og det er enda en fordel som Smart Sharpen har over Unsharp Mask.
Avhengig av bildet ditt og hvor mye kantkontrast du har lagt til, kan skjerping noen ganger føre til klipping i høydepunktene og skyggene, der de lyseste kantpikslene blåses ut til rent hvitt og de mørkeste kantpikslene knuses til rent svart.
Slik får du tilgang til alternativene Skygger og høydepunkter
Hvis du merker noen steder som er for lyse eller mørke etter at du har blitt skjerpet, kan du åpne Skygger / høydepunkter- delen:
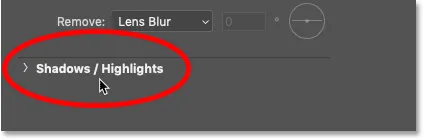
Klikk på ordene "Skygger / høydepunkter".
Dette åpner ytterligere to sett med alternativer, ett for skyggene og ett for høydepunktene . Hver seksjon inneholder tre glidebrytere (Fade Amount, Tonal Width and Radius), og de fungerer nøyaktig det samme i begge seksjoner:
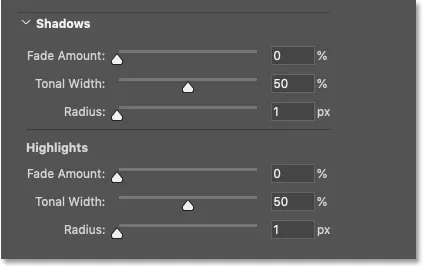
Bruk alternativene Shadows and Highlights for å gjenopprette klippdetaljer.
Fade beløp
Glidebryteren Fade Amount blekner skarpheten i enten skygger eller høydepunkter (avhengig av hvilken del du er i). Jo høyere verdi, desto mindre skjerping brukes. Ved standardverdien for Fade Amount på 0%, er alle alternativene i delen Shadows / Highlights slått av.
Tonalbredde
Tonal bredde kontrollerer rekkevidden av lysstyrkenivåer som påvirkes av fade mengden.
I Shadows-delen begrenser verdiene til lavere tonal bredde fade til bare de mørkeste kantpiksler, mens høyere verdier inkluderer flere av mellomtonene. Og i høydepunkt-delen begrenser lavere verdier falmen til bare de lyseste kantpikslene, mens høyere verdier inkluderer flere mellomtoner.
Du trenger vanligvis ikke å bekymre deg for Tonal Width fordi standardverdien på 50% fungerer bra.
Radius
Og radiusverdien kontrollerer bredden på området rundt hver piksel som Photoshop ser på for å avgjøre om pikselen passer innenfor det angitte tonefeltet. Hvis det gjør det, vil det bli påvirket av Fade Beløpet. Hvis ikke, vil det ikke.
Standardradiusen på 1 piksel er vanligvis for lav. For å påvirke et bredere område, prøv å øke verdien nærmere 50 piksler .
Eksempel: Gjenoppretting av høydepunktdetaljer etter skjerping
Bildet mitt har ingen åpenbare problemer i skygger eller høydepunkter, men for å se hvordan disse skyvekontrollene kan brukes til å gjenopprette klippet detalj, vil jeg øke kantkontrasten ved å heve den viktigste beløpverdien opp til 500% . Og nå ser vi nær sommerfuglens øye, ser vi et område med distraherende lyse høydepunkter langs venstre kant:
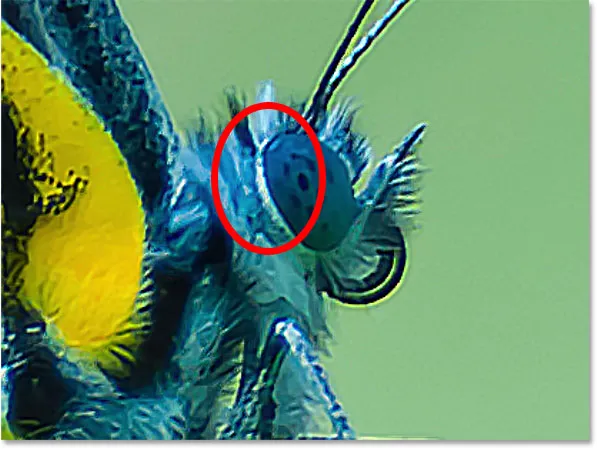
Et eksempel på høydepunktklipping etter skjerping.
Jeg kan ringe tilbake lysstyrken og gjenopprette detaljer i det området ved å øke verdien for Fade Amount i høydepunktene. For å holde så mye kantkontrast som mulig i resten av bildet, må du ikke automatisk svepe Fade-mengden helt til 100%. Finn i stedet den laveste verdien som fremdeles gir deg resultatet du trenger.
Jeg øker verdien til 30%. Og jeg vil også øke Radius-verdien til 50 piksler:
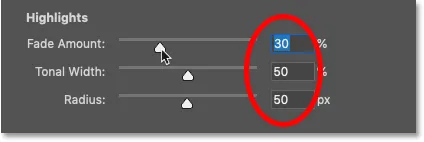
Forsvinner skjerpingen i høydepunktene.
Og her ser vi resultatet. Den er subtil, men til venstre er originalversjonen med de klippede høydepunktene rundt øyet. Og til høyre er versjonen med mindre klipping og mer av høydepunktdetaljer gjenopprettet:
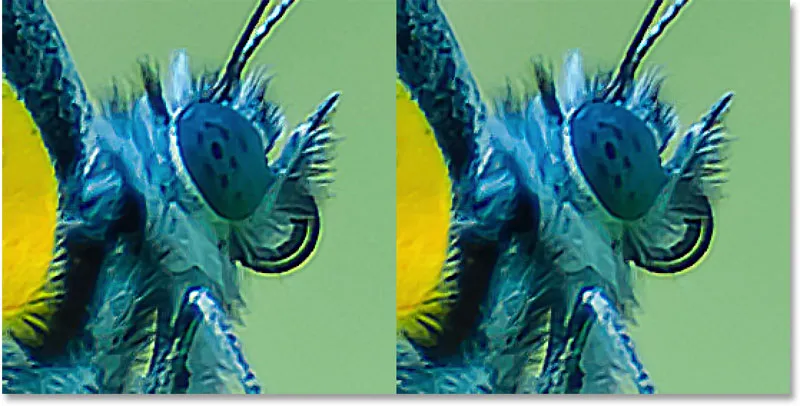
Høydepunktklippingen (til venstre) er blitt redusert etter at du er blitt falmende.
Trinn 9: Lukk dialogboksen Smart Sharpen
Når du er klar til å bruke skarphetsinnstillingene, klikker du OK for å lukke dialogboksen Smart skjerpe:
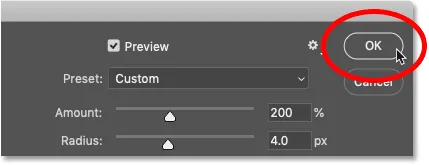
Lukking Smart Sharpen.
Trinn 10: Endre blandingsmodus av Smart Sharpen til lysstyrke
Og til slutt, enten vi skjerper et bilde med Smart Sharpen eller Unsharp Mask, er det siste trinnet alltid det samme. Vi må unngå farge artefakter i den skjerpede versjonen ved å endre filterets blandingsmodus.
Tilbake i lagpanelet vises Smart Sharpen som et smart filter under bildet. Åpne filterets blandingsalternativer ved å dobbeltklikke på ikonet Blandingsalternativer :

Dobbeltklikk på ikonet Blandingsalternativer.
Og i dialogboksen Blandingsalternativer, endre blandingsmodus fra Normal til Lysstyrke . Dette forhindrer at Smart Sharpen skarper fargen ved å begrense effekten til bare lysstyrken på pikslene.
Hvis du synes at skarpheten din ser for sterk ut, kan du redusere den her ved å senke opaciteten til Smart Sharpen-filteret. Men jeg forlater min på 100%. Klikk OK når du er ferdig for å lukke dialogboksen:
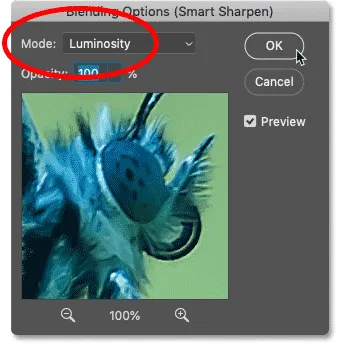
Endre blandingsmodus Smart Sharpen til lysstyrke.
Foreslått: Tre måter å blande to bilder på i Photoshop
Slik slår du av og på skarpheten
For å sammenligne den originale og skjerpede versjonen av bildet ditt, slår du Smart Sharpen av og på ved å klikke på synlighetsikonet for smart filter i panelet Lag:
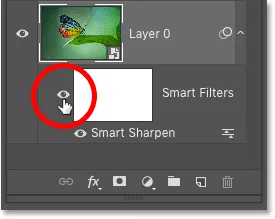
Slå av og på slipeeffekten.
På venstre side er mitt originale uskarpede bilde, og til høyre er det endelige skjerpet resultatet:
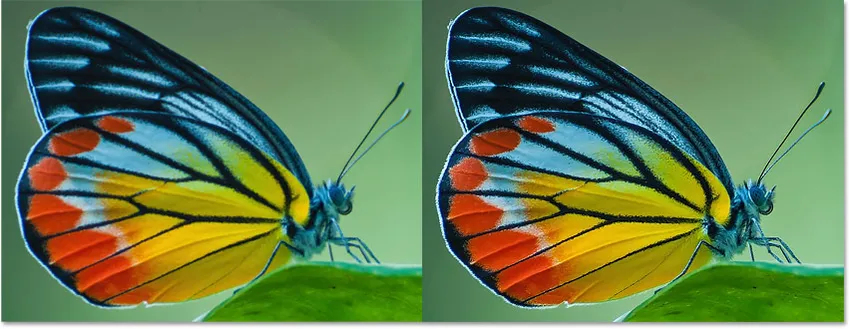
Den usskarpede (venstre) og Smart skjerpede versjonen av bildet (til høyre).
Og der har vi det! Slik skjerper du bilder ved å bruke Smart Sharpen-filteret i Photoshop!
Besøk vår fotoredigeringsdel for flere opplæringer om Photoshop. Og ikke glem, alle opplæringsprogrammene våre er nå tilgjengelig for nedlasting som PDF-filer!