Lær hvordan du holder kopien din av Photoshop CC oppdatert ved å bruke Creative Cloud desktop-appen. Ved å holde kopien din oppdatert, har du alltid den siste versjonen av Photoshop sammen med alle nye funksjoner!
Som Adobe Creative Cloud-abonnent har du alltid tilgang til den siste og beste versjonen av Photoshop. Adobe slipper viktige oppdateringer til Photoshop CC hvert halvår. Mindre oppdateringer og feilrettinger blir utgitt i mellom. I denne raske opplæringen lærer vi hvordan du enkelt kan oppdatere Photoshop CC ved å bruke Adobe Creative Cloud desktop-appen.
Dette er leksjon 1 av 8 i kapittel 1 - Komme i gang med Photoshop.
Hvordan oppdatere Photoshop CC
Trinn 1: Åpne Creative Cloud Desktop-appen
Hvis du har lastet ned og installert Photoshop CC, er det en god sjanse for at Creative Cloud desktop-app allerede kjører i bakgrunnen på datamaskinen din. Du kan åpne Creative Cloud-appen bare ved å klikke på ikonet. På en Windows-PC vil ikonet være i systemstatusfeltet nederst til høyre på skjermen:
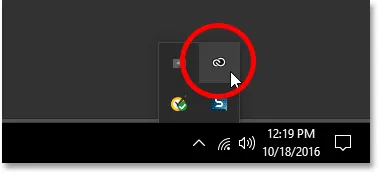 I Windows finnes ikonet for Creative Cloud-appen i systemstatusfeltet.
I Windows finnes ikonet for Creative Cloud-appen i systemstatusfeltet.
På en Mac vil Creative Cloud-appikonet være i øverste høyre hjørne av skjermen (i menylinjen):
 I Mac OS X ligger ikonet i menylinjen øverst.
I Mac OS X ligger ikonet i menylinjen øverst.
Hvis du ikke ser ikonet noe sted, kan du åpne Creative Cloud desktop-appen direkte fra Photoshop. Gå opp til Hjelp- menyen på menylinjen øverst på skjermen (i Photoshop) og velg Oppdateringer … :
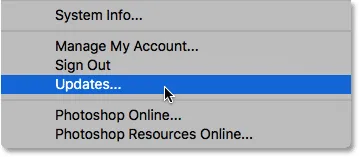 Gå til Hjelp> Oppdateringer i Photoshop.
Gå til Hjelp> Oppdateringer i Photoshop.
Trinn 2: Åpne Apps-delen
Enten du har klikket på ikonet eller valgt det fra Photoshop, åpnes Creative Cloud-appen på skjermen din. Velg Apps fra menyen øverst:
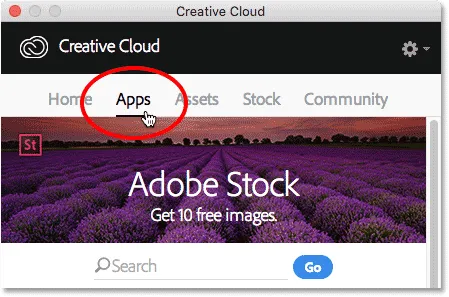 Velge apper-kategorien.
Velge apper-kategorien.
Trinn 3: Sjekk om Photoshop har en oppdatering tilgjengelig
Her finner du en liste over Creative Cloud-appene som for øyeblikket er installert på datamaskinen din. De spesifikke appene som er tilgjengelige for deg, vil avhenge av ditt Creative Cloud-abonnement. Alle apper som har en oppdatering tilgjengelig, vil vises i en UPDATES-seksjon øverst på listen. Hver av dem vil vise en stor blå Oppdatering- knapp til høyre for navnet sitt. I mitt tilfelle har jeg flere apper (totalt 9), inkludert Photoshop, som må oppdateres:
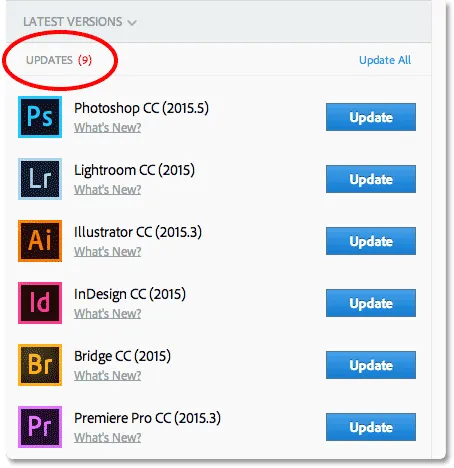 Alle apper med tilgjengelige oppdateringer vises i UPDATES-delen øverst på listen.
Alle apper med tilgjengelige oppdateringer vises i UPDATES-delen øverst på listen.
Å se hva som er nytt
Hvis du klikker på Hva er nytt? lenke direkte under appens navn:
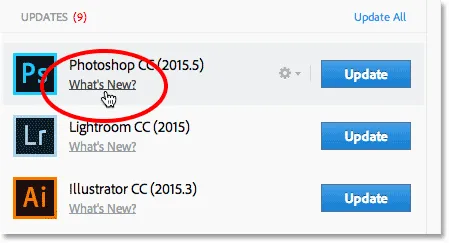 Klikk på "Hva er nytt?" lenke for Photoshop CC.
Klikk på "Hva er nytt?" lenke for Photoshop CC.
Du vil se en beskrivelse av funksjonene eller forbedringene som er inkludert i oppdateringen. Her ser vi at oppdateringen inkluderer noen rettelser for Photoshop samt støtte for nye kameramodeller i Camera Raw. Klikk på Lukk- koblingen når du er ferdig for å skjule beskrivelsen:
 Viser en beskrivelse av oppdateringen for Photoshop CC.
Viser en beskrivelse av oppdateringen for Photoshop CC.
Trinn 4: Klikk på "Oppdater" -knappen
For å oppdatere en app, klikker du bare på Oppdater-knappen. Eller, hvis du har flere apper som må oppdateres, kan du spare tid ved å klikke på Oppdater alle- koblingen. For å holde ting enkelt her, oppdaterer jeg bare Photoshop selv ved å klikke på Oppdater-knappen:
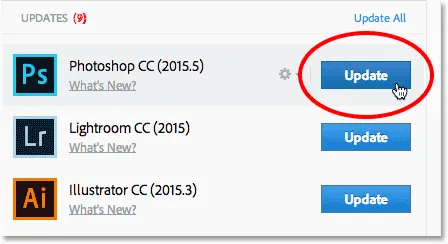 Klikk på Oppdater-knappen for Photoshop CC.
Klikk på Oppdater-knappen for Photoshop CC.
Trinn 5: Åpne Photoshop
Så snart du klikker på Oppdater-knappen, vil Photoshop flytte fra UPDATES-delen øverst på listen til en INSTALLERT seksjon lenger nede (det kan hende du må bruke rullefeltet til høyre i dialogboksen for å komme til det). Avhengig av størrelsen på oppdateringen og hastigheten på internettforbindelsen din, kan det ta noen minutter å fullføre. En fremdriftslinje lar deg følge med på hvordan det går:
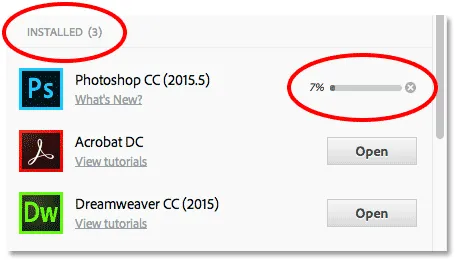 Oppdateringen pågår.
Oppdateringen pågår.
Når oppdateringen er ferdig, i stedet for en stor blå Oppdatering-knapp, vil du se en Åpne- knapp ved siden av Photoshop-navnet. Du kan klikke på Åpne-knappen for å starte Photoshop CC, sikker på at du nå kjører den aller nyeste versjonen av programvaren:
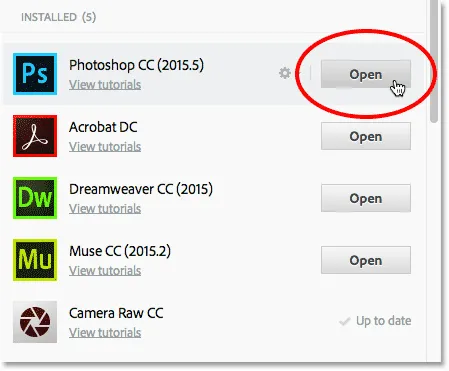 Oppdateringen er fullført.
Oppdateringen er fullført.
Hvor skal du neste …
Og der har vi det! I neste leksjon i dette kapittelet lærer vi hvordan du installerer Adobe Bridge CC, den kraftige filleseren som følger med hvert Creative Cloud-abonnement!
Eller sjekk ut noen av de andre leksjonene i dette kapitlet:
- 03. Hvordan laste ned bilder fra kameraet ditt med Adobe Bridge
- 04. Hvordan administrere og organisere bildene dine med Adobe Bridge
- 05. Viktige fargeinnstillinger for Photoshop
- 06. Synkroniser Photoshops fargeinnstillinger med alle Creative Cloud-apper
- 07. Viktige Photoshop-preferanser for nybegynnere
- 08. Hvordan tilbakestille innstillinger for Photoshop
For flere kapitler og for de siste opplæringsprogrammene, besøk vår Photoshop Basics-seksjon!