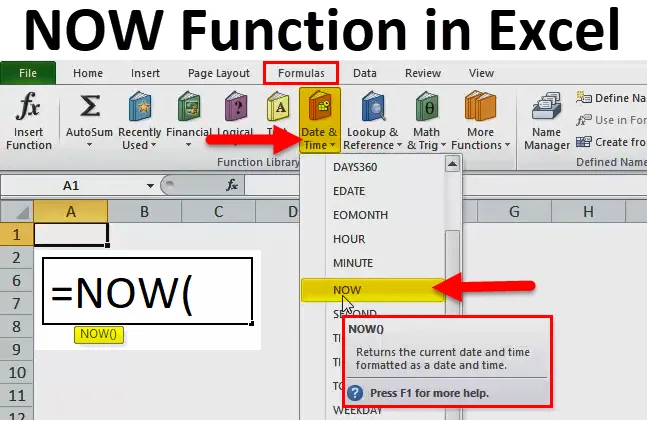
NÅ i Excel (Innholdsfortegnelse)
- NÅ Funksjon i Excel
- NÅ Formel i Excel
- Hvordan bruker du NÅ-funksjon i Excel?
NÅ Funksjon i Excel
Det er så mange situasjoner der vi trenger å finne ut gjeldende klokkeslett eller dato, eller vi kan si fremtidig dato relatert til spesifikk dato, da, i så fall, hjelper NOW-funksjonen i Microsoft Excel til å beregne det samme.
I Microsoft Excel er NOW-funksjonen kategorisert under overskriften Formler og da må vi gå til dato og tid.
Vi kan oppgi at NOW-funksjonen returnerer gjeldende dato og tid formatert som en dato og klokkeslett, som er i systemet.
NÅ Formel i Excel
Nedenfor er NÅ formelen i Excel:
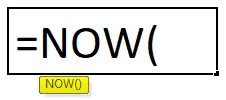
Forklaring av NOW-funksjon i Excel
Denne funksjonen har ikke noe spesielt argument eller parameter. Verdien vi får fra NÅ-funksjonen er gjeldende dato og tid.
NÅ-funksjonen beregner alltid formelen på nytt når vi åpner Excel-filen på nytt, og derfor kommer den under ustabile funksjoner. Det har ikke noe å si om vi har gjort endringene eller ikke i NOW-formelen, den vil alltid be om å lagre filen eller beregne den automatisk på nytt. Som et resultat, selv om vi bare blar i arbeidsboken etter å ha åpnet den, mens vi lukker den, vil den be om å lagre hver gang på grunn av ustabil funksjon.
For eksempel , hvis vi bruker formelen i dag på arbeidsbok = NÅ (), vil den vises som dagens dato dvs. 17/11/2018 15:00. Etter å ha brukt NO-formelen, hvis vi lukker arbeidsboken og deretter åpner den etter fem dager, så viser den datoen etter fem dager hvilken 22/11/2018, og klokkeslettet vil være når vi åpner etter fem dager. Du trenger ikke å endre den nåværende formelen til NÅ (). Den er flyktig, og beregner dermed automatisk.
Hvis vi vil at tiden skal vises i den aktuelle cellen, er snarveien for dette Ctrl + Shift +: og hvis vi må vise den eneste datoen, er snarveietasten Ctrl +: i Microsoft Excel.
Hvordan bruker du NÅ-funksjon i Excel?
Denne funksjonen er veldig enkel og enkel sammenlignet med andre funksjoner i Microsoft Excel som inneholder mange argumenter eller parametere. Den brukes der gjeldende dato og klokkeslett trengs.
Du kan laste ned denne NÅ Funksjon Excel-malen her - NÅ Funksjon Excel-malEksempel 1
Trinn 1: Gå til cellen i arbeidsboka hvor denne formelen må beregnes og gå til formler-delen øverst. Nedenfor er bildet for referanse.

Trinn 2: Klikk deretter på alternativet Dato og tid som under bildet:

Trinn 3: Se nå etter alternativet NÅ i boksen ovenfor, og klikk på det. Nedenfor er bildet for referanse:
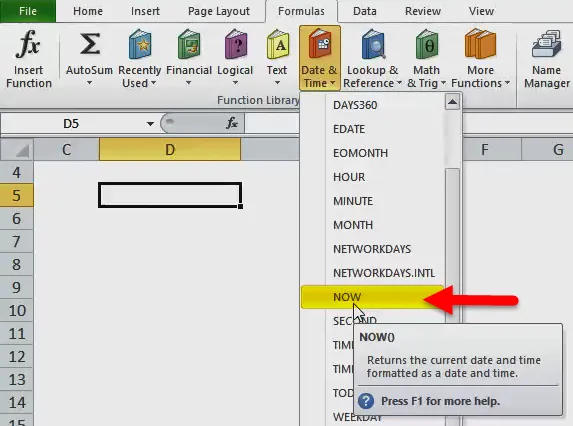
Etter å ha klikket har vi en skjerm som nedenfor:
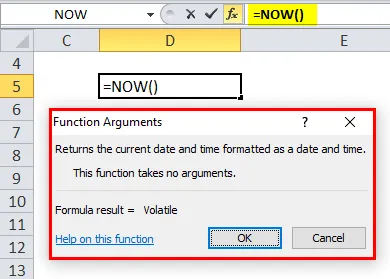
Trinn 4: Som vi ser, blir formelen automatisk befolket etter å ha klikket på NÅ, og derfor må vi klikke på OK eller trykke Enter gjennom et tastatur.
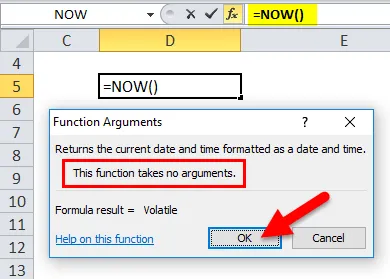
Som vi ser i boksen ovenfor, er det skrevet at "Denne funksjonen tar ingen argumenter". Så det kreves ingenting her som en parameter, som vi diskuterte ovenfor.
Nedenfor blir resultatet:

Derfor kan vi se at dato og klokkeslett er befolket henholdsvis i celleadressen D5 der vi har skrevet inn formelen. Så hvis vi lagrer den og åpner den igjen, vil dato og klokkeslett også endres automatisk i henhold til systemet, da denne formelen er flyktig. Som jeg er fra India, så er tiden vist her IST.
Eksempel 2
Som vi så i eksemplet ovenfor for å bruke NÅ-funksjonen manuelt. Nå vil vi se å bruke NÅ-funksjonen ved å legge inn en formel i den nødvendige cellen.
Trinn 1: Angi = NÅ i den nødvendige cellen. Se nedenfor:
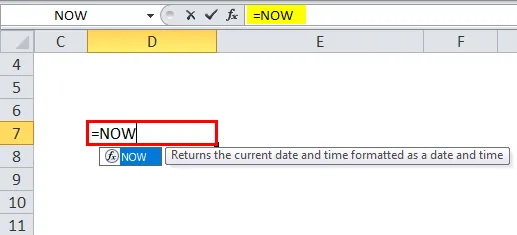
Trinn 2: Nå må vi trykke på fanen. Nedenfor er bildet for referanse:
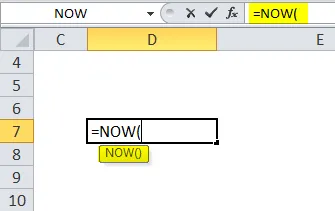
Trinn 3: Vi har lukket formelen ved å bare gå inn), slik at den blir fullført. Vennligst referer til bildet nedenfor:
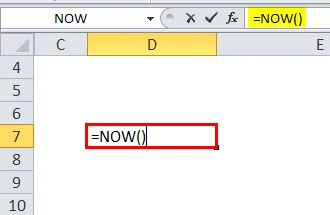
Og bare trykk på enter etter dette, og resultatet blir vist som under bildet:
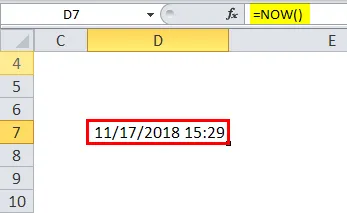
Eksempel 3
Hvis vi må beregne tiden i henhold til andre soner da, kan vi beregne ved å bruke noen få kombinasjoner i NÅ-funksjonen.
For EST kan vi skrive formelen som = NÅ () - TID (9, 30, ), som vi vet Indian Standard Time er foran 9 timer og 30 minutter.
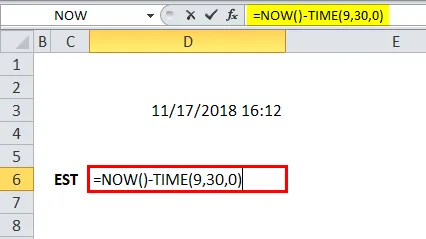
Så resultatet blir:
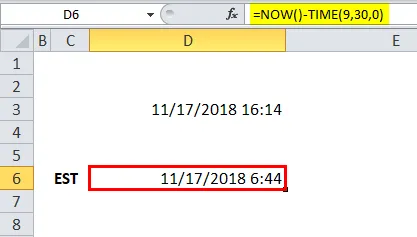
Ettersom IST er foran, har vi trukket 9 timer og 30 minutter fra NÅ-funksjonen ved å bruke TIME-funksjonen.
Nedenfor var det nødvendige argumentet:
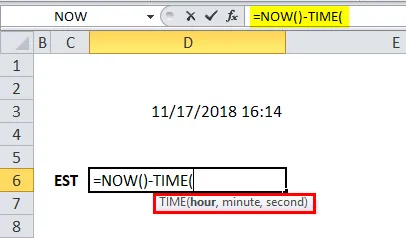
Så vi kan beregne for en annen tidssone også, hvis vi vet hvor mye det er fremover.
For CST (Central Standard Time) er det 10 timer og 30 minutter foran.

Resultatet er:
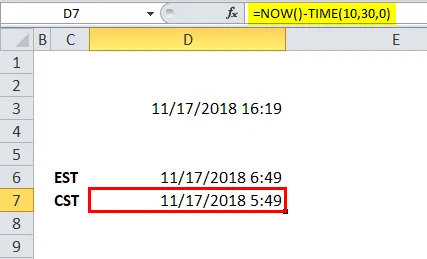
For MST (Mountain Standard Time) er IST 11 timer og 30 minutter foran.
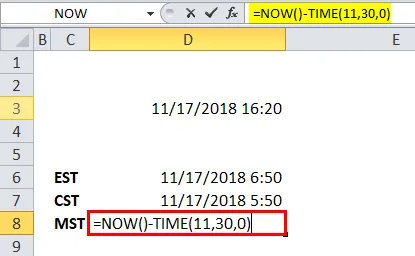
Resultatet er:

For PST (Pacific Standard Time) er IST 12 timer og 30 minutter foran.
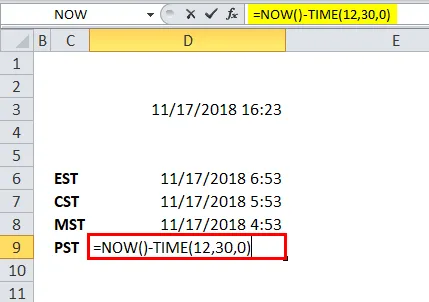
Resultatet er:
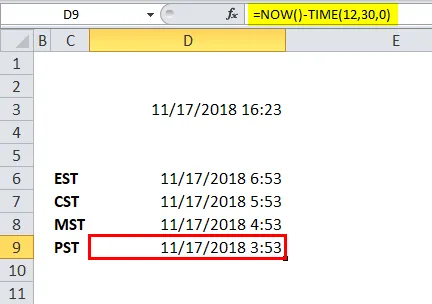
I stedet for en time, minutt, sekund i TIME formel, bare endre tiden som er som ovenfor og i henhold til krav. I det andre argumentet kan vi sette 0.
Bare sørg for at, bruk riktig tidsramme mens du bruker denne formelen, slik at resultatet blir riktig.
Over eksemplet er kombinasjonen av NOW og TIME formel for å få riktig resultat av andre standard tidssoner.
Ting å huske på NÅ-funksjonen i Excel
- NOW-funksjonen er klassifisert under ustabil funksjon, så hver gang den vil beregne på nytt, og den kan påvirke beregningen.
- Den viser gjeldende dato og tid i henhold til systemet.
- Formatet for utdata vil være mm / dd / åååå t: mm.
Anbefalte artikler
Dette har vært en guide til NOW-funksjon i Excel. Her diskuterer vi NOW-formelen i Excel og hvordan du bruker NOW-funksjonen i Excel sammen med praktiske eksempler og nedlastbare Excel-maler. Du kan også gå gjennom andre foreslåtte artikler -
- Hvordan bruker jeg SØK-funksjon i Excel?
- Hvordan bruker jeg TRUE-funksjonen i Excel?
- Hvordan bruke ELLER funksjon i Excel?
- Hvordan bruker LOG-funksjonen i Excel?