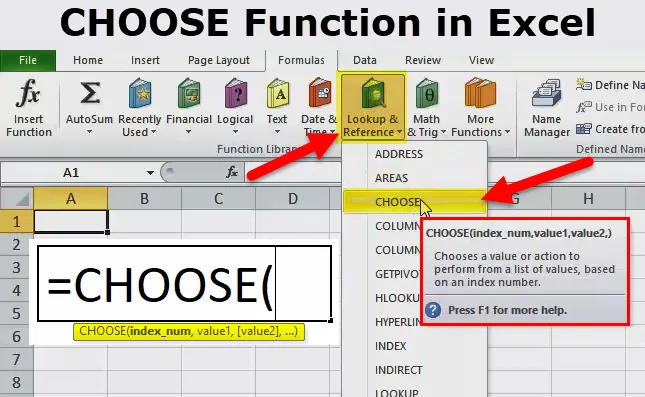
VELG Funksjon i Excel (Innholdsfortegnelse)
- VELG Funksjon i Excel
- VELG Formel i Excel
- Hvordan bruke VELG-funksjon i Excel?
VELG Funksjon i Excel
VALG-funksjonen i excel brukes til å hente en verdi fra en dataliste basert på valgt posisjon.
VELG Formel i Excel
Nedenfor er VELG formelen i Excel:
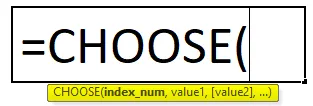
CHOOSE-formelen har følgende argumenter:
- Index_num = Posisjonen til en verdi vi leter etter. Det vil alltid være et tall mellom 1 og 254.
- Verdi 1 = Den første verdien / listen du skal velge fra.
- Verdi 2 (valgfritt) = Den andre verdien / listen du skal velge fra.
I valg av funksjon kan verdiparameter være cellereferanser eller celleområdet. Hvis indeksnummer er 1, vil det returnere verdi 1.
Forklaring av VELG Funksjon i Excel
Når vi ser etter en verdi som tilsvarer indekstallet, eller vi bruker Vlookup-funksjon, og da innså vi at vi må velge dataene fra venstre side. Ettersom Vlookup-funksjonen fungerer på høyre side av oppslagsverdien.
Disse problemene kan løses ved å bruke CHOOSE-funksjonen i Excel. Her vil vi diskutere noen eksempler for å løse problemene ovenfor.
Hva er VELG Funksjon i Excel?
Velg-funksjonen i Excel er veldig enkel å bruke. VELG-funksjonen gir verdien fra den gitte listen i henhold til den angitte indeksen eller posisjonen.
Hvordan bruke VELG-funksjon i Excel?
La oss ta noen VALG-funksjon i excel-eksempler, før du bruker arbeidsfunksjonen Velg funksjon:
Du kan laste ned denne VELG-funksjonen Excel-mal her - VELG-funksjonen Excel-malenEksempel 1
La oss anta, vi har rangeringer fra 1 til 4 og frukt appelsin, eple, vannmelon og banan. Nå i resultatet, vi ønsker for rangering 1, det skal være Oransje, rangering 2 skal det være Apple og så videre.
For dette problemet bruker vi funksjonen velg.
- Klikk på Formler-fanen.
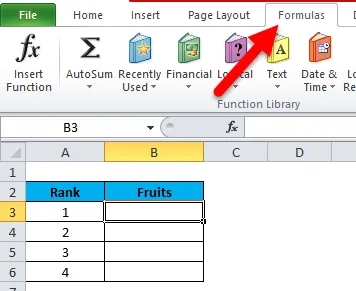
- Klikk deretter på oppslag og referanse og velg VELG funksjon.
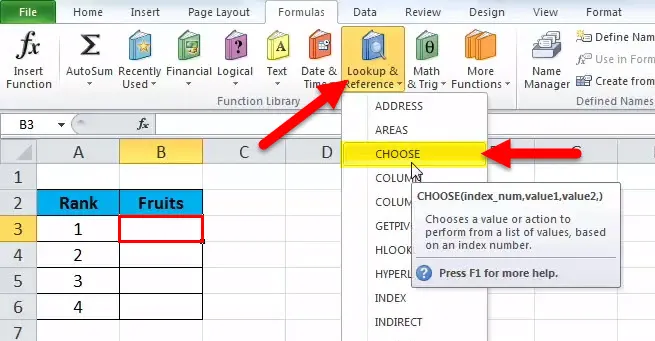
- I celle B3 skrev vi = velg deretter braketten åpnes og klikk på innstikkfunksjon. Det vil åpne en dialogboksen for funksjonsargumenter i henhold til skjermbildet nedenfor.
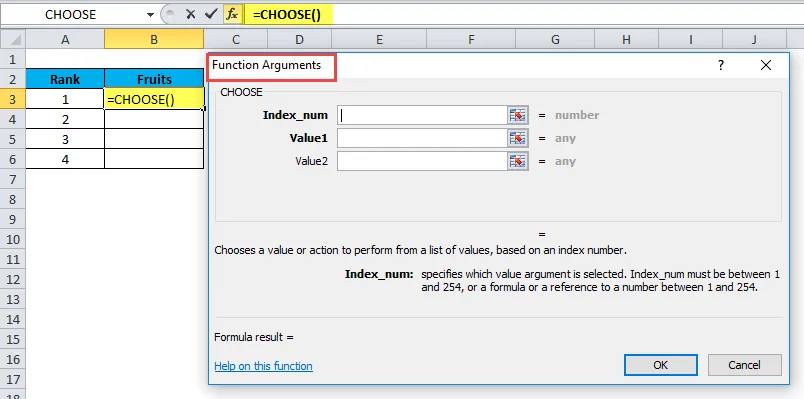
- I Index_num - velg A3-celle som vi ser verdi for.
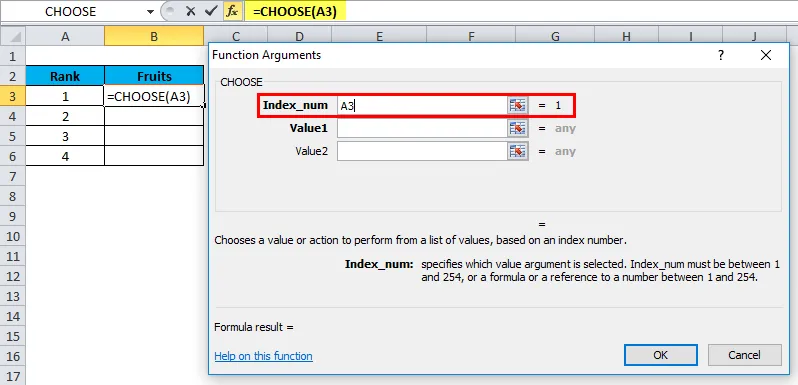
- I verdi 1 - Bestått Første listeverdi dvs. fruktnavn Orange. Den tar parameteren automatisk som tekst i doble sitater.
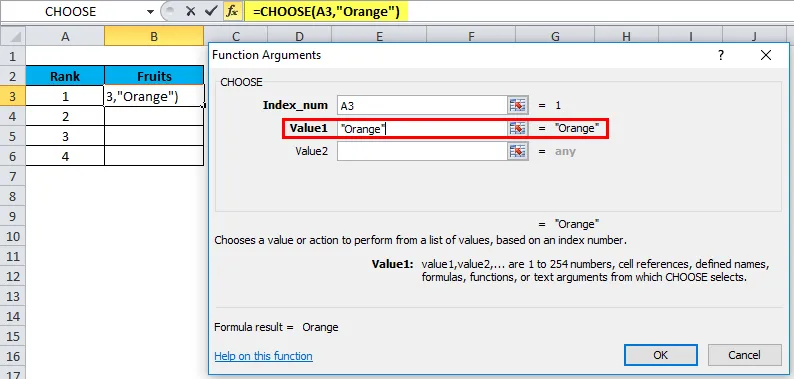
- I verdi 2 - Pass andre frukt navn Apple.
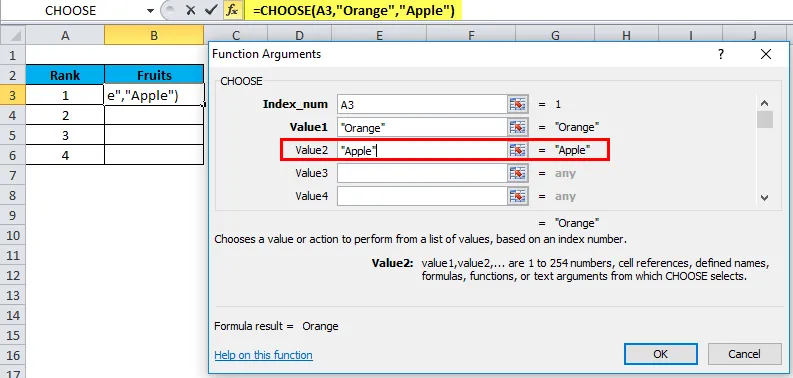
- I verdi 3 - Pass på tredje fruktnavn Vannmelon.
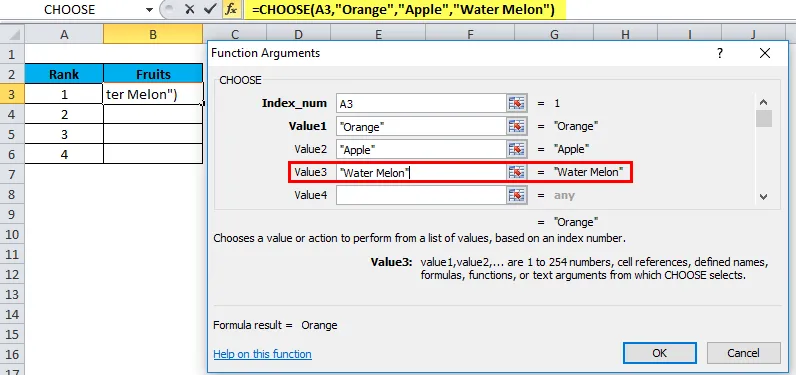
- I verdi 4 - Pass fjerde fruktnavn Banana.
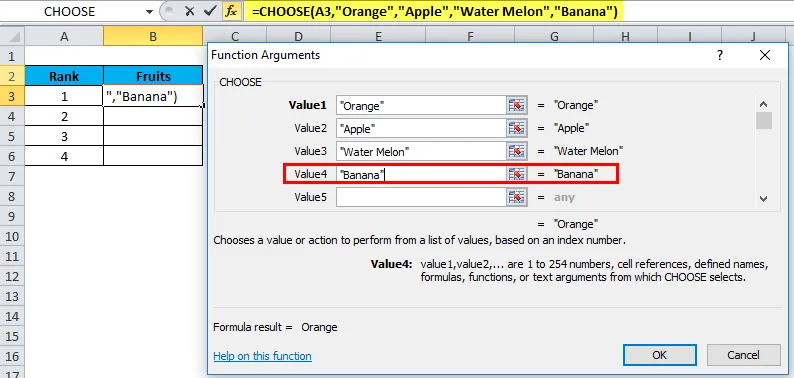
- Klikk på ok.
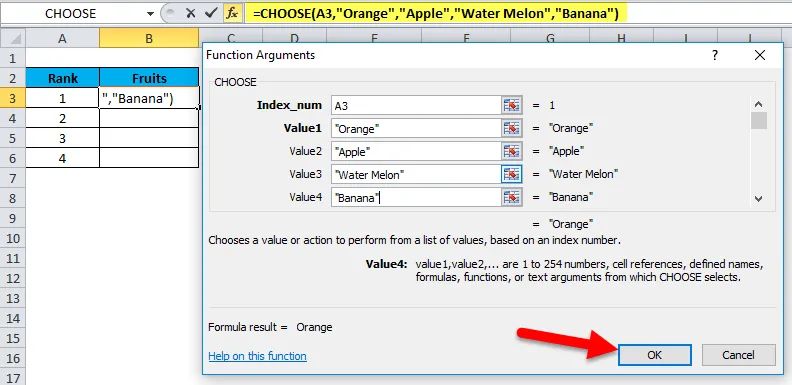
Det vil gi resultatet nedenfor:
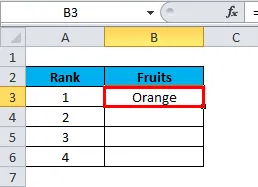
Dra og slipp verdien fra B3 til B6, og den vil gi resultatene nedenfor:
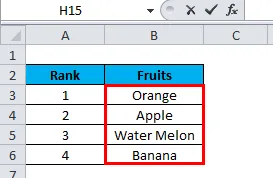
Eksempel 2
Anta at du har listen nedenfor, og du vil velge verdi som skal finnes på tredje plassering fra listen nedenfor:
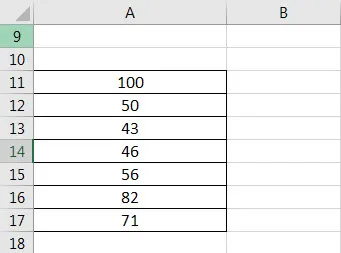
Nå kan du bruke formelen = VELG (3, A11, A12, A13, A14, A15, A16, A17)
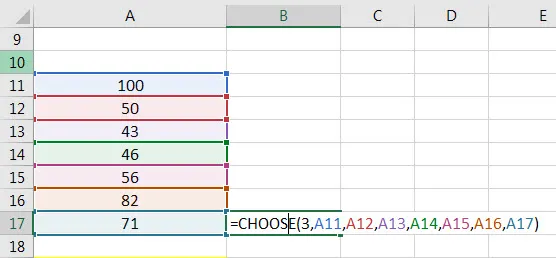
Resultatet er 43.
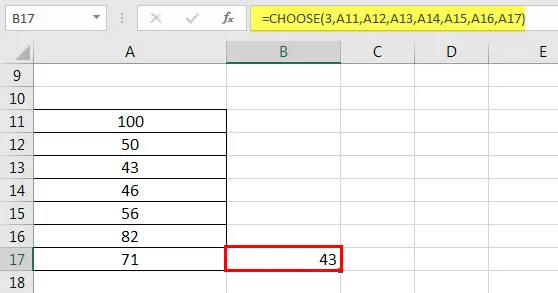
Eksempel 3
Vi kan også passere rekkevidden i stedet for verdier. Se eksempel nedenfor:
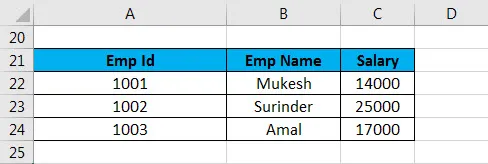
= VELG (3, A22: A24, B22: B24, C22: C24) - vi har tatt det første argumentet som 3 fordi vi ønsker å se summen av lønn som er den tredje kolonnen i dataene ovenfor. Over data er en ansatt data fra selskapet. Nå ønsker vi å se summen av lønnen gitt av selskapet. Her vil vi bruke velge funksjon med sumfunksjonen.
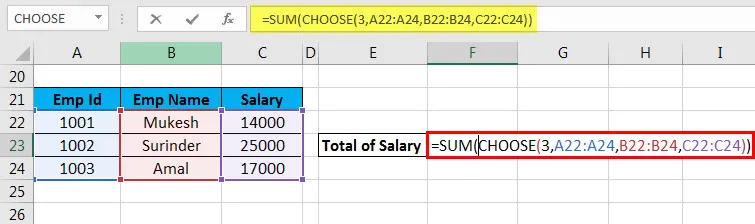

3. indeksnummer vil velge verdien fra det tredje området. Hvis vi passerer 2. nummer som indeksnummer, vil den velge verdien fra det andre området.
Eksempel 4
Vi tar et eksempel på en ansatt i XYZ-selskapet.
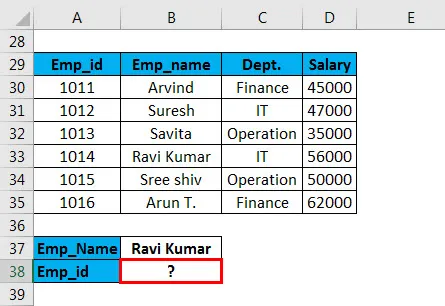
I eksemplet over ønsker vi å velge Emp_id som tilsvarer Emp_name. Her vil vi bruke Vlookup-funksjonen sammen med VELG-funksjonen. Syntaks er:
= VLOOKUP (G30, VELG ((1, 2, 3, 4), $ B $ 30: $ B $ 35, $ C $ 30: $ C $ 35, $ D $ 30: $ D $ 35, $ A $ 30: $ A $ 35), 4, FALSE)

Her passerer vi en matrise stedet for det første argumentet i VELG-funksjonen. Indeks 1 indikerer kolonne B, indeks 2 indikerer kolonne C, indeks 3 indikerer kolonne D og indeks 4 indikerer kolonne A.
Resultatet er:
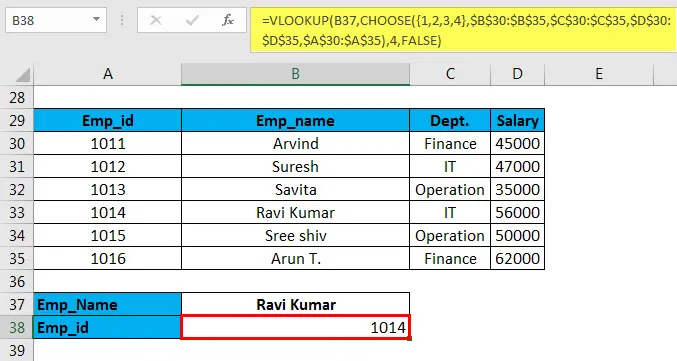
Denne metoden kalles også Venstre oppslagformel med oppslagsfunksjon.
Anbefalte artikler
Dette har vært en guide til VELG funksjon i Excel. Her diskuterer vi VELG Formelen i excel og hvordan du bruker VELG funksjon i excel sammen med praktiske eksempler og nedlastbar excel mal. Du kan også gå gjennom andre foreslåtte artikler -
- De beste eksemplene på FV-funksjon i Excel
- YIELD Excel-funksjon med eksempler
- Ulik bruk av VBA excel-programmering
- MS Excel COUNTIF-funksjon