
Eksempler på kakediagram (innholdsfortegnelse)
- Definisjon av kakediagram
- Typer kakediagrammer
Definisjon av kakediagram
PIE-diagram kan defineres som et sirkulært diagram med flere divisjoner i det, og hver divisjon representerer en del av en total sirkel eller totalverdi. Bare hver sirkel representerer den totale verdien på 100 prosent og hver divisjon bidrar med noen prosent til totalen.
Eksempler på typer kakediagrammer
Det er forskjellige typer PIE-diagrammer som er tilgjengelige i Excel. Vi kan se det ved å klikke på et rullegardinvalg for et kakediagram.
Du kan laste ned denne kakediagrameksempler Excel-mal her - Kakediagrameksempler Excel mal1. 2D-diagram
Klikk på Sett inn alternativet som er tilgjengelig på toppen som vist i bildet under.
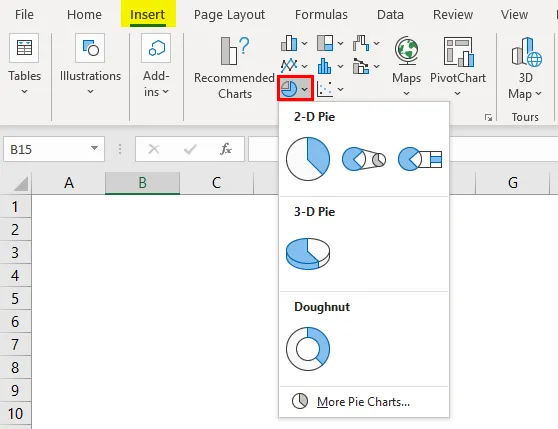
Gå til diagramtsegmentet og velg rullegardinmenyen for kakediagram. Som vil vise forskjellige typer PIE-diagrammer tilgjengelig i excel.
Så vi har 3 forskjellige diagrammer under 2D-sektoren og ett under 3D-sektoren og ett under Donut . Vi ser alle disse listene en etter en med en forklaring. Vi kan bruke de samme dataene for alle diagrammene.
Vi tar en veldig liten datatabell som er relatert til ansattes lønnsbruk. Se tabellen nedenfor som gir uttrykk for utgiftene til den ansatte.

Opprettelsen av PIE-diagram er veldig enkelt. Velg tabellens data.

Gå nå til PIE-kartalternativer som allerede er forklart tidligere. Velg typen PIE-diagram vi vil lage. Først vil vi velge det første PIE-diagrammet fra 2D-diagrammer. Diagrammet vil se ut som nedenfor.
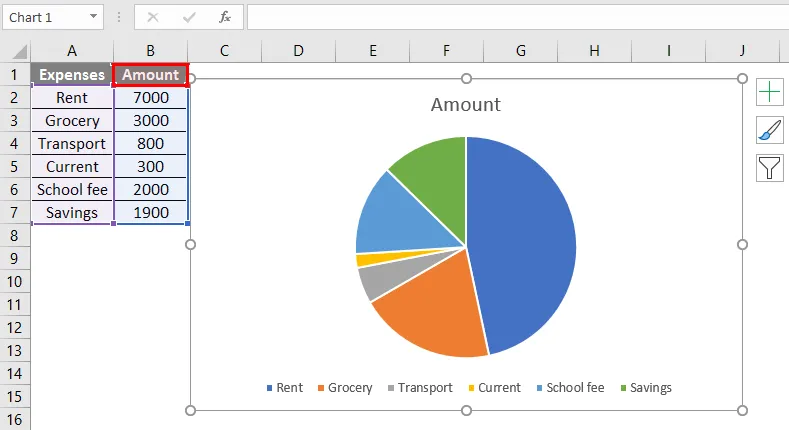
Et PIE-diagram er opprettet med forskjellige inndelinger og hver divisjon er representert med forskjellige farger. Nederst er det en legende som vil hjelpe deg med å forstå hvilken farge som representerer hvilken inndeling på diagrammet.
Men det vil være vanskelig å sjekke beskrivelsen i legenden og sjekke den på diagrammet. Nå er vår oppgave å legge dataserien til PIE-diagramavdelingene.
Klikk på PIE-diagrammet slik at diagrammet får utheving som vist nedenfor.

Høyreklikk og velg alternativet “Legg til dataetiketter” for flere rullegardinalternativer. Fra alternativet velger du alternativet "Legg til datautrop".
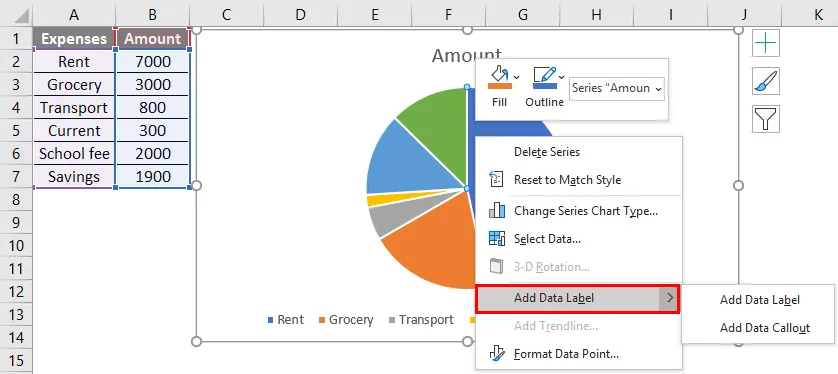
Når vi velger “Legg til datautrop”, vil diagrammet ha detaljer som nedenfor.
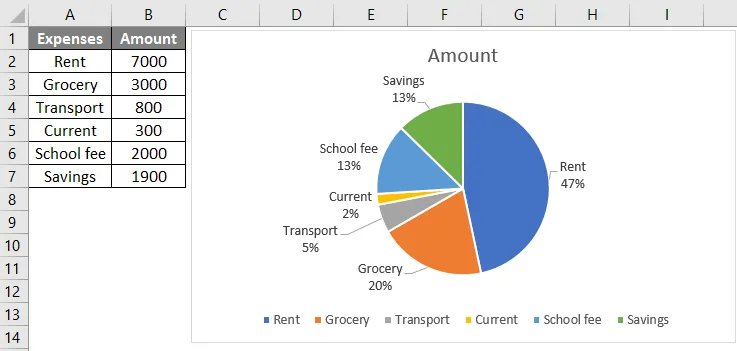
Nå representerer hver divisjon på diagrammet navn og bidratt prosent. I tilfelle hvis vi vil legge beløpet alene til divisjonen. Klikk på symbolet “+” og velg alternativet Data labels.

I tilfelle hvis vi ønsker å legge utgiftskategorien til divisjonen. Velg diagrammet og høyreklikk fra popup-menyen og velg "Formater datatiketter"

Fra menyen "Format dataaniketter" på høyre side. Velg “Kategorinavn” og fjern merket fra verdien. Hvis vi vil ha begge, velg begge alternativene.
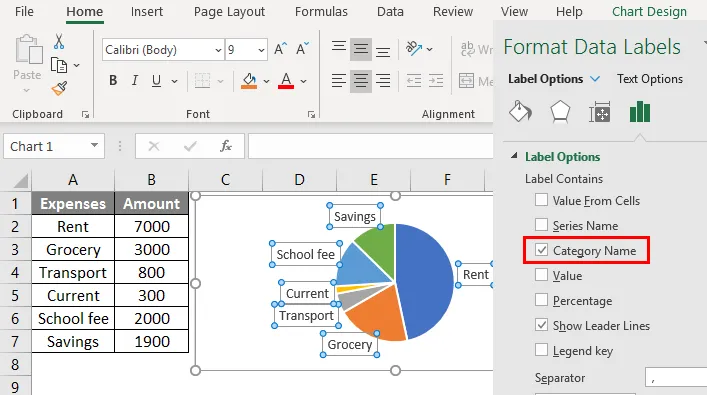
Hvis vi ønsker å endre design, vil en "Design" -meny vises på toppen når vi velger diagrammet, og vi kan velge ønsket design.

Hvis vi ønsker å endre fargene på divisjonen, velger du ønsket inndeling som nedenfor.

Når vi velger en inndeling, vil høyre side av en "format datapunkt" -meny vises fra den menyen og endre farge.
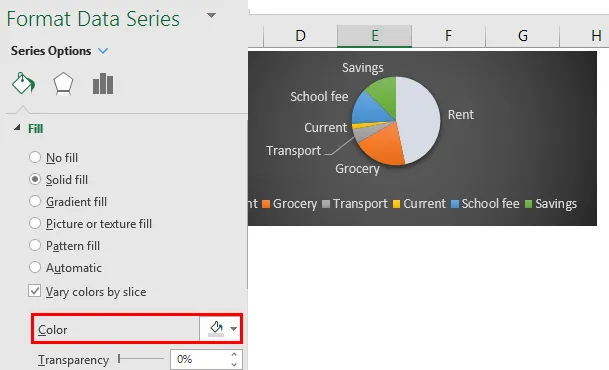
2. PIE av PIE-diagram
Nå med de samme dataene, vil vi lage PIE av PIE-diagram. For å lage dette, trenger vi bare å velge alternativet Kakediagram i stedet for Kakediagram som tidligere.

I dette kakediagrammet vil vi ha to kakediagrammer. Den første er vanlig sektordiagram, og den andre er undergruppen av hovedkakediagrammet. Hvis vi legger til etikettene, vil de forstå hva som dekkes i underkartet.

Underdiagrammet har bare to kategorier som representerer oppdelingen av 3900. Hvis vi legger til etikettene, vil den vise hvilke kategorier som dekker delkakediagrammet.
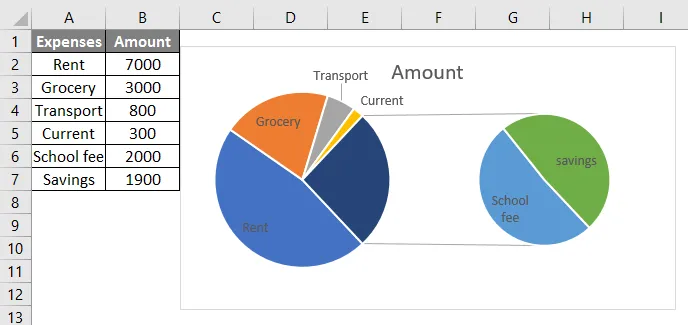
Underkakediagram har skolepenger og besparelser som representerer som annet i hoveddelskjemaet.
3. Bar for PIE-diagram
Når du oppretter diagrammet, velger du bare Bar of Pie-diagrammet, så blir diagrammet nedenfor opprettet.
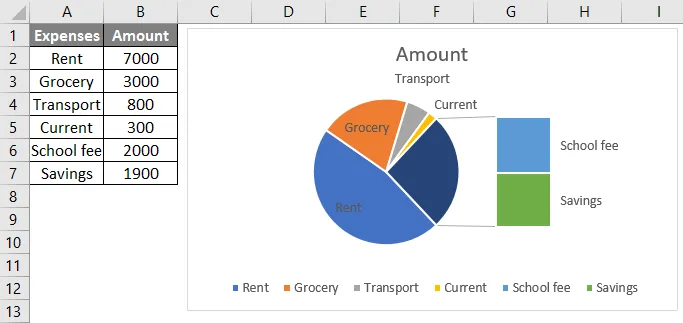
Det ligner på kaken i kakediagrammet, men den eneste forskjellen er at i stedet for et kakediagram under, opprettes et understøttediagram. Med dette har vi fullført alle 2D-diagrammer og nå skal vi lage et 3D Pie-diagram.
4. 3D PIE-diagram
Et 3D-kakediagram ligner PIE, men det har dybde i tillegg til lengde og bredde.

Hvis vi ønsker å skille divisjonene, høyreklikker du på diagrammet og velger Format dataserien. Velg seriealternativ og øk kakseeksplosjonen uthevet med en blå fargeboks for referanse.
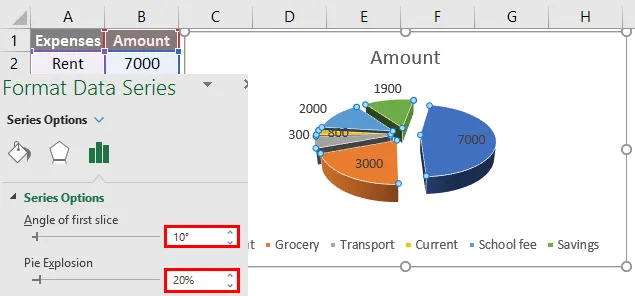
For å rotere diagrammet, juster "Valg av første skive" -alternativet.
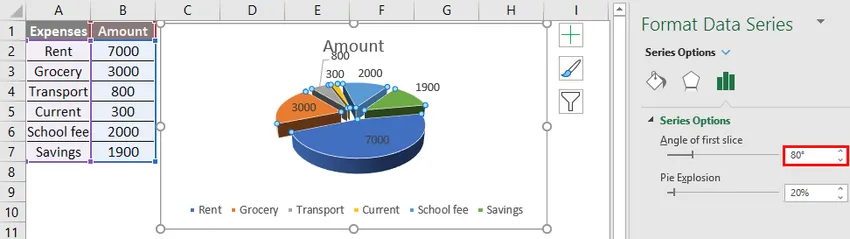
5. Donut Chart
Donut-diagrammet ser annerledes ut enn de andre kakediagrammene fordi dette kakediagrammet har et hull i midten. Med det hullet ser det ut som en smultring som er grunnen til at den blir referert til som smultringskart.
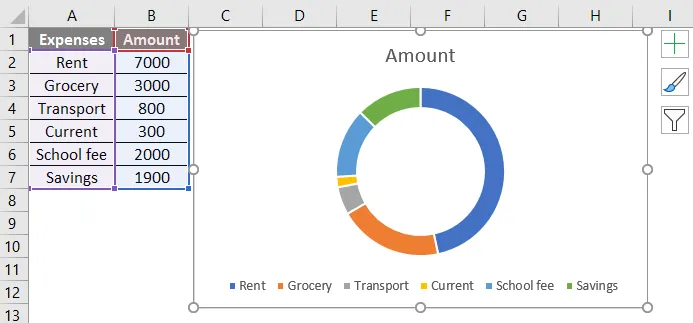
Nå ser det ut som en ring, men hvis vi reduserer hullstørrelsen, vil den mer se ut som en smultring som nedenfor.
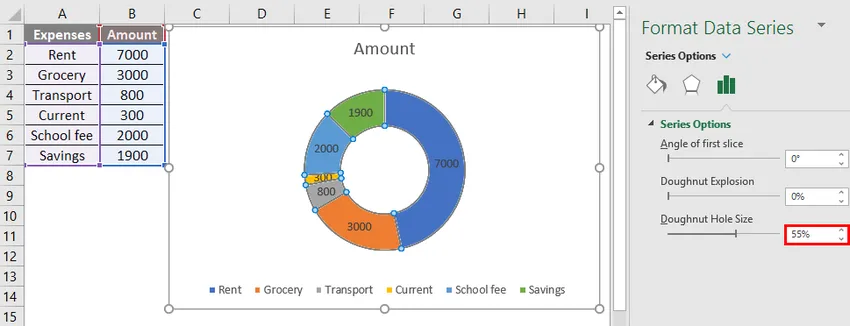
For å redusere hullstørrelsen, høyreklikk på diagrammet og velg Format Data-serien og reduser hullstørrelsen. Prøv andre alternativer som fargeendring, mykgjøre kanter, doughnut eksplosjon, etc. i henhold til vårt krav.
I tilfelle hvis vi legger til et ekstra linjeelement nederst, må vi redigere dataene. Høyreklikk på diagrammet og velg alternativet “velg data”.
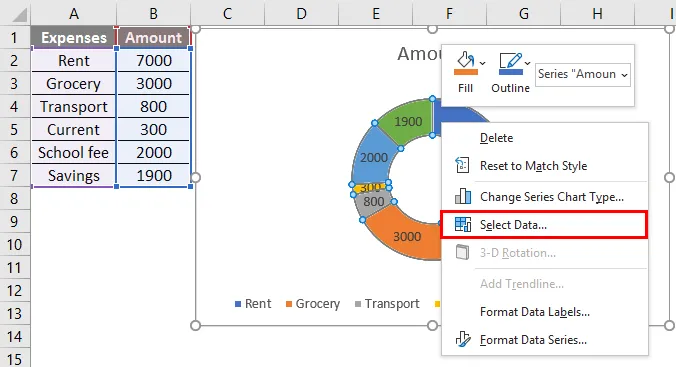
Nedenstående meny vises fra det klikket på alternativet " Rediger ".
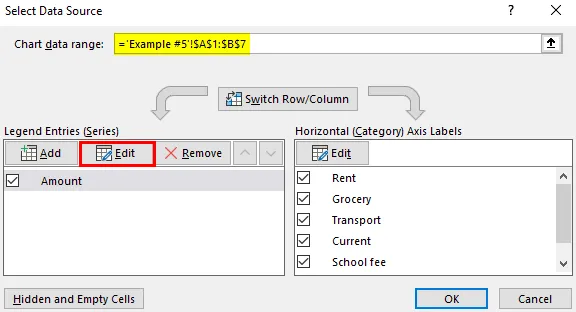
Hvis vi velger Rediger, vil pop-up nedenfor komme. Endre serieverdiene til H8 til H9.

Klikk på Ok, så vil PIE-diagrammet legge til en divisjon til som nedenfor.

Ting å huske på eksempler på kakediagram
- Ikke bruk negative verdier, da det ikke vil vise noen forskjell i diagrammet, og det kan også skape forvirring.
- Det anbefales å bruke ikke mer enn 7 segmenter eller inndelinger, da flere antall divisjoner ikke vil se så mye klart ut for synligheten.
- Forsøk å bruke forskjellige farger for hver divisjon i tilfelle hvis systemet skaper lite lignende farger, fordi de lignende fargene kan være vanskelig å skille inndelinger.
- PIE-diagrammer er nyttige for å representere de nominelle og ordinære datakategoriene.
Anbefalte artikler
Dette er en guide til eksempler på kakediagrammer. Her diskuterer vi Typer av kakediagram i Excel sammen med praktiske eksempler og nedlastbar Excel-mal. Du kan også gå gjennom andre foreslåtte artikler -
- Excel-kombinasjonsdiagrammer
- NPV-formel i Excel
- Hvordan samsvare data i Excel
- Chart Wizard i Excel