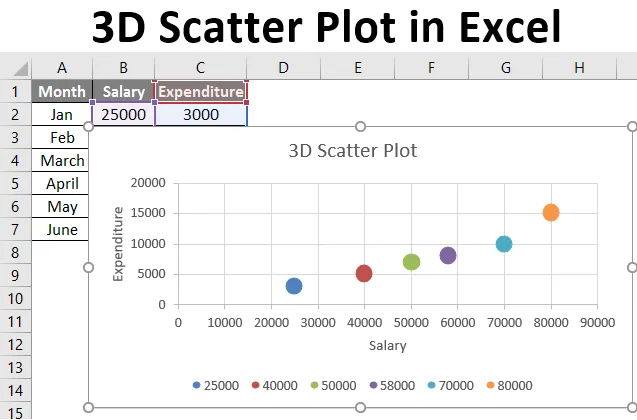
Excel 3D Spredningsdiagram (Innholdsfortegnelse)
- Hva er 3D Scatter Plot i Excel?
- Hvordan lage 3D-spredningsdiagram i Excel?
Hva er 3D Scatter Plot i Excel?
Et spredningsdiagram er en graf eller et diagram som brukes til datavisualisering og tolkning ved bruk av prikker for å representere verdiene for to forskjellige variabler - en som er plottet langs x-aksen (horisontal akse), og andre som er plottet langs y-aksen ( vertikal akse). Spredningsdiagrammer brukes vanligvis for å vise et grafisk forhold mellom to variabler.
Spredningsdiagrammer tolkes slik:
- Hvis de to variablene ikke er korrelert i det hele tatt, vises punktene på spredningskartet tilfeldig spredt på koordinatplanet.
- Hvis prikkene eller punktene på spredningskjemaet er vidt spredt, sies forholdet eller korrelasjonen mellom variablene å være svak.
- Hvis prikkene eller punktene på spredningskartet er konsentrert rundt en linje, sies forholdet eller korrelasjonen mellom variablene å være sterk.
- Hvis mønsteret med prikker eller datapunkter skråner fra nedre venstre til øvre høyre, sies sammenhengen mellom to datasett å være positiv.
- Hvis mønsteret med prikker eller datapunkter skråner fra øvre venstre til høyre hjørne, sies sammenhengen mellom to datasett å være negativ.
I Excel kalles også et scatter-plot XY-diagrammet, da det bruker de kartesiske aksene eller koordinatene for å vise verdier for to datasett. Disse to datasettene er vist grafisk i Excel ved hjelp av “Spredt plottdiagram”. I denne artikkelen vil vi se hvordan du oppretter en "3D Scatter Plot" i Excel.
Hvordan lage 3D-spredningsdiagram i Excel?
La oss forstå hvordan du lager 3D Scatter Plot i Excel med noen eksempler.
Du kan laste ned denne 3D Scatter Plot Excel Template her - 3D Scatter Plot Excel TemplateEksempel 1
La oss si at vi har et innbyrdes datasett med forskjellige månedslønner og derav månedlige utgifter i de bestemte månedene. Nå kan vi plotte forholdet mellom disse to datasettene via Scattered Plot Chart.
Vi har følgende månedlige lønninger og utgifter i et Excel-ark:
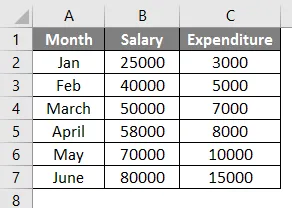
Nå kan følgende trinn brukes til å lage et spredt plottdiagram for dataene ovenfor i Excel.
- Velg datasettet -> Klikk på "Sett inn" -fanen -> Velg "Spredt diagram".
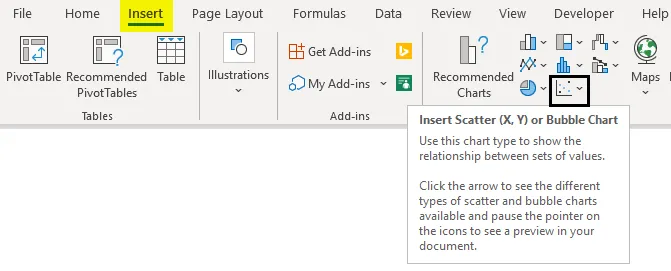
- Klikk deretter på scatter-ikonet, og velg ønsket mal.
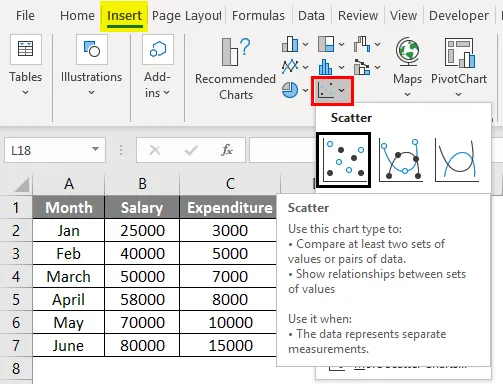
- Dette vil plotte diagrammet som følger:
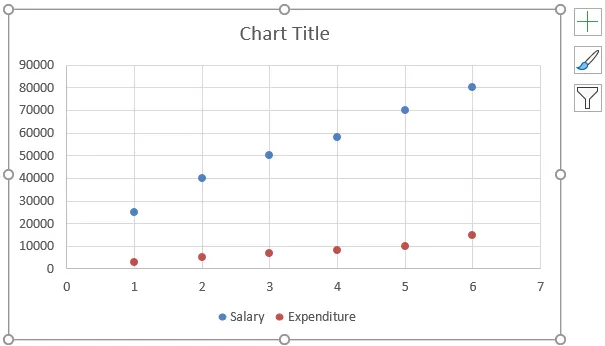
- Endre diagramtittelen ved å dobbeltklikke på den og gi den nytt navn:
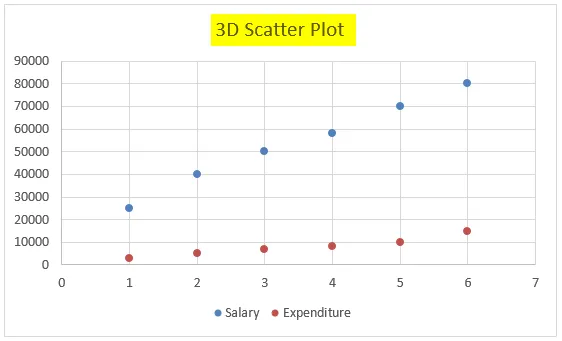
- Høyreklikk nå på dette scatter-diagrammet og klikk på 'Select Data' som nedenfor:

- Når du gjør dette, vises et popup-vindu som følger:
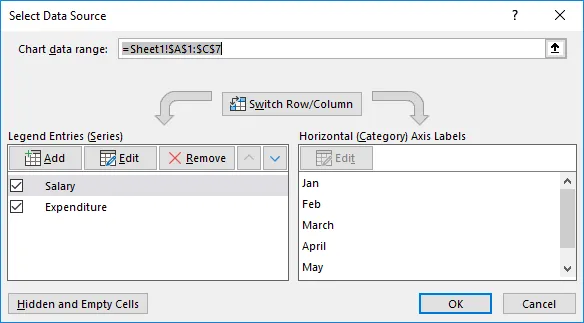
- Velg "Lønn" i delen "Legend Entries (Series)" i dette vinduet, og klikk deretter på "Fjern":
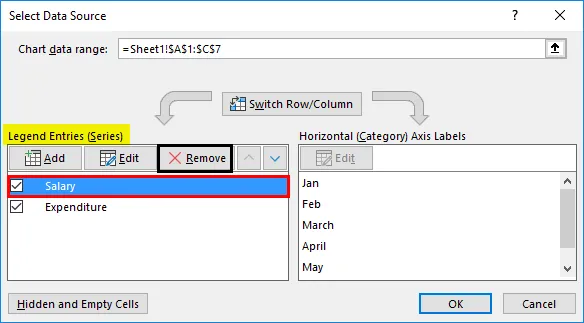
- Velg nå "Utgifter" i delen "Legend Entries (Series)" i dette vinduet, og klikk deretter på "Edit"
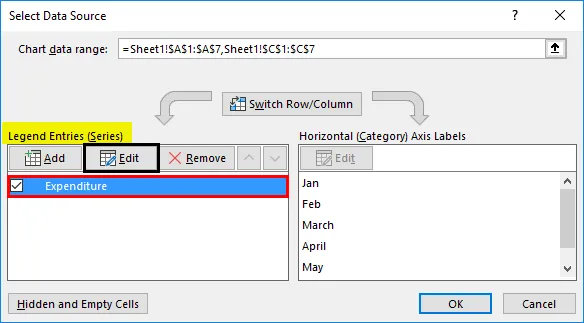
- Et popup-vindu for Edit Series vises som følger:
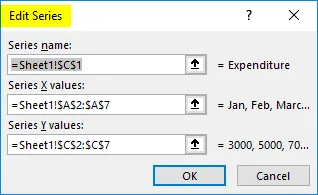
- Velg nå "Lønn" -området for "Serie X-verdier" og klikk på OK som vist i dette vinduet:
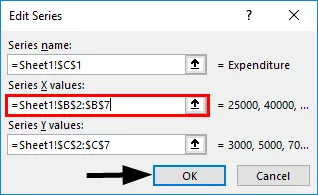
- Dette vil generere et Scatter-plot som nedenfor:
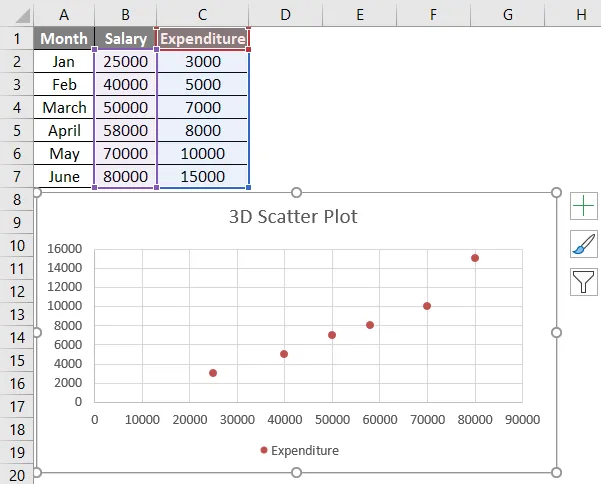
- Høyreklikk nå på noen av punktene som er representert som datapunkter, og velg 'Format Data Series'
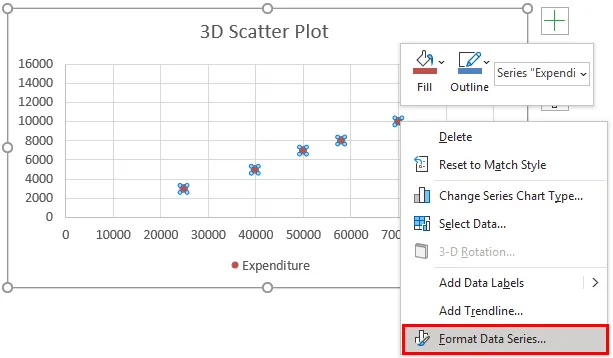
- Dette åpner dialogboksen 'Format Data Series'. Klikk nå på 'Effekter' og velg deretter '3D-format'
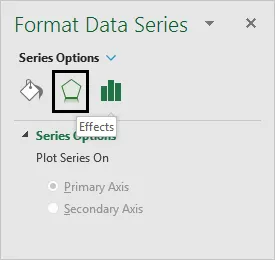
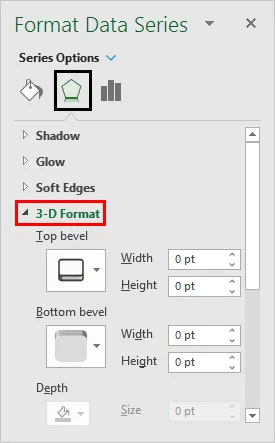
- Velg nå "sirkel" toppfasering i utvidelsen av "3-D-format"
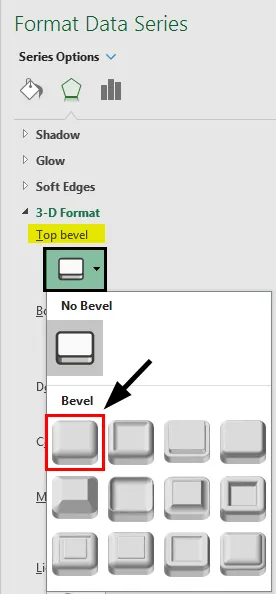
- Velg nå "Fill & Line" i "Format Data Series" og klikk på "Marker"
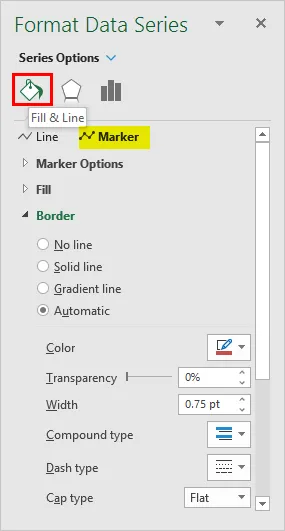
- Under "Markør" -delen utvider du "Fyll" -alternativet og velger deretter "Varier farger etter punkt" som nedenfor:
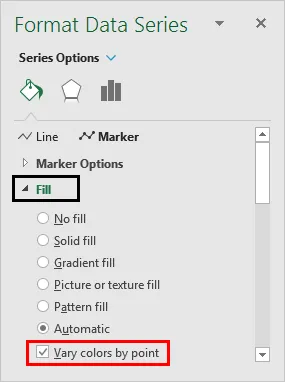
Hvis du velger dette alternativet, vil du få forskjellige farger til hvert datapunkt eller punkt.
- Nå under "Marker" -delen, utvid "Marker Options" og velg deretter "Built-in" og øk størrelsen som nedenfor:
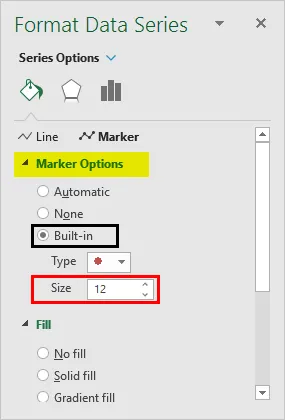
Dette vil øke størrelsen på prikker eller datapunkter.
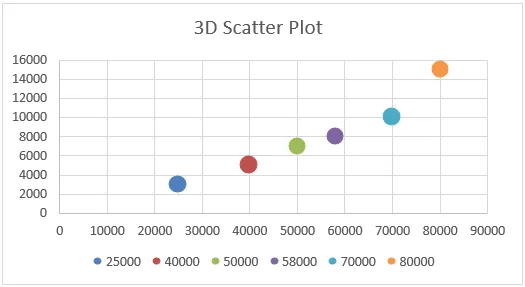
- Klikk nå på "Plus" -ikonet til høyre for diagrammet for å åpne dialogboksen "Kartelementer":
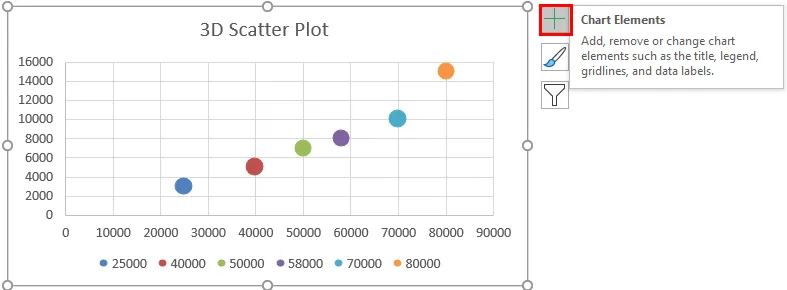
- Velg nå 'Axis Titles'. Dette ville opprette en 'Axis Tittel' tekstboks på en horisontal og vertikal akse (x og y-akse).

- Nå gir vi nytt navn til den horisontale og vertikale aksen (x og y-aksen) til henholdsvis 'Lønn' og 'Utgifter'.
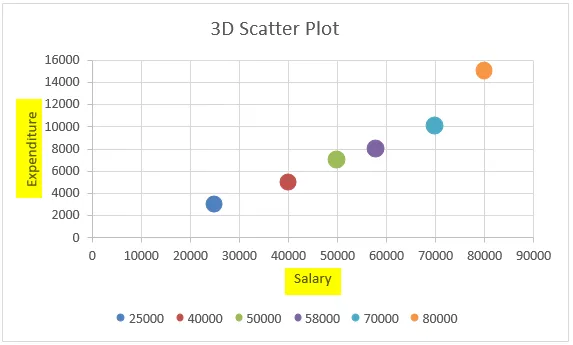
Så dette er det 3D-spredte plottdiagrammet for 'Lønn versus utgifter'. La oss nå se hvordan vi kan tolke dette for de to gitte datasettene:
Vi ser av diagrammet at når lønnen er 25 000 for måneden januar, er utgiftene for det samme 3000. Tilsvarende når lønnen er 30 000 for februar måned, er utgiftene for det samme 5000. Så når de to datasettene sees på denne måten, finner vi ut at de to datasettene er relatert til hverandre som når lønn øker, øker også utgiftene. Siden datapunktene eller punktene er konsentrert rundt en linje (lineær), kan vi si at forholdet mellom disse to datasettene ser ut til å være sterkt.
Ting å huske på om 3D-spredningsdiagram i Excel
- Spredningsdiagrammer viser omfanget av korrelasjon mellom to variabler, dvs. hvordan den ene variabelen påvirkes av den andre.
- Spredningsdiagrammer kan til og med inneholde en trendlinje og ligning over punktene for å bidra til å gjøre variabelenes forhold mer tydelig.
- En outlier på et Scatter-plot indikerer at outlieren eller at datapunktet er fra et annet sett med data. Scatter Plot er et innebygd diagram i Excel.
- En Scatter-plotmatrise viser alle parvise spredningsdiagrammer av de to variablene på en enkelt visning med flere scatterplots i et matriser.
Anbefalte artikler
Dette er en guide til 3D Scatter Plot i Excel. Her har vi også diskutert hvordan du lager 3D Scatter Plot i Excel sammen med praktiske eksempler og nedlastbar Excel-mal. Du kan også gå gjennom andre foreslåtte artikler -
- KPI Dashboard i Excel
- PowerPivot i Excel
- Dashbord i Excel
- Punktprikker i Excel