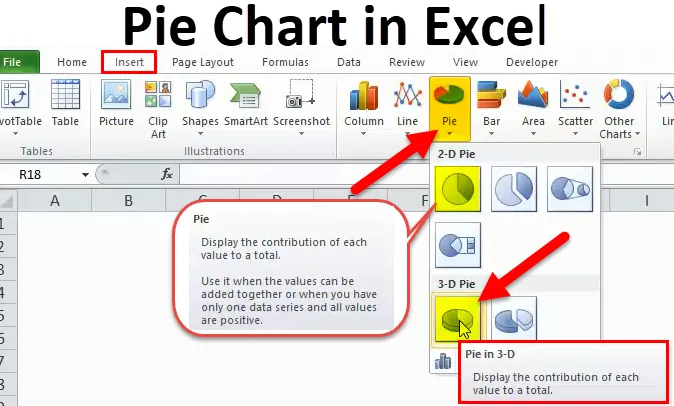
Excel kakediagram (innholdsfortegnelse)
- Kakediagram i Excel
- Hvordan lage kakediagram i Excel?
Kakediagram i Excel
Det er mange innebygde kartstiler tilgjengelig for å presentere rapporten på en bedre måte. Å lage kakediagram i Excel og visualisere dataene dine gir mye mening for leseren og gjør livet enklere.
Kakediagram kan fortelle historien bedre enn noe annet diagram bare fordi den er veldig brukervennlig og ikke trenger noe spesielt talent for å forstå.
Hva er kakediagram i Excel?
Excel kakediagram er ikke annet enn et diagram som har representert i et sirkulært format. En sirkel består av mange paier, som representerer hver kategori hver for seg.
PIE CHART i Excel kan brukes på en enkelt serie verdier og lett å sammenligne den ene mot den andre. Verdiene i serien har representert i form av prosenter.
Hele PIE er 100% med en oppdeling av mange verdier i den. Hver skive representerer en legende.
PIE CHART er veldig nyttig når vi representerer noen markedsundersøkelsesrapporter, økonomiske KPI-er, salgsregioninntekter osv …
Hvordan lage kakediagram i Excel?
Kakediagram er veldig enkel å bruke. La oss nå se hvordan du lager kakediagram i Excel ved hjelp av noen eksempler.
Du kan laste ned denne kakediagrammet Excel-mal her - Kakediagram Excel-malenEksempel 1 - 2D kakediagram i Excel
Se nærmere på det første eksemplet her. Jeg har en topp ti land befolkningsprosent over verdensbefolkningen. Den første kolonnen inneholder et landnavn og den andre kolonnen inneholder populasjonsprosent.
Vi må vise dette på en grafisk måte. Jeg har valgt et PIE-CHART for å representere i skiver av PIE.
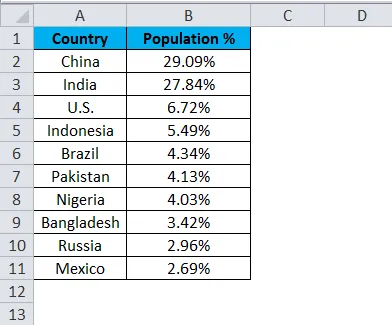
Følg trinnene nedenfor for å lage ditt første PIE-CHART i Excel.
Trinn 1: Ikke velg dataene, snarere plasser en markør utenfor dataene og sett inn ett PIE-CHART. Gå til kategorien Sett inn og klikk på en PIE.
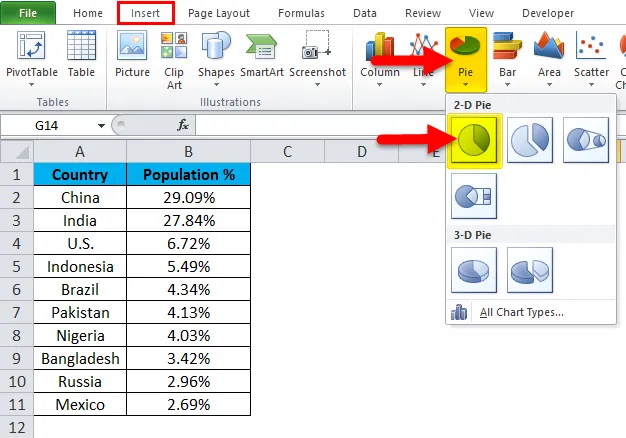
Trinn 2: Når du først har klikket på et 2-D Kakediagram, vil det sette inn det blanke diagrammet som vist på bildet nedenfor.
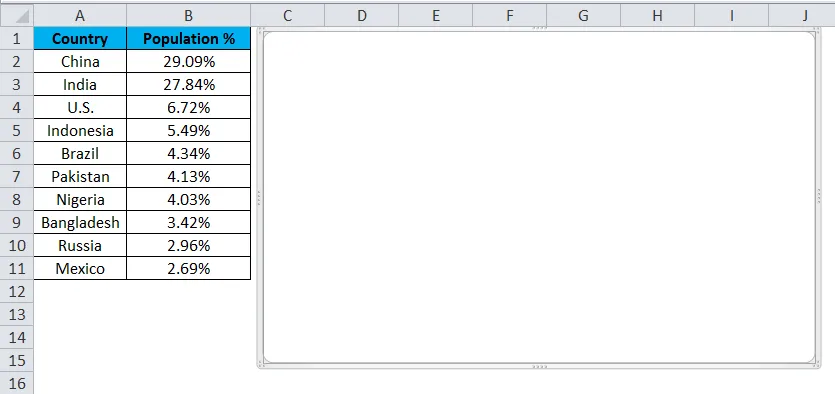
Trinn 3: Høyreklikk på diagrammet og velg Velg data
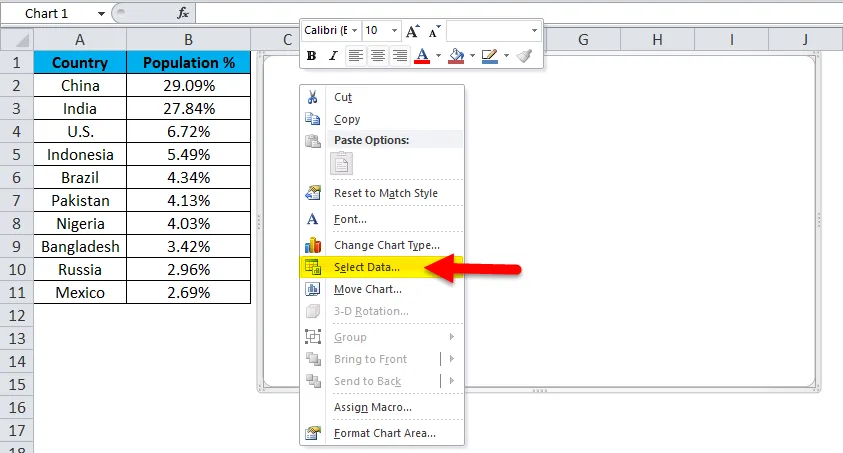
Trinn 4: Når du klikker på Velg data, vil den åpne ruten nedenfor.
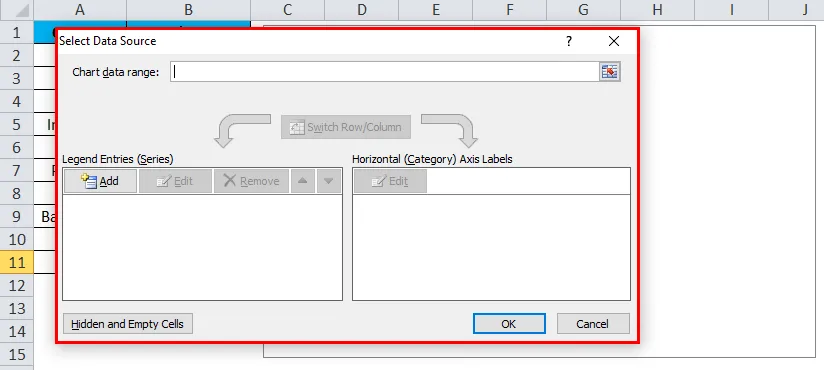
Trinn 5: Klikk nå på Legg til-knappen.
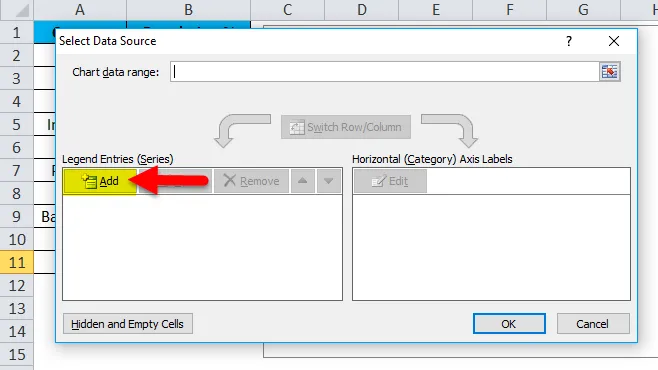
det vil åpne boksen nedenfor.
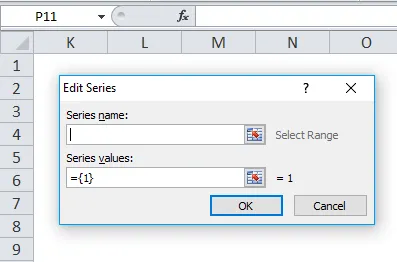
I serienavnet har jeg valgt overskriften i prosent.
I serieverdiene har jeg valgt alle landets prosentverdier fra B2 til B11.
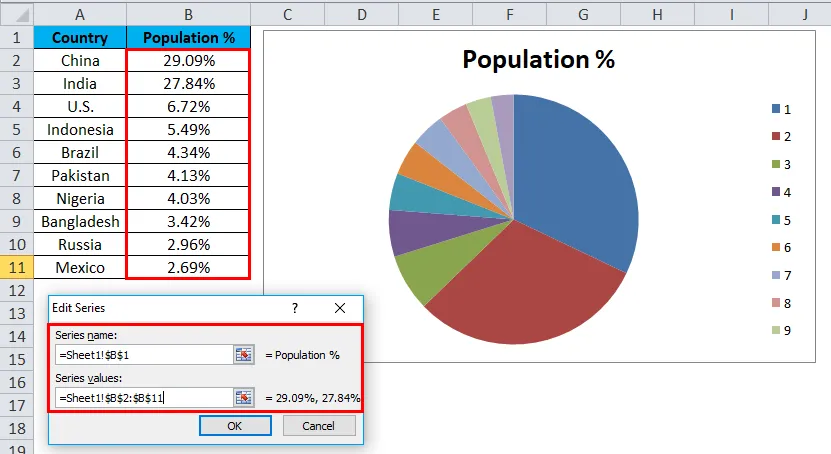
Trinn 6: Klikk på OK.

Trinn 7: Klikk nå på Rediger-alternativet.
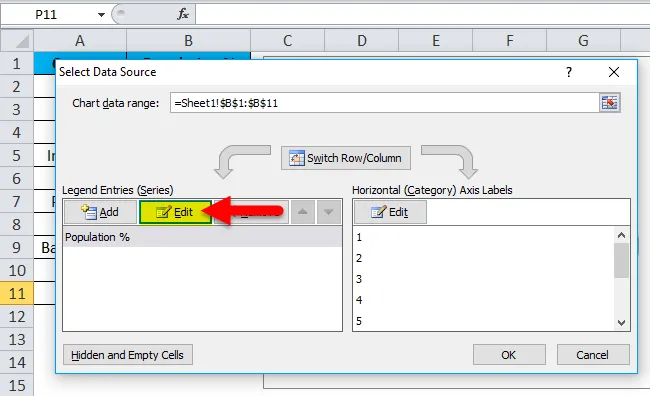
Trinn 7: Her må vi velge verdiene som vi trenger å vise horisontalt. Horisontalt må vi vise alle landets navn. Landenes navn varierer fra A2 til A11
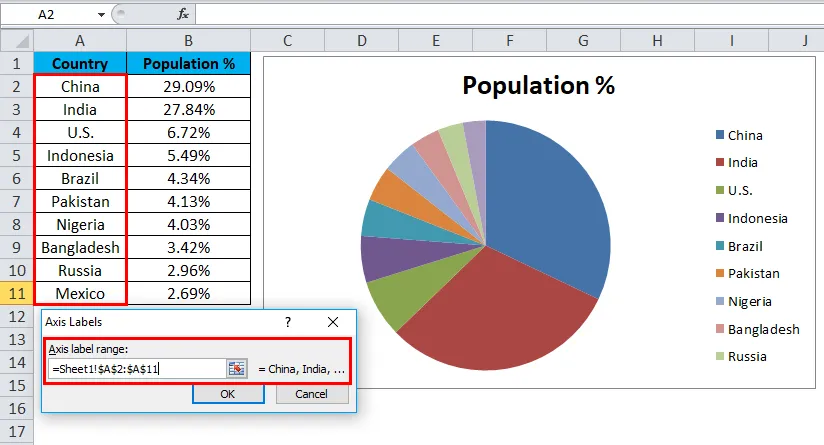
Trinn 8: Nå endelig klikk på OK.
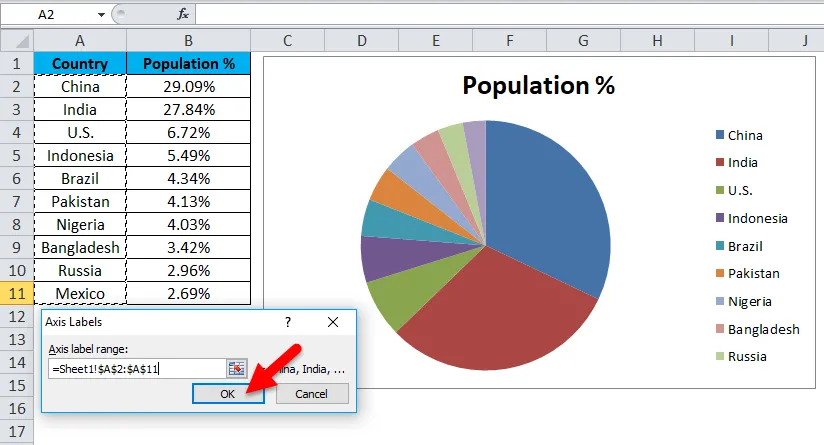
PIE-KARTEN er klar.
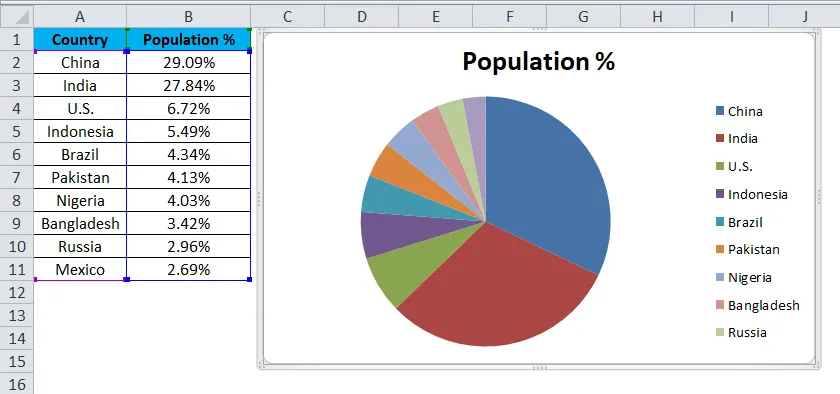
Trinn 9: Dette er ikke det ferdige diagrammet ennå. Vi må gjøre noe formatering for det. Først må du endre overskriften på diagrammet.
Klikk på overskriften
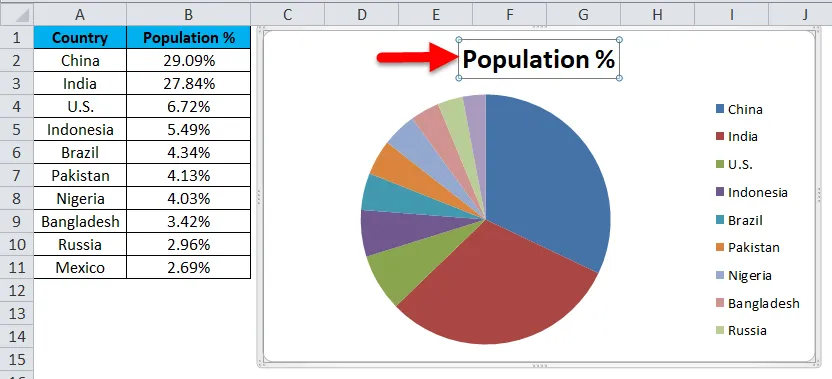
og skriv overskriften.
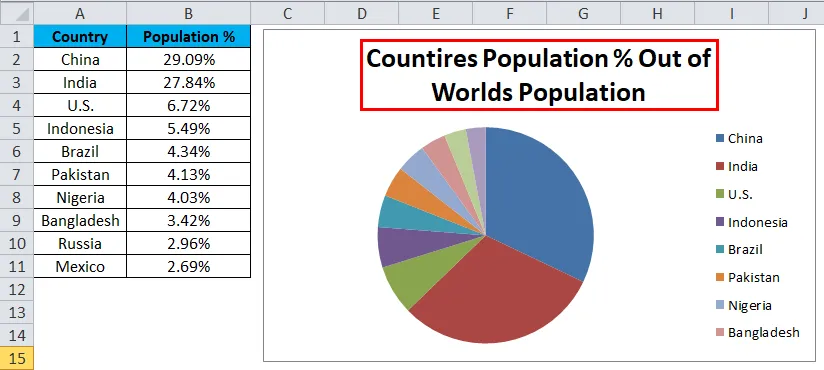
Trinn 10: Høyreklikk nå på en av sektoren til sektoren og velg legg til datatiketter.
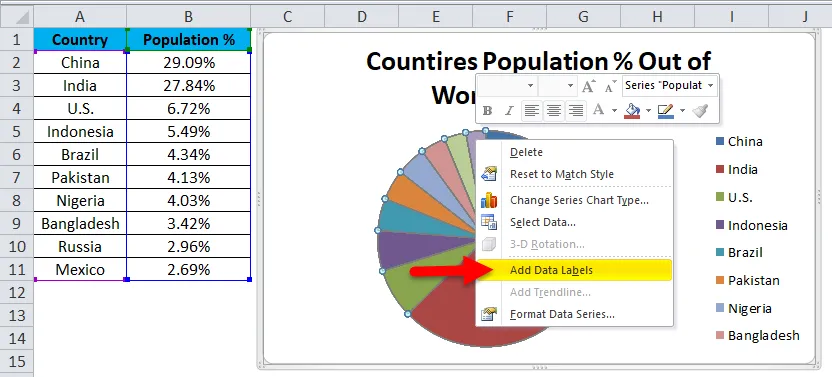
Dette vil legge til alle verdiene vi viser på kakene.

Trinn 11: Du kan utvide hver sektor på en annen måte. Høyreklikk på paien og velg Format Data Series.
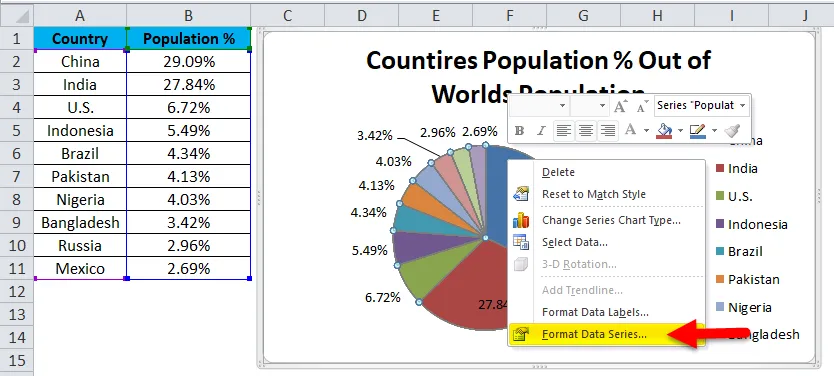
Trinn 12: Nå kan du utvide Pie Explosion etter ditt ønske.
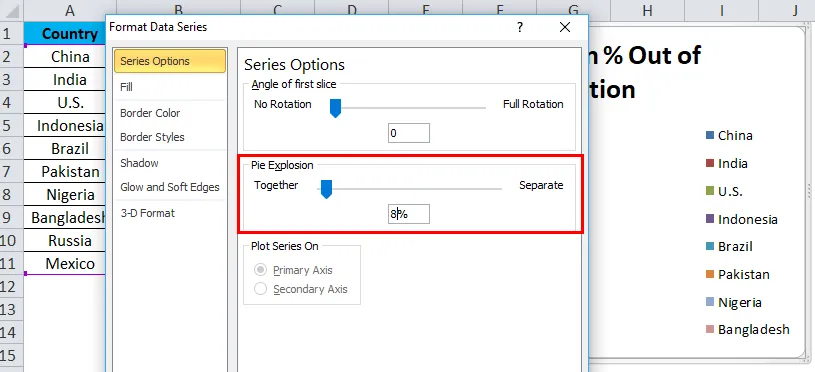
Trinn 13: Nå er diagrammet klart til å rocke.

På denne måten kan vi presentere dataene våre i et PIE-CHART gjør kartet lett lesbart.
Eksempel 2 - 3D kakediagram i Excel
Nå har vi sett hvordan du lager et 2-D kakediagram. Vi kan lage en 3D-versjon av den også.
For dette eksemplet har jeg tatt salgsdata som eksempel. Jeg har et salgspersonnavn og deres respektive inntektsdata.
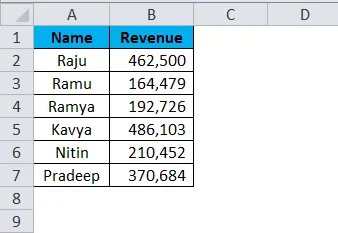
Trinn 1: velg dataene du vil gå til Sett inn, klikk på PIE og velg 3D-kakediagram.
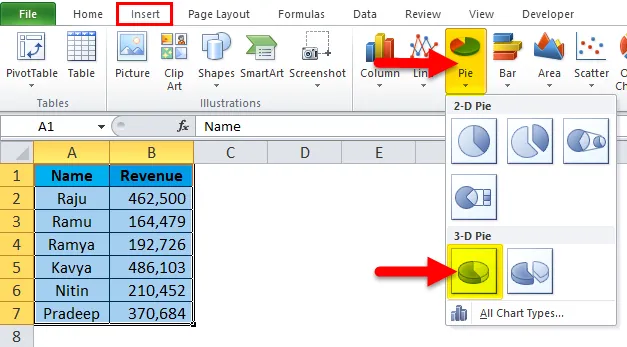
Trinn 2: Nå lager det øyeblikkelig 3D-kakediagrammet for deg.
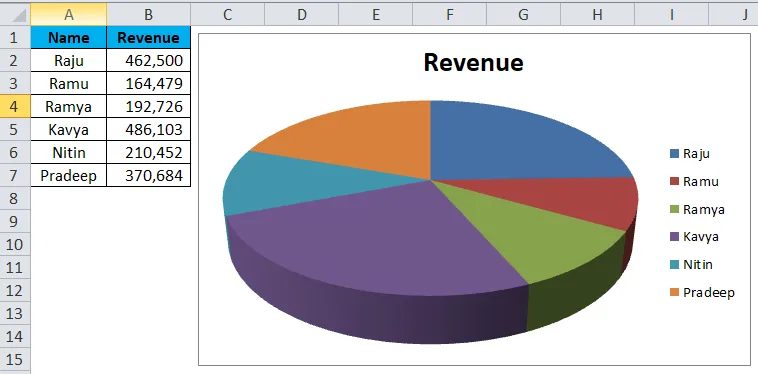
Trinn 3: Høyreklikk på kaken og velg Legg til datamerkninger .
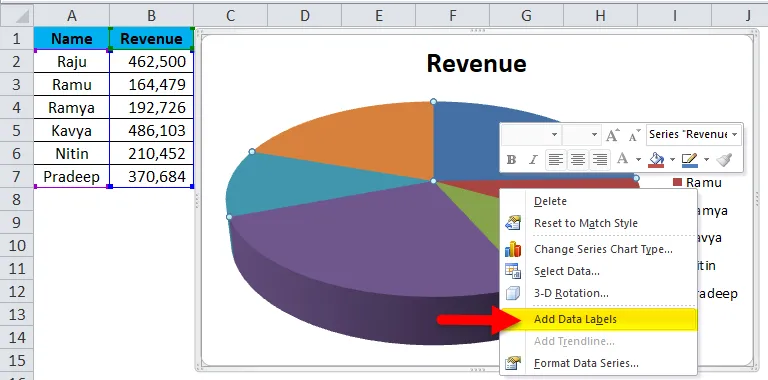
Dette vil legge til alle verdiene vi viser på kakene.

Trinn 4: Velg datatikettene vi har lagt til, og høyreklikk og velg Formater datatiketter.
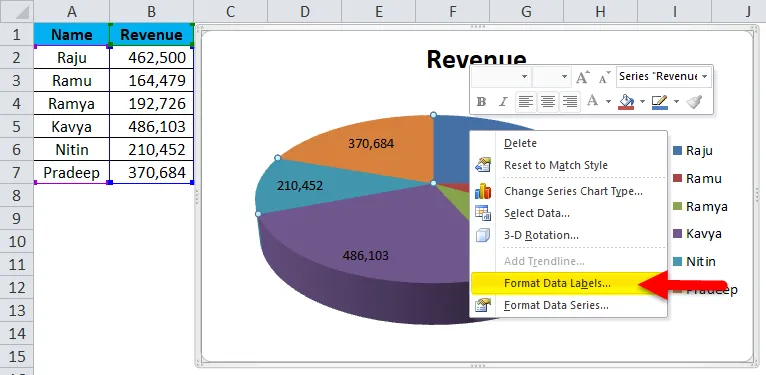
Trinn 5: Her kan vi så mange formateringer. Vi kan vise serienavn sammen med verdiene deres, prosentandel. Vi kan endre justeringen av disse datatikettene til sentrum, innsiden og utsiden, best passform.
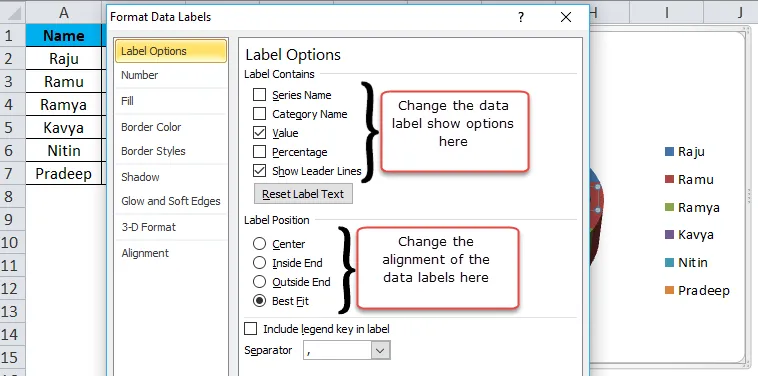
Trinn 6: På samme måte kan vi endre fargen på hver stolpe, endre legendenes plass, justere datamerkningen, osv.… Til slutt ser diagrammet presentabelt ut for leseren eller brukeren.
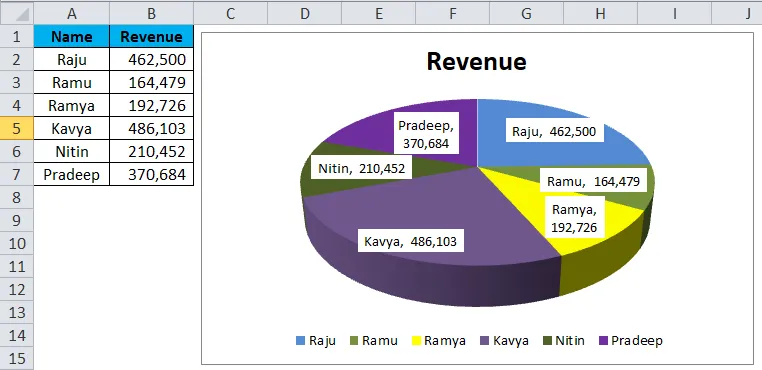
Fordeler
- Store data kan presenteres ved å bruke kakediagram i Excel.
- Ved hjelp av hver skivebjelke kan vi enkelt sammenligne den med en annen.
- Enkelt og ikke nødvendig å forklare det til sluttbrukeren. Det er forståelig på noen måte.
ulemper
- Det er veldig vanskelig å montere datatiketter i tilfelle mindre verdier. Det vil overlappe med andre datatiketter.
- Hvis det er for mange ting å vise det, vil diagrammet se stygt ut.
Ting å huske på kakediagram i Excel
- Ikke bruk 3D-diagrammer ganske ofte. 3D-diagram forvrenger meldingen betydelig.
- I stedet for å bruke legender, prøv å vise dem sammen med datatikettene. Dette vil være veldig forståelig for brukerne.
- Bruk en annen farge for hver skive og få diagrammet til å se vakkert ut.
- Forsøk å eksplodere hver skive med maksimalt 8%. Ikke gå utover den terskelgrensen.
- Hvis etikettene er, mindre kan vi sammenligne enkelt med de andre skivene. Hvis det er for mange verdier, kan du prøve å bruke kolonnediagram i stedet.
Anbefalte artikler
Dette har vært en guide til kakediagram i Excel. Her diskuterer vi hvordan du lager kakediagram i Excel sammen med praktiske eksempler og nedlastbar Excel-mal. Du kan også gå gjennom andre foreslåtte artikler -
- Bygg et pivottdiagram i Excel
- Excel-diagrammer og grafer
- ODD Excel-funksjonseksempler
- Hvordan bruker jeg Excel TODAY-funksjon?