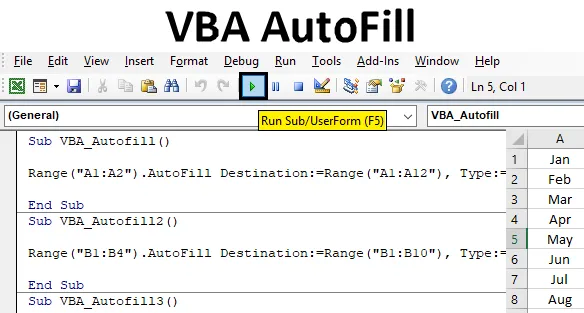
VBA AutoFill in Excel
Noen ganger i excel når vi jobber med lignende type datasett som fortsetter å gjenta, antyder excel seg selv sekvensielle verdier som AutoFill. Dette er ganske enkelt å implementere og bruke. Som det meste får vi en sekvens med autofyll i form av tall, ukedager, måneder eller en hvilken som helst nummerserie. Hvis vi oppretter autofyll eller ikke, men utmerker noen ganger, oppretter autofyll som følger med når du fullfører oppgaven raskt.
Hvordan bruke VBA AutoFill-funksjon i Excel?
Vi lærer hvordan du bruker en VBA Autofill-funksjon med få eksempler i Excel.
Du kan laste ned denne VBA AutoFill Excel Template her - VBA AutoFill Excel TemplateEksempel 1 - VBA AutoFill
La oss se et eksempel der vi automatisk fyller ut månedens navn i riktig rekkefølge. I kolonne A har vi navnet på 2 måneder Jan og Fed kort. Og vi vil skrive en kode som vil fylle resten av månedene automatisk til desember.

Følg trinnene nedenfor for å bruke VBA AutoFill-funksjon i Excel:
Trinn 1: For dette trenger vi en modul. Gå til Sett inn-menyen og velg modulen som vist nedenfor.
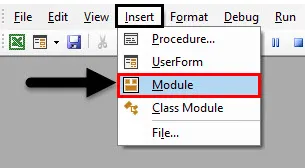
Trinn 2: Etter at vi har fått en modul, i den skrive underkategorien til VBA Autofill eller i et hvilket som helst annet navn du ønsker som vist nedenfor.
Kode:
Sub VBA_Autofill () Slutt Sub
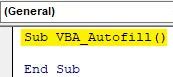
Trinn 3: Velg området for cellene som vi trenger å dra eller utstrekke for autofylling. Vi har celle A1 og A2.
Kode:
Sub VBA_Autofill () Range ("A1: A2") End Sub
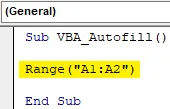
Trinn 4: Velg nå funksjonen vi trenger å utføre som er " Autofill ", slik at destinasjonen kan velges som vist nedenfor.
Kode:
Sub VBA_Autofill () Range ("A1: A2"). AutoFill Destination: = End Sub
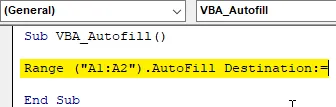
Trinn 5: Velg nå området hvor vi vil måtte fylle ut navnene på måneder til desember. Vi kan velge hvilket som helst område, men å velge det samme området gjør det enkelt å implementere.
Kode:
Sub VBA_Autofill () Range ("A1: A2"). AutoFill Destination: = Range ("A1: A12") End Sub
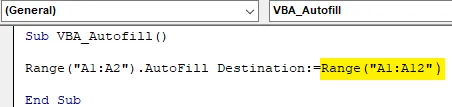
Trinn 6: Nå kommer øyeblikket, da vi velger tidspunktet for autofylling vi trenger. Velg Type som xlFillMonths som vist nedenfor.
Kode:
Sub VBA_Autofill () Range ("A1: A2"). AutoFill Destination: = Range ("A1: A12"), Type: = xlFillMonths End Sub

Trinn 7: Når du er ferdig, kompiler koden og kjør den ved å klikke på Play-knappen som ligger under menylinjen i VBA eller Trykk F5. Og vi vil se, i løpet av et øyeblikk blir listen over måneder fra januar til desember automatisk fylt fra celle A3 til A12.
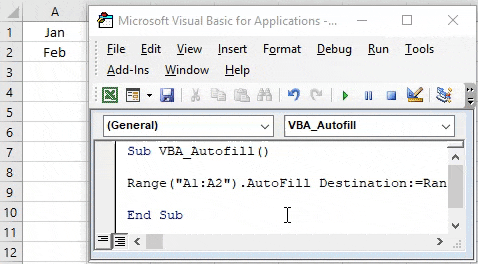
Eksempel 2 - VBA AutoFill
I dette eksemplet vil vi se hvordan du fyller ut nummer automatisk. Vi har kolonne B med noen tall fra 1 til 4 som vist nedenfor. Nå vil vi fylle ut numrene automatisk til 10 automatisk.
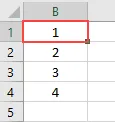
Trinn 1: For dette trenger vi en modul hvor implementerer koden for AutoFyll tallene. Åpne en modul og lag en underkategori i navnet til VBA AutoFill som vist nedenfor.
Kode:
Sub VBA_Autofill2 () Slutt Sub
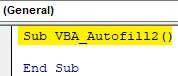
Trinn 2: Velg nå området for cellene som er tilgjengelige som er fra B1 til B4.
Kode:
Sub VBA_Autofill2 () Range ("B1: B4"). Slutt sub
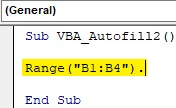
Trinn 3: Velg AutoFill-funksjon etterfulgt av destinasjonskommandoen som vist nedenfor.
Kode:
Sub VBA_Autofill2 () Range ("B1: B4"). AutoFill Destination: End Sub
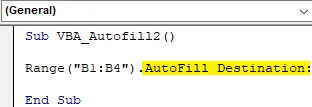
Trinn 4: Velg nå cellens område til vi vil fylle ut tallene automatisk. Her gjør vi det til nummer 10. Så velg området fra celle B1 til B10.
Kode:
Sub VBA_Autofill2 () Range ("B1: B4"). AutoFill Destination: = Range ("B1: B10"), End Sub

Trinn 5: Nå for automatisk utfylling av nummer, vil vi velge Type som xlFillDefault bare er ment for antall slags ting.
Kode:
Sub VBA_Autofill2 () Range ("B1: B4"). AutoFill Destination: = Range ("B1: B10"), Type: = xlFillDefault End Sub

Trinn 6: Sett sammen koden og kjør for å få utdata. Vi vil se tallene blir automatisk fylt fra 1 til 10 som vist nedenfor.
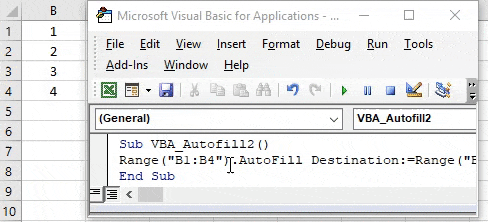
Eksempel # 3 - VBA AutoFill
Det er en annen måte å fylle ut innholdet i kolonnene automatisk. Dette kan gjøres for hva som helst. Tall, tekst eller hvilken som helst kombinasjon. Vi har vurdert tallene her i kolonne C fra 1 til 4 som vist nedenfor.

Trinn 1: Åpne en modul for å lage underkategorien til VBA Autofill vist nedenfor.
Kode:
Sub VBA_Autofill3 () Slutt Sub
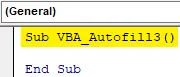
Trinn 2: Som de samme eksemplene ovenfor, vil vi velge området for cellene som har dataene og trenger for å få autofyll.
Kode:
Sub VBA_Autofill3 () Range ("C1: C4"). Slutt sub
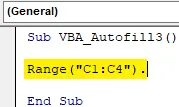
Trinn 3: På samme måte som vist i eksemplene ovenfor, velg Autofyll- funksjon etterfulgt av Destinasjon- kommando.
Kode:
Sub VBA_Autofill3 () Range ("C1: C4"). AutoFill Destination: = End Sub
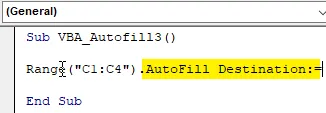
Trinn 4: Velg området med celler til der vi trenger å fylle ut celleinnholdet automatisk. Her velger vi området fra celle C1 til C12.
Kode:
Sub VBA_Autofill3 () Range ("C1: C4"). AutoFill Destination: = Range ("C1: C12"), End Sub

Trinn 5: Velg den type autofyll vi ønsker. Her velger vi xlFillCopy som vil kopiere og lime inn dataene som er tilgjengelige i valgte områdeceller til destinasjonsceller.
Kode:
Sub VBA_Autofill3 () Range ("C1: C4"). AutoFill Destination: = Range ("C1: C12"), Type: = xlFillCopy End Sub

Trinn 6: Sett sammen koden på en gang, ettersom den er en enkelt linjekode og kjør. Vi vil at tallene fra 1 til 4 er nå kopiert til cellen til celle C12. Og vi kan se at alle fire tallene er kopiert to ganger.

Eksempel 4 - VBA AutoFill
I dette eksemplet vil vi se hvordan du automatisk fyller ut formatet til celler til under destinasjonscellene. Formatet kan være fet, kursiv eller fargede celler. Her har vi kolonner D med noen fargede celler D1 til D3 som vist nedenfor.
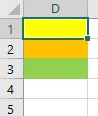
Trinn 1: Åpne en ny modul og lag en underkategori av VBA AutoFill eller i noe annet navn. Som vi kan se, har vi her holdt alle underkategoriene i numerisk rekkefølge.
Kode:
Sub VBA_Autofill4 () Slutt Sub
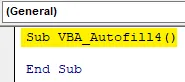
Trinn 2: Velg et område av cellene som har en farget bakgrunn. Her er disse cellene D1 til D3.
Kode:
Sub VBA_Autofill4 () Range ("D1: D3"). Slutt sub

Trinn 3: Velg nå AutoFill-funksjon med kommandoen Destination som vist nedenfor.
Kode:
Sub VBA_Autofill4 () Range ("D1: D3"). AutoFill Destination: = End Sub
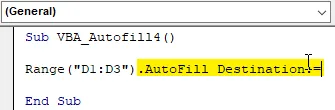
Trinn 4: Velg nå destinasjonsområdet for celler der vi trenger å fylle ut formatcellene automatisk. Her velger vi D1 til D10.
Kode:
Sub VBA_Autofill4 () Range ("D1: D3"). AutoFill Destination: = Range ("D1: D10"), End Sub
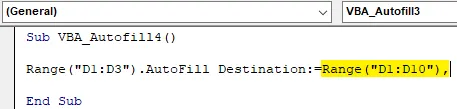
Trinn 5: Velg til slutt Type som vi trenger å autofyll ut i destinasjonsceller som xlFillFormat .
Kode:
Sub VBA_Autofill4 () Range ("D1: D3"). AutoFill Destination: = Range ("D1: D10"), Type: = xlFillFormat End Sub

Trinn 6: Endelig kan vi sette sammen koden og kjøre den. Vi vil at fargen som er i cellene D1 til D3 blir automatisk fylt til cellen til D10.
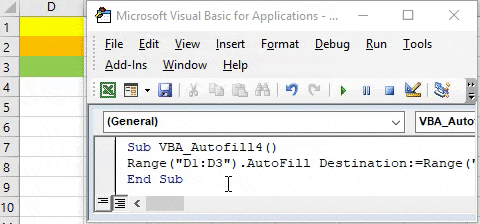
Fordeler med VBA AutoFill
- Det sparer tiden ved automatisk å fylle innholdet i cellene som må fylles gjentatte ganger.
- Sekvensielle data kan automatisk fylles ut for å lagre fil.
Ting å huske
- Autofyll kan brukes til formatering, kopiering, dra for tall og tekst.
- Hvis det er mulig, må du beholde riktig sekvens av kode mens du skriver flere koder.
- Det er alltid bedre å automatisere dataene vi trenger å fylle ut på samme måte.
- Ny versjon av MS Excel har funksjon der hvis vi angir ett datasett en gang, så neste gang vi bare trenger å fylle 2-3 celler, og det vil automatisk foreslå å fylle hele området.
Anbefalte artikler
Dette er en guide til VBA Autofill. Her diskuterer vi hvordan du bruker Excel VBA Autofill Function sammen med praktiske eksempler og nedlastbar Excel-mal. Du kan også gå gjennom andre foreslåtte artikler -
- Kopier lim inn funksjon i VBA
- Substring Excel-funksjon
- VBA-abonnement utenfor rekkevidden
- Excel ISNUMBER-formel