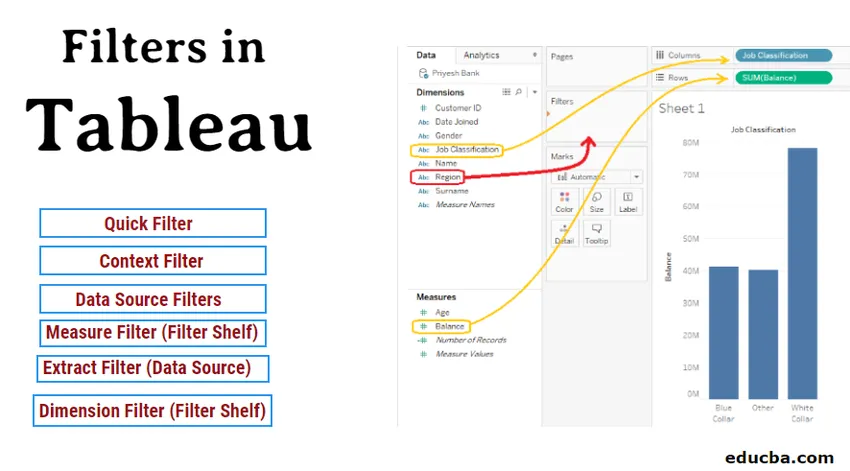
Raffinering av data i Tableau
Filters in Tableau vil hjelpe oss med å visualisere data effektivt og raskt. Avhengig av datatypen og kravet, har vi 6 typer tablåfilter. Hvert filter er designet for å arbeide i en spesifikk situasjon som når kolonnen inneholder tallverdier eller strenger? er det et mål eller en dimensjon? Osv. Å bruke disse filtrene er veldig enkelt og enkelt, og kan gjøres på få sekunder.
Se for deg at du har et regneark som inneholder 10000 rader med data, og at du bare trenger 10% av disse dataene for jobben din. Ville det ikke være tidsbesparende hvis du bare jobber med disse 10% for data i stedet for å jobbe på hele arket?
I de fleste tilfeller vil svaret være "Ja". Raffinering av data spiller derfor en viktig rolle i datavisualisering.
Tableau et datavisualiseringsverktøy og en av markedslederne i løpet av 2019 gir en mulighet til å organisere og se data i henhold til kravene våre ved hjelp av forskjellige filteralternativer som er tilgjengelige i Tableau.
Typer filtre i Tableau
Nedenfor er de forskjellige typene filtre i Tableau:
- Dimensjonsfilter (filterhylle)
- Mål filter (filterhylle)
- Hurtigfilter
- Kontekstfilter
- Pakkfilter (datakilde)
- Datakildefiltre
1. Dimensjonsfilter
Dimensjonsfilter brukes på ikke-samlede kolonner som Region, Kundenavn, Land osv. I dette filteralternativet filtrerer vi data i henhold til kategorier som vi trenger for oppgaven vår.
MERKNAD: For demonstrasjonsformålet bruker vi eksempler på bankdata med dimensjoner: kunde-ID, deltatt dato, region kjønn, jobbklassifisering og etternavn. Tiltakene er ALDER og balanse. I bildet under er vårt mål å filtrere data om Jobbklassifisering VS Balanse etter region.Hvordan bruke dimensjonsfilter?
For å bruke dimensjon, dra dimensjonen du vil bruke filteret (i vårt tilfelle Region) til filterhylla som vist på bildet i RØD. Etter å ha dratt måles filtervinduet som vil ha fire faner som følger:
- Generell
- Wildcard
- Betingelse
- Topp
- Generell
I denne fanen kan vi inkludere / ekskludere feltene vi vil bruke filter på. Tableau ga også alternativer som ALLE, INGEN, listen over egendefinerte verdier og BRUK ALLE som hjelper oss å enkelt velge de nødvendige filterkolonnene, selv om vi har et stort antall kolonner.
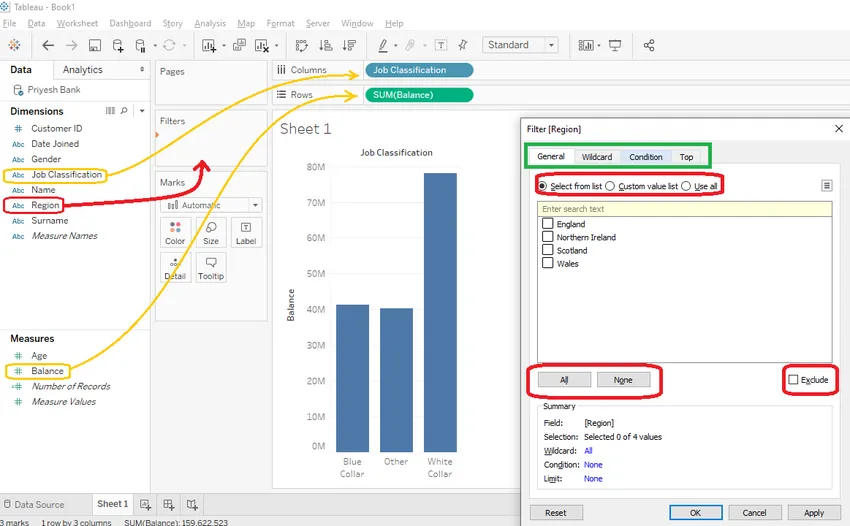
- Wildcard
Vi kan bruke et jokertegnfilter for å inkludere / ekskludere feltene som starter, slutter, inneholder eller nøyaktig samsvarer med verdien vi skriver inn i tekstboksen. For eksempel, hvis du trenger poster med kunder som heter James, kan du bruke alternativet inneholder som vist på bildet nedenfor.
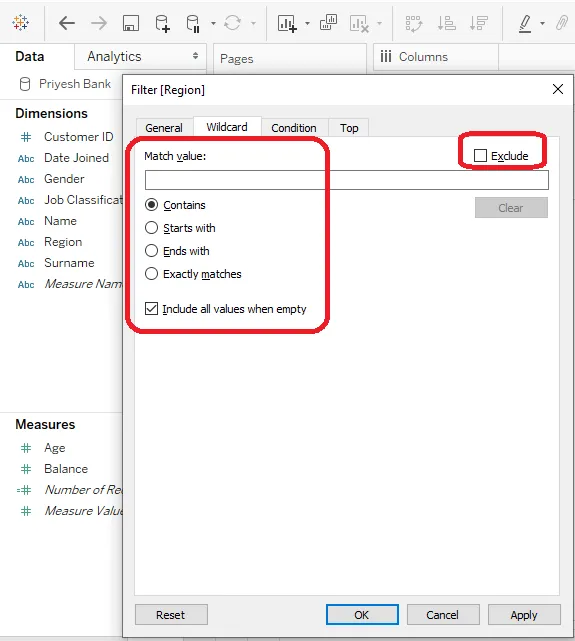
- Betingelse
Vi kan bruke tilstandsfilter på to måter som følger:
- Etter felt
- Av Formel
Etter felt
Her kan vi velge et felt fra tilgjengelige dimensjoner og mål. Så kan vi velge de forskjellige aggregatfunksjonene fra rullegardinmenyen, for eksempel SUM, AVERAGE, COUNT, etc. og også velge betingelsen om den skal være = eller =. Vi kan også tilby et utvalg av maksimums- og minimumsverdier.
Av Formel
Her kan vi spesifisere felt som vi vil filtrere ved å skrive den tilsvarende formelen i formelboksen. For eksempel, i bildet nedenfor filtrerer vi postene våre hvis saldo er mindre enn 5000.
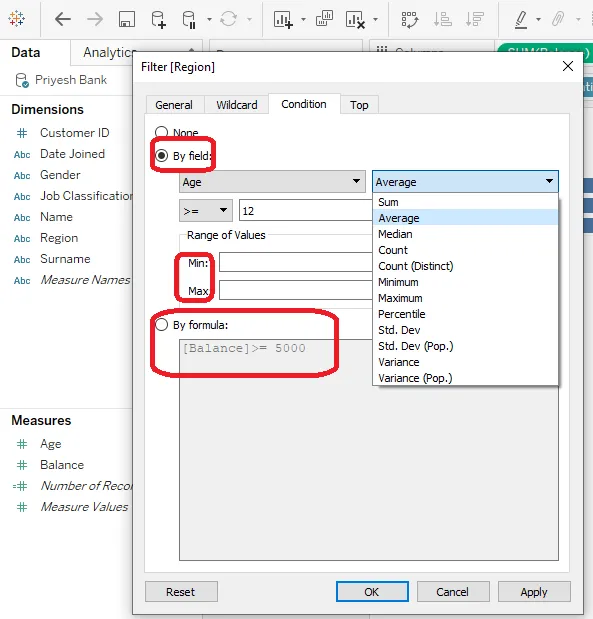
- Topp bunn
I denne fanen kan vi visualisere Topp “N” eller bunn “N” postene basert på filteret “etter felt eller med formelen” som ligner kategorien Tilstand. Her kan “N” være et hvilket som helst tall som er større enn null. Ved hjelp av dette alternativet kan vi få topp / bunn 5, 3 eller 10 osv. Poster i henhold til kravet vårt.
2. Mål filter
Tiltaksfilter brukes på samlede kolonner som alder og balanse. I dette filteralternativet filtrerer vi data i henhold til samlede funksjoner som vi trenger for oppgaven vår.
Hvordan bruke målefilter?
For å bruke målefilter drar du bare ett av tiltakene i filterhylla som vist nedenfor i RØD. Da åpnes vinduet Filterfelt, og velg deretter sammensatt funksjon i henhold til kravet ditt.
MERKNAD: For demonstrasjonsformålet bruker vi filteret på målet AGE og velger "Alle verdier."Etter å ha valgt den samlede funksjonen (Alle verdier i vårt tilfelle) kan vi velge hvordan vi vil bruke filtertilstand fra de 4 fanene som følger.

- Verdiområde
Her må vi gi start- og sluttverdien på det området vi ønsker å se i resultatet. (I eksemplet nedenfor kan vi velge hvilken som helst alder mellom 15 og 64. Hvis vi ønsker å finne resultatet for alder mellom 30 og 40, må vi spesifisere 30 som startverdi og 40 og sluttverdi.)
- I det minste
Her må vi bare gi startpunktet for vårt sortiment.
- På det meste
Her må vi bare gi endepunktet for vårt sortiment.
- Spesiell
Her kan vi velge mellom null, ikke-null og Alle verdier
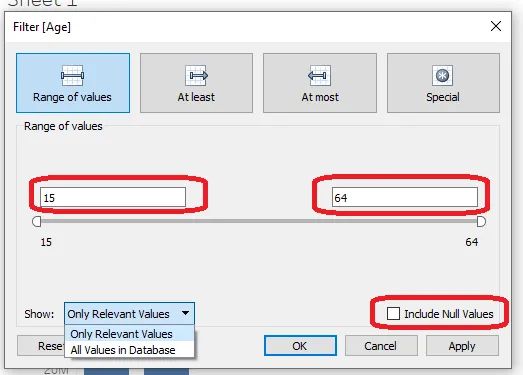
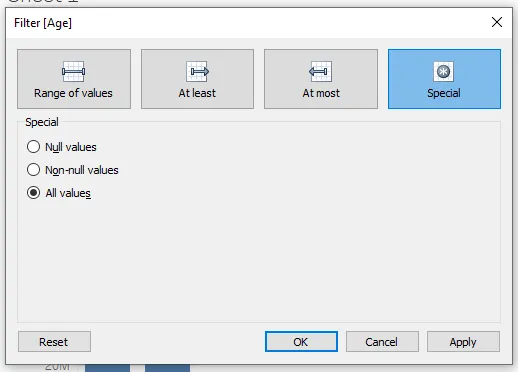
3. Hurtigfilter
Hurtigfilter eller tilpasset filter brukes hovedsakelig i tilfeller hvor man raskt må visualisere filterdataene med en enkelt og flere verdiliste.
Hvordan bruke hurtigfilter?
- For å bruke hurtigfilter, må du ha et mål eller en dimensjon i filterhyllen. Da må du høyreklikke på feltet (i vårt tilfelle er det REGION) og sjekke "Vis filter".
- Da vil du finne en ny avkrysningsrute i arbeidsarket, du kan visualisere dataene i henhold til forskjellige kategorier (i vårt tilfelle er det England, Skottland, etc.)
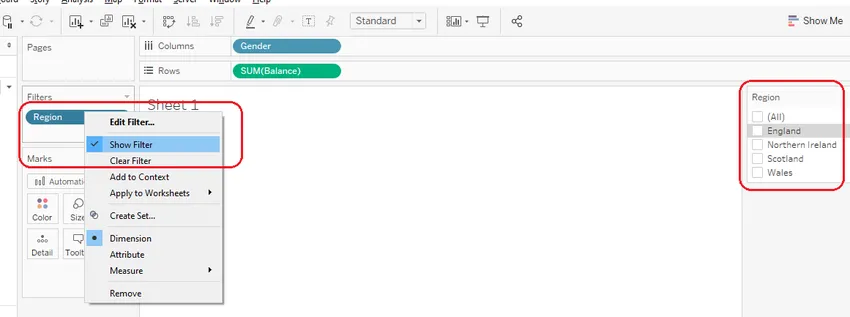
- Du kan også velge typen hurtigfilter ved å klikke på pil ned i avmerkingsboksen og velge mellom samsvarsverdier for enkelt, flere og jokertegn som vist på bildet til høyre.
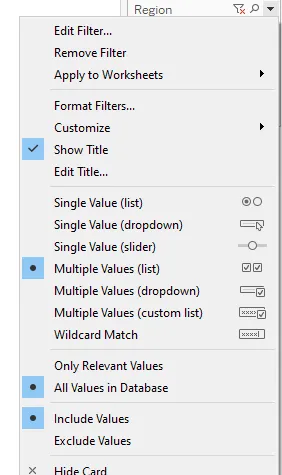
4. Kontekstfilter
- Et kontekstfilter er et filteralternativ som kan opprette en egen gruppe data ut fra den opprinnelige datakilden og beregne valgene som er gjort i arbeidsarket.
- Når kontekstfilteret er brukt, vises det i grå farge som vist på bildet.
- Kontekstfilter kan være nyttig i tilfeller der det kreves faste topp- eller bunnposter for forskjellige kategoriske felt.
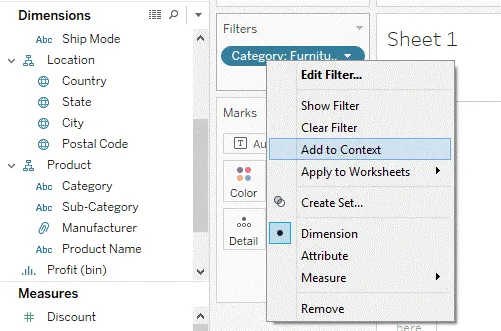
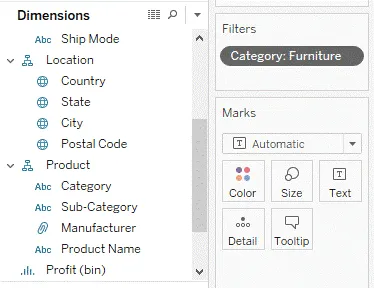
5. Uttrekk og datakildefiltre
Ekstrakt og datakildefilter er filtrene som vanligvis brukes før du flytter til regnearket. Disse filtrene er nyttige, da vi kan filtrere unødvendige data i begynnelsen selv når du bruker disse.
Hovedforskjellen mellom ekstrakt- og datakildefiltre er filterresultatet av datakildefilteret er umiddelbart synlig, men filterresultatet av ekstraktet er bare synlig etter at du har flyttet til regnearkfanen (Ark 1).
Hvordan bruke ekstraktfilter?
For å bruke dette filteret, velg først tilkoblingstypen som Extract, klikk deretter på rediger, hvoretter du må klikke på add og velg deretter et felt, og avhengig av hvilken type felt du velger (et mål eller en dimensjon) vil et filtervindu åpne . Resten av tingene ligner på dimensjon eller måle-filter.
Hvordan bruke datakildefilter?
For å bruke dette filteret, må du klikke på Legg til (uthevet i grønt), så må du legge til felt som du vil bruke filteret på. Resten av tingene ligner på Dimensjon eller Målfilter.
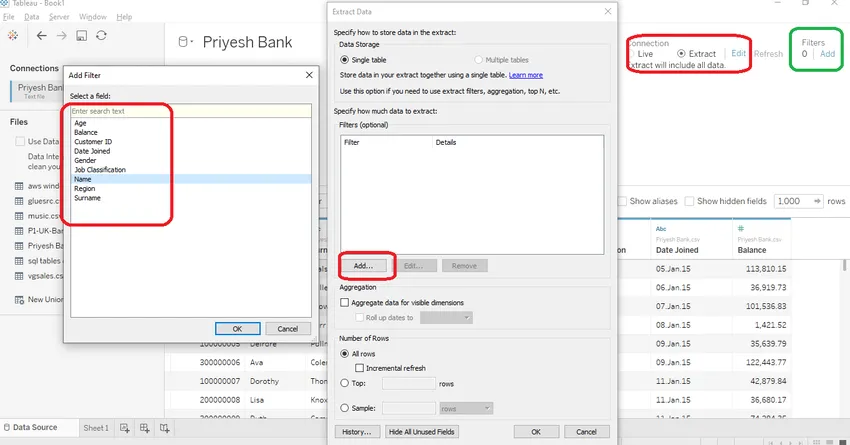
Konklusjon - Filters in Tableau
Tableau har gitt forskjellige alternativer for å filtrere og begrense kildedataene i henhold til kravene våre. Disse filteralternativene hjelper oss å visualisere bare den nødvendige informasjonen som sparer tid, prosessorkraft, minne og innsats. Hurtigfilter og menytyper derav kan hjelpe oss med å visualisere data veldig raskt og effektivt. Måle- og dimensjonsfilter er som basen til filteralternativene i Tableau. Her har vi nok alternativ til å filtrere alle typer data i henhold til kravene våre.
Anbefalte artikler
Dette er en guide til filtre i Tableau. her diskuterer vi filtertyper i Tableau og hvordan du bruker filtre trinnvis med skjermbildene. Du kan også se på følgende artikkel for å lære mer -
- Tableau-alternativer
- Hva er Tableau?
- Verktøy til analyse av data
- Datamineringsprogramvare
- PHP-filtre | Hvordan validerer brukerinndata ved hjelp av forskjellige filtre?