I denne Photoshop Effects-opplæringen skal vi kombinere et par forskjellige effekter. Først gir vi et bilde som er lette å lage malte kanter, og så får vi det til å se ut som om det er trykt på lerret . Vi laster inn og bruker et par av Photoshop-børster for den malte kantereffekten, legger til en lagmaske du kan male på, og til slutt bruker vi Texturizer-filteret for lerretseffekten. Når vi er ferdig, vil vi se hvordan vi kan bruke Photoshop-filen vår som mal for raskt og enkelt å gi andre bilder nøyaktig samme utseende!
Denne versjonen av opplæringen er for Photoshop CS5 og tidligere. For Photoshop CS6 og CC (Creative Cloud), sjekk ut den fullstendig oppdaterte versjonen.
Her er originalbildet jeg skal bruke til denne opplæringen:

Det originale bildet.
Og her er effekten av "malte kanter på lerret" vi går etter:

Det endelige resultatet.
Denne opplæringen er fra Photo Effects-serien. La oss komme i gang!
Trinn 1: Legg til et nytt lag
Når mitt bilde er åpent i Photoshop, viser lagpanelet meg at jeg har ett lag, bakgrunnslaget som Photoshop legger til som standard og inneholder det originale bildet:
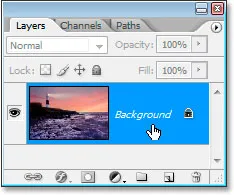
Photoshops lagpanel som viser bakgrunnslaget som inneholder originalbildet mitt.
Det første jeg vil gjøre for denne effekten er å legge til et nytt tomt lag over bakgrunnslaget mitt, så jeg klikker på ikonet for nytt lag nederst i panelet Lag:

Legg til et nytt lag ved å klikke på "Nytt lag" -ikonet nederst i lagpanelet.
Dette gir meg et nytt lag over bakgrunnsjiktet, som Photoshop automatisk navngir "Lag 1":
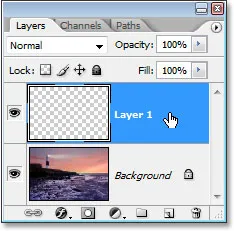
Photoshop-opplæring: Lag-panelet som viser det nye laget, "Lag 1", over bakgrunnen.
Jeg skal dobbeltklikke direkte på navnet på laget og gi det nytt navn fra "Lag 1" til noe mer beskrivende, som "hvit bakgrunn", siden vi fyller det med hvitt i neste trinn, og det vil ser ut til å være bakgrunnen som bildet ligger på:
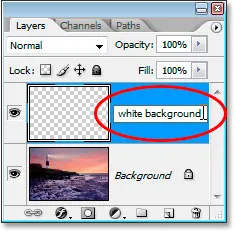
Gi nytt navn til "Lag 1" til "hvit bakgrunn" eller noe lignende du velger.
Trinn 2: Fyll det nye laget med hvitt
Neste, fordi jeg vil at bildet mitt skal se ut som det ble malt på hvit bakgrunn, må jeg fylle dette nye laget med hvitt. Jeg kunne bruke Photoshop's Fill-kommando for dette, men det er en enda enklere måte. Først må du trykke på bokstaven D på tastaturet for å tilbakestille forgrunnen og bakgrunnsfargene til standardverdiene deres i henholdsvis svart og hvitt, hvis de ikke allerede er innstilt på det. Du vil se dem bytte tilbake til svart og hvitt i Photoshop sin verktøypalett:

Trykk "D" på tastaturet for å bytte forgrunnsfarge til standard svart og bakgrunnsfargen til hvit.
Med hvitt nå som bakgrunnsfarge og "hvit bakgrunn" -lag som er valgt i lagpanelet, bruk tastatursnarveien Ctrl + Backspace (Win) / Command + Delete (Mac) for å fylle laget med hvitt. Bildet blir nå skjult for visning midlertidig av det faste, hvite laget over det:

Det nye laget er nå fylt med hvitt, og skjuler bildet midlertidig bak det.
Trinn 3: Legg i "Tykke tunge børster" -børstesettet
For å lage vår malte kanteffekt trenger vi et par Photoshop-børster som installeres med Photoshop, men ikke er lastet inn som standard, så vi må laste dem selv, noe som er veldig enkelt å gjøre. Velg først børsteverktøyet ved å ta det fra verktøypaletten eller ved å trykke bokstaven B på tastaturet:
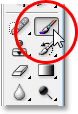
Velg børsteverktøyet.
Når du har valgt Børsteverktøyet, høyreklikker du (Vinn) / Kommando-klikk (Mac) hvor som helst i dokumentvinduet for å få opp dialogboksalternativene for Børsteverktøy, og klikk deretter på den lille pilen til høyre i øverste høyre hjørne av den:
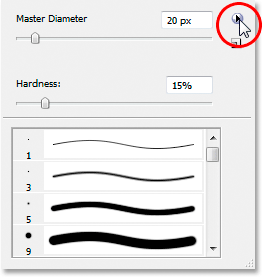
Klikk på den høyre pekende pilen øverst til høyre i dialogboksen Alternativer for børsteverktøy.
Velg deretter tykke tunge børster- børstesettet fra listen som vises:
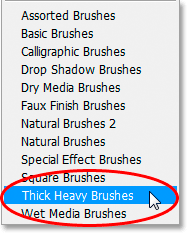
Velg børstesettet "Tykke tunge børster" for å laste det inn.
Det dukker opp en dialogboks der du spør om du vil erstatte det nåværende børstesettet med det nye. Velg Legg til i stedet for OK, så det nye børstesettet blir lagt til med standardbørstene og ikke erstatter dem helt:
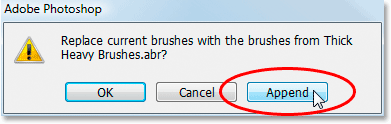
Velg "Legg til" fra dialogboksen når du blir spurt om du vil bytte ut de nåværende børstene med det nye settet.
Trinn 4: Velg 111-Pixel-børsten "Flat Bristle"
Med tykke tunge børster børstesett lastet, blar du nedover listen over tilgjengelige børster til du kommer nær bunnen av listen, og det er der du finner penselen med pensel 111-piksler . Hvis du har Photoshop sine preferanser satt opp for å vise verktøytips, vises navnet på børsten når du holder musen over penselen:
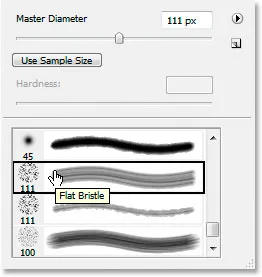
Velg 111-pikslers "Flat Bristle" -børste nær bunnen av listen.
Du finner to pensler med 111 piksler nede i bunnen. Den vi ønsker først er den på toppen, men vi bruker også den under noen få øyeblikk. Nå som vi har børsten lastet og valgt, er det på tide å begynne å lage vår malte kantereffekt. Først trenger vi en lagmaske, og vi legger den til neste.
Trinn 5: Legg til et lagmaske i laget "Hvit bakgrunn"
Vi skal begynne å male med penselen vår for å skape vår malte kantereffekt, men vi skal ikke male direkte på selve bildet. Vi skal male på en lagmaske, og før vi kan male på den, må vi lage den, så la oss gjøre det. Forsikre deg om at "hvit bakgrunn" er valgt i lagpanelet, og klikk deretter på Legg til lagmaske- ikonet nederst på paletten:
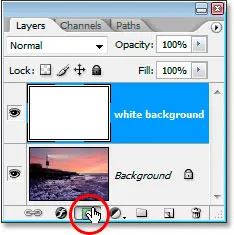
Når laget "hvit bakgrunn" er valgt, klikker du på "Legg til lagmaske" -ikonet nederst i Photoshops panel.
Dette vil legge til en lagmaske til "hvit bakgrunn" -laget. Du kan se det i lagpanelet direkte til høyre for lagets forhåndsvisning av miniatyrbilde:

Lagmasken vises til høyre for "hvit bakgrunn" -lagets forhåndsvisningsområde for miniatyrbilde.
Ved å bruke vår 111-pikslers Flat Bristle-børste som vi allerede har valgt, og med sort som allerede er satt som forgrunnsfarge fra når vi tilbakestiller forgrunnen og bakgrunnsfargene til standardverdiene for et øyeblikk siden, skal vi male med svart på dette lagmaske, og mens vi maler, vil bildet på bakgrunnslaget begynne å vises igjen gjennom dette faste, hvite laget.
Trinn 6: Begynn å male fra side til side på lagmasken
Forsikre deg om at lagmasken er valgt og ikke selve laget. Du kan se uthevingsboksen rundt lagmasken-miniatyrbildet på skjermdumpet over, noe som betyr at den er valgt. Klikk på den for å velge den hvis den ikke er valgt av en eller annen grunn. Deretter, med masken valgt, begynner du å male streker fra venstre mot høyre i dokumentvinduet. Fordi vi maler på sortmasken med svart, vil alle områder vi maler over bli transparente, og avsløre laget nedenfor, som i dette tilfellet er vårt bakgrunnslag som inneholder bildet vårt. Du kan se de malte kantene få effekt når du maler med penselen:
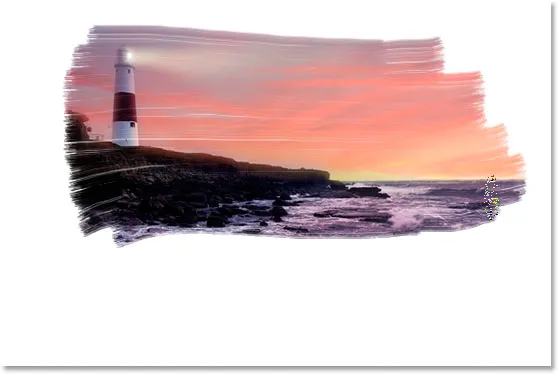
Maling med svart på lagmasken for å avsløre bildet nedenfor.
Flat Bristle-børsten vi bruker gjør en fin jobb med å gi oss et malt utseende og preg, ikke bare rundt kantene, men også inne i området vi maler, siden det etterlater sporadiske hvite hull i børsteslaget som legger til illusjon om at vi virkelig maler dette bildet med en tørr børste.
Du kan se i lagpanelet at områdene vi maler over i dokumentvinduet vises som svarte i forhåndsvisningsområdet for lagmaskenes miniatyrbilde:
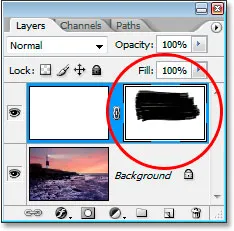
Områdene vi maler over på bildet vises svarte i forhåndsvisningsområdet for miniatyren av lagmasken.
Fortsett å male med penselen til du er fornøyd med hvordan den ser ut. Hvis du maler et slag og det ikke ser bra ut for deg, bare angre det med Ctrl + Z (Win) / Command + Z (Mac) og deretter male streken på nytt. Her er resultatet:

Bildet så langt.
Vi kommer til å bytte til den andre 111-pikslers penselen vi lastet inn, og berøre kantene neste.
Trinn 7: Velg 111-pikslers "Rough Flat Bristle" -børste
Vi kommer til å bytte børster nå og berøre kantene for å forbedre det malte utseendet. Høyreklikk igjen (Vinn) / Kommando-klikk (Mac) hvor som helst inne i bildet for å få opp dialogboksen Penselalternativer, bla ned til nær bunnen av listen over tilgjengelige børster, og klikk denne gangen på 111 -pikselbørste rett under den vi nettopp brukte, Rough Flat Bristle- børsten:
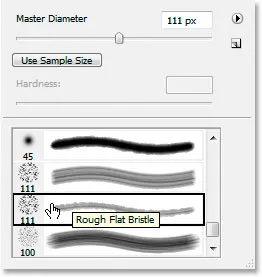
Velg den andre 111-pikslers penselen rett under den vi nettopp brukte på listen.
Trinn 8: Mal små slag rundt kantene for å forbedre effekten
Med den nye børsten valgt, og sørg for at lagmasken, ikke selve laget, fremdeles er valgt i lagpanelet, gå rundt kantene og mal små streker for å legge til noen flekker og malingssprut, noe som forbedrer effekten. Trikset her er å holde det meste av børsten inne i det allerede malte området, så bare en liten prosentandel av den strekker seg utover kantene. Du vil ikke overdrive det her. La bare en liten bit av børsten strekke seg ut i det hvite området og male med veldig korte slag. Selv bare det å klikke et område en gang med børsten kan være nok. Igjen, hvis du føler at du har gjort en feil, trykk Ctrl + Z (Win) / Command + Z (Mac) for å angre og prøv igjen. Det er ikke noe press for å få det riktig første gang, så prøv å eksperimentere:

La bare en liten prosentandel av børsten strekke seg ut i det hvite området, male veldig korte streker eller bare klikke med den nye børsten rundt kantene for å legge til malingsflekker og sprute.
Vår malte kanteffekt er komplett! Du kan stoppe her hvis du ville, men jeg kommer til å ta ting videre og få det til å se ut som om bildet er skrevet ut på lerret, og vi kommer til å gjøre det på en måte som gjør at vi kan bruke denne Photoshop på nytt fil som mal for andre bilder uten repetisjonstrinn. Det gjør vi neste gang.
Trinn 9: Legg til et nytt lag over laget "Hvit bakgrunn"
Når du har valgt "hvit bakgrunn" (det betyr ikke noe her om laget eller lagmasken er valgt, vil en av dem gjøre det), legg til et nytt lag. Denne gangen, la oss bruke tastatursnarveien, Shift + Ctrl + N (Win) / Shift + Command + N (Mac), som bringer opp Photoshops nye lag- dialogboks:
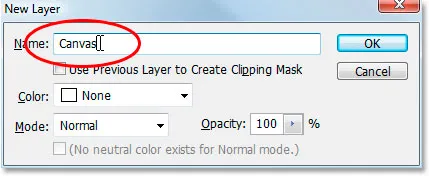
Bruk snarveien til å få frem Photoshops nye lag-dialogboks.
I dialogboksen gir du nytt navn til det nye laget vi oppretter til "Canvas", som jeg har sirklet i rødt over. Ingenting annet trenger å endres, og klikk deretter OK, og Photoshop legger til det nye laget over "hvit bakgrunn" -laget og vil kalle det "Canvas":

Lag-panelet som viser det nylig tilførte laget, "Lerret", over "hvit bakgrunn" -laget.
Vi kalte det "Canvas" fordi dette laget kommer til å inneholde lerretseffekten vår, som vi vil se om et øyeblikk.
Trinn 10: Fyll laget "Canvas" med hvitt
På samme måte som vi gjorde med det "hvite bakgrunnen" -laget, bruk tastatursnarveien Ctrl + Backspace (Win) / Command + Delete (Mac) for å fylle dette laget med hvitt, siden hvitt fremdeles er bakgrunnsfargen vår:
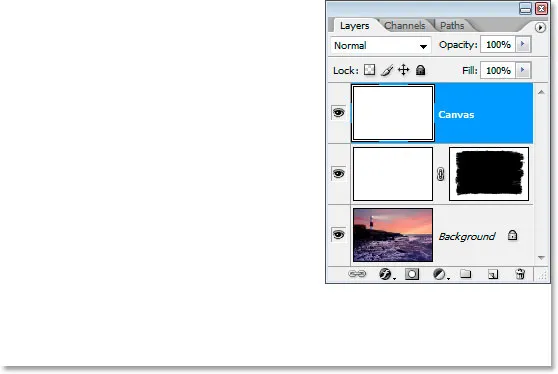
Fyll laget "Canvas" med hvitt.
Bildet vårt er nok en gang skjult for visning, men det er greit for øyeblikket.
Trinn 11: Bruk en lerretstruktur på laget med Texturizer-filteret
Vi kommer nå til å bruke en lerretstur på dette laget. Gå opp til Filter-menyen øverst på skjermen, velg Texture og velg deretter Texturizer, som får opp den enorme Filter Gallery-dialogboksen som viser oss alternativene for Texturizer-filteret helt til høyre:
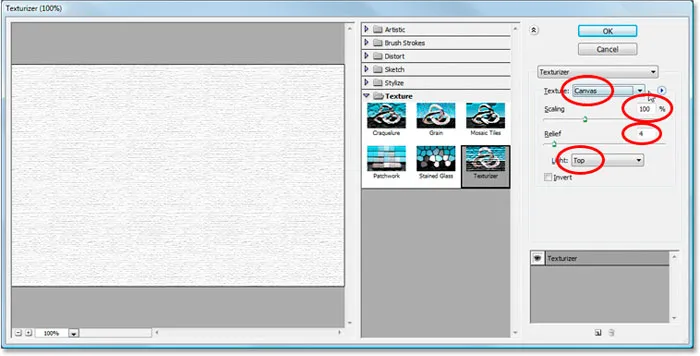
Filtergalleriet som viser Texturizer-filteralternativene.
Jeg har omkretset alternativene vi er interessert i med rødt ovenfor. Forsikre deg om at Texture er satt til Canvas, Scaling er satt til 100%, Relief er satt til 4 og Light direction er satt til Top . Klikk OK, og Photoshop bruker tekstur på "Canvas" -laget:
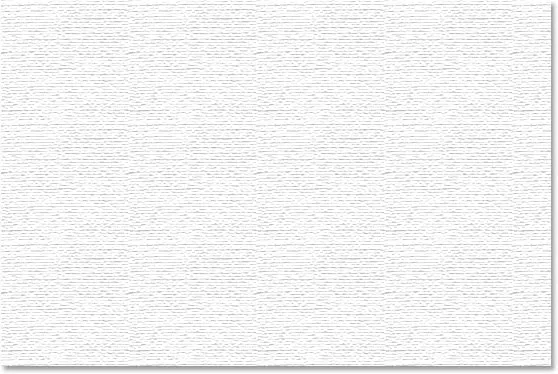
Lerrets tekstur påført "Canvas" -laget.
Vi kan se lerretets tekstur, men vi kan ikke se bildet vårt. Vi kommer til å ordne det neste.
Trinn 12: Endre blandingsmodus i "Canvas" -laget til "Multiply"
Vi er nesten ferdige. Bare et par kjappe skritt videre. For å se bildet vårt gjennom lerretets tekstur, kommer vi til å endre blandingsmodusen til "Canvas" -laget. Gå opp til blandingsmodusalternativer øverst i lagpanelet, klikk på pilen til høyre for ordet "Normal", og velg Multipliser fra listen:
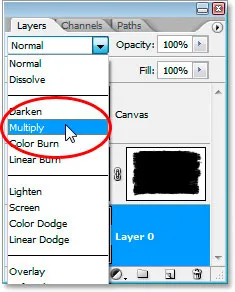
Endre blandingsmodus "Canvas" -lag fra "Normal" til "Multiply".
Så snart vi gjør det, blir bildet vårt synlig bak tekstur:

Bildet med vår malte kantereffekt er nå synlig bak lerrets tekstur.
Trinn 13: Senk opaciteten til "Canvas" -laget
Imidlertid er tekstureffekten for intens, så la oss redusere den, og vi kan gjøre det ved å senke lagets uklarhet . Gå opp til Opacity-verdien i øverste høyre hjørne av Layers-panelet, klikk med musen direkte på ordet "Opacity" for å få frem Photoshops "skrubbe skyvekontroller", og dra musen til venstre for å senke opaciteten. Jeg kommer til å senke gruven ganske mye, ned til 30% :
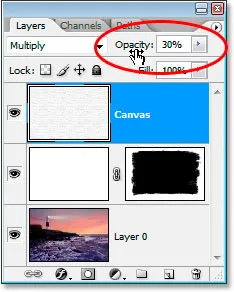
Senk lagets uklarhet for å redusere lerretseffekten.
Og der går vi, her er mitt endelige resultat med den malte kantereffekten og lerretets tekstur senket til en opacitetsverdi på 30%:

Det endelige resultatet.
Effekten er fullstendig. Lagre din Photoshop .PSD-fil på dette tidspunktet, siden vi nå kan bruke den som en mal for å raskt legge til den samme effekten til andre bilder, som vi vil se i den siste delen av denne opplæringen.
Vår "Painted Edges On Canvas" -effekt er utført, og Photoshop. PSD-dokumentet blir lagret. Så hva om vi har et nytt bilde som vi vil bruke den samme effekten på? Må vi gå gjennom alle disse trinnene igjen? Nei, det gjør vi absolutt ikke.
La oss se på hva vi har i lagpanelet vårt nå som vi har gått gjennom alle trinnene for å skape effekten:
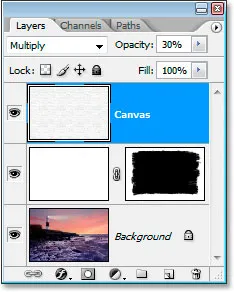
Lag-panelet etter å ha fullført alle trinnene.
Vi har tre lag totalt. Først nederst er vårt originale bakgrunnslag som inneholder bildet. Over det er vårt "hvite bakgrunn" -lag som inneholder vår malte kanter-effekt. Til slutt øverst er lerretets teksturlag. La oss si at jeg har et annet bilde som jeg vil bruke denne effekten med. Jeg bruker dette bildet nedenfor:

Jeg vil bruke nøyaktig samme effekt på dette bildet uten å måtte gjenta noen av trinnene. Hvordan gjør jeg det? Lett.
Trinn 1: Velg bakgrunnslaget i Photoshop-filen for malte kanter
Når jeg går tilbake til PSD-filen "Painted Edges On Canvas", skal jeg klikke på bakgrunnslaget i lag-panelet for å velge den:
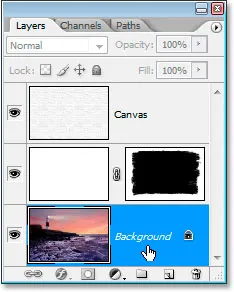
Velg bakgrunnssjiktet i Photoshop-filen "Painted Edges".
Trinn 2: Velg Flytt verktøyet
Ta tak i Move-verktøyet fra Verktøy-paletten, eller trykk på bokstaven M :
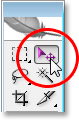
Velg Flytt verktøyet.
Trinn 3: Dra det nye bildet til dokumentet for malte kanter
Med Flyttverktøyet valgt og bakgrunnslaget valgt i "Painted Edges" Layer-panelet, klikker du hvor som helst i dokumentets vindu for det nye fotografiet og drar det inn i dokumentvinduet "Painted Edges":

Dra det nye bildet til "Painted Edges" -effektdokumentet med Flyttverktøyet.
Hold nede Shift- tasten før du slipper musen etter å ha dratt det nye bildet inn i effektdokumentet, og det vil automatisk sentrere det i dokumentet.
La oss se på "Painted Edges On Canvas" -dokumentets lagpanel nå som jeg har dratt inn det nye bildet mitt:

Layer-panelet i effekter dokumentet etter å ha dratt det nye bildet inn i det.
Fordi jeg valgte bakgrunnsjiktet her før jeg dro det nye bildet inn i dokumentet, plasserte Photoshop det nye bildet automatisk på et nytt lag rett over bakgrunnslaget, og effektivt blokkerte det originale fotografiet fra visningen, samtidig som de to effektlagene holdes over slik at de forbli synlig, og det nye bildet har nå erstattet det originale bildet, uten å måtte gjøre om noen av trinnene:
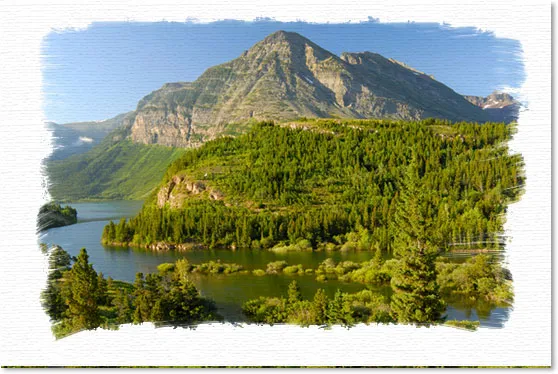
Effekten "Painted Edges On Canvas" brukes nå på det nye bildet uten å måtte gjøre om noen av trinnene.
Fungerer bra med portrettbilder:

Effekten påført et annet bilde, ved å bruke malen uten ekstra trinn.
Og der har vi det! Slik lager du en malt kantkant med Photohop! Sjekk ut vår Photo Effects-seksjon for flere opplæringer om Photoshop-effekter!