
Verdier for liming av Excel VBA
På daglig basis bruker vi ofte kopi / lim inn i Excel ofte. Bortsett fra å kopiere / lime inn, kan vi også formatere data med forskjellige nedenfor nevnte alternativer tilgjengelige i paste special.
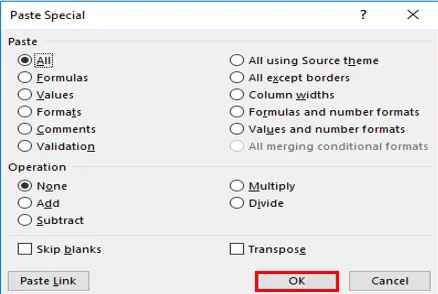
VBA PASTE VALUES-funksjon Limmer bare inn verdiene for det kopierte dataområdet som vises i cellene.
Merk: Den vil ikke kopiere den underliggende formelen som er til stede i cellen, som du finner i formelfeltet. dvs. at den bare vil kopiere resultatverdien til en formel.I VB-makrovindu hjelper CTRL + SPACE-klikk deg til VBA Intellisense-rullegardinmenyen, som hjelper deg med å skrive koden. Etter å ha skrevet PASTE SPECIAL og klikk på mellomromstasten nedenfor, vises forskjellige alternativer for limtype som også inneholder xLPasteValues.
Syntaks for lim inn verdier i Excel VBA
Syntaks for VBA Paste Value-funksjon i Excel er som følger:

Før du limer inn spesielle verdier eller Når du bruker lim spesielle alternativer, må VBA Range-objektet nevnes før fordi du kopierer dataene fra spesifikt celleområde til et annet celleområde.
Her, med referanse til Excel-regnearket, er VBA-rekkevidden objekt celler som kan være enten enkelt eller flere.
XlPaste Type:
Ulike typer pasta-type som vises under nedtrekk av PASTE SPECIAL er:
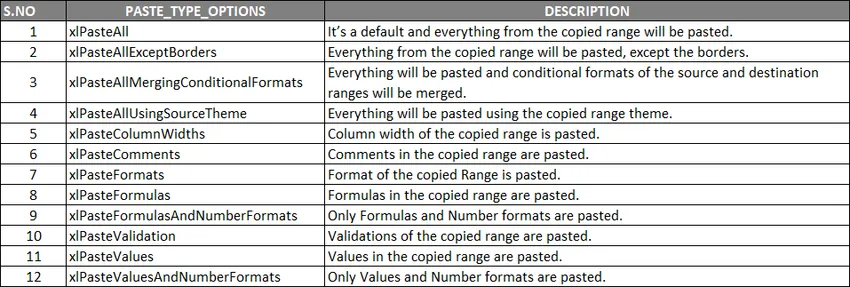 XlPaste-operasjonstype:
XlPaste-operasjonstype:
I likhet med alternativene for lime inn type, er det også alternativ for limeoperasjoner, der du kan utføre nedenfor nevne matematiske operasjoner.

- (Hopp over emner ): Hvis du vil hoppe over emnene, kan du velge ett av alternativene, dvs. SANN eller FALSE.
- (Transpose): Hvis du vil transponere dataene, kan du velge ett av alternativene, dvs. SANN eller FALSE
Anta at jeg har kildedataene i et område G7 TO J10, som inneholder elever score og resultatene deres med referanse til registrerings-ID, der det inneholder formler, tekstdata og numeriske data.
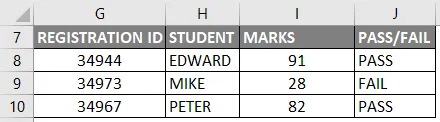
Jeg trenger å kopiere disse dataene til et annet celleområde i samme ark uten formel, dvs. bare som en verdi, for dette trenger jeg å følge trinnene nedenfor.
Hvordan bruke Lim inn verdifunksjon i Excel VBA?
Nedenfor er de forskjellige eksemplene du kan bruke Paste Values-funksjon i Excel ved å bruke VBA-kode.
Du kan laste ned denne VBA Lim inn verdier Excel-mal her - VBA Lim inn verdier Excel-malVBA Lim inn verdifunksjon - eksempel # 1
Trinn 1: Åpne et VB Editor-vindu ved hjelp av snarveistasten Alt + F11, velg eller klikk på Visual Basic i kodegruppen i kategorien Utvikler.
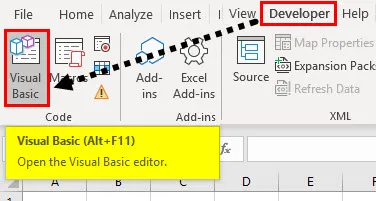
Trinn 2: Hvis du vil opprette en tom modul, høyreklikker du på Microsoft Excel-objekter, ved å klikke på Sett inn og under menyseksjonen velger du Modul, der den tomme modulen blir opprettet, under kategorien Egenskaper (NAME), kan du gi nytt navn som "VB_PASTE_VALUES"
Kode:
Sub PASTE_VALUES () Slutt Sub
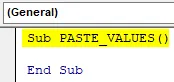
Trinn 3: Jeg må først kopiere dataområdet med hjelp av Range. Kopieringsmetode (For kopiering av det spesifikke dataområdet), dvs. fra G7 til J10 fra arknavnet “VB_PASTE_VALUES” for å kopiere området, må jeg bruke eller legge til den under nevnte koden etter sub.
Kode:
Sub PASTE_VALUES () Område ("g7: j10"). Copy End Sub
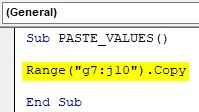
Trinn 4: En gang etter at jeg har kopiert dataene, må jeg lime inn verdiene fra G14 til J17. Her er den første referansen til området G14, her kan jeg enten oppgi “G14” ELLER jeg kan oppgi “G14 til J17”. Etter å ha valgt området, trenger jeg å lime inn. Så for dette, sett en prikk (.) Etter rekkevidde og skriv inn PasteSpecial, når du klikker på mellomromstasten, vises de forskjellige xlpastetype-alternativene nedenfor, der du velger xlPasteValues
Kode:
Sub PASTE_VALUES () Range ("g7: j10"). Copy Range ("g14"). Lim inn Spesiell xlPasteValues End Sub Sub

Trinn 5: Når du har kjørt denne koden, kopierte den dataene fra G7 til J10 og limte inn fra G14 til J17 som verdier.

I det ovennevnte eksemplet er det nå en forskjell i tabellformatet mellom kopierte og limte data. (Formaterer endringer).
Trinn 6: Hvis du vil ha samme tabellformat, må du oppdatere koden med nedenfor nevnte endringer, der du må bruke en ekstra linje med kode xlPasteformat før xlPastevalues
Kode:
Sub PASTE_VALUES () Range ("g7: j10"). Copy Range ("g14: j17"). Lim inn Spesiell xlPasteFormats Range ("g14: j17"). Lim inn Spesiell xlPasteValues End Sub
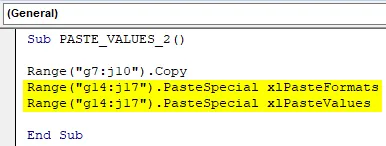
Trinn 7: Når du kjører koden ovenfor, vil den i utgangspunktet kopiere og lime inn tabellformatet og senere vil den lime inn verdier.
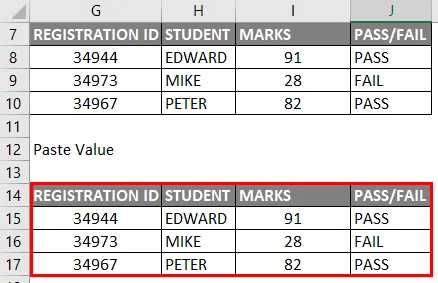
Merk: Når du kjører ovennevnte koder, under prosedyren for kopiering og liming når dataene er kopiert, vises valgmodus, kan du se dem på tvers av grenser med grønne prikkede linjer.
Du kan fjerne det ved å oppdatere makroen med siste linjekode før sluttunderkommando, dvs.
Application.cutcopymode = falsk koden ovenfor vil deaktivere marsjerende maur rundt et kopiert område
VBA Lim inn verdifunksjon - eksempel # 2
I det første eksemplet har vi kopiert og limt inn data i det samme regnearket,
Anta at du vil kopiere data fra ett regneark til et annet regneark, la oss sjekke hvordan vi kan utføre denne oppgaven
Trinn 1: I VBA-redaktøren har jeg gitt et navn som PASTE_VALUES3 () etter å ha skrevet Sub
Kode:
Sub PASTE_VALUES_3 () Slutt Sub
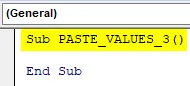
Trinn 2: Før vi velger området, må vi informere fra hvilket ark dataene må velges, så arbeidsarket må velges, etter dette må vi velge området ved hjelp av rekkevidde. Kopimetode som ligner på eksempel 1.
Kode:
Sub PASTE_VALUES_3 () Arbeidsark ("VB_PASTE_VALUES"). Område ("g7: j10"). Copy End Sub
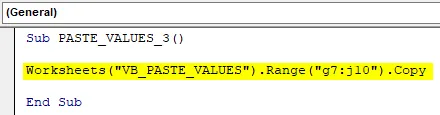
I koden over er regnearknavnet “VB_PASTE_VALUES”, og datoperioden er ”g7: j10 ″
Trinn 3: I neste trinn limer vi inn data i et annet regneark, derfor må vi velge det arket ved navn og område der vi trenger å lime inn dataene, etter området må vi legge inn spesialspesial funksjon og lime inn type alternativ, dvs. Lim inn Spesiell xl PasteValue
Kode:
Sub PASTE_VALUES_3 () Worksheets ("VB_PASTE_VALUES"). Range ("g7: j10"). Copy Worksheets ("Sheet2"). Range ("A1"). Lim inn Spesiell xlPasteValues End Sub
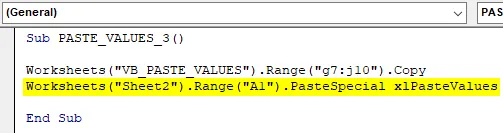
Trinn 4: På slutten av koden, før slutten av sub, må vi legge inn ovennevnte kode, der den vil deaktivere marsjerende maur rundt det kopierte området.
Kode:
Sub PASTE_VALUES_3 () Worksheets ("VB_PASTE_VALUES"). Range ("g7: j10"). Copy Worksheets ("Sheet2"). Range ("A1"). PasteSpecial xlPasteValues Application.CutCopyMode = False End Sub
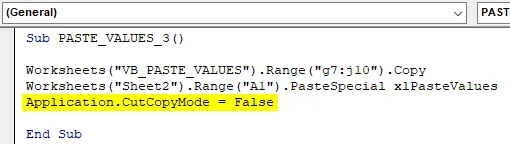
Trinn 5: Nå er koden klar, når du først har kjørt ovennevnte kode, vil den returnere under nevnte utgang i ark2, dvs. at de kopierte dataene limes inn i arket2 fra A1-cellen (som limverdier)
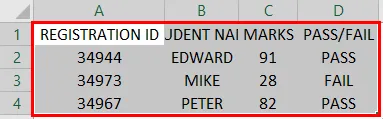
Tenker å huske
- Bare en spesiell lime spesiell oppgave om gangen kan utføres, det kan være pastetype eller limeoperasjon. Lim inn spesial (Lim inn, betjening, SkipBlanks, Transpose), I lim spesialfunksjonen er alle de fire argumentene valgfrie, der de to første argumentene er viktige gjennom hvilke vi kan kontrollere datasettverdier (formatering, fargelegging og datavalidering)
- Alternativer for lime inn lim inn spesiell er viktig og nyttig når du formaterer data når du henter ut data fra de forskjellige databasene
- I VBA er det forskjellige andre alternativer tilgjengelig for å lime inn verdier, bortsett fra rekkevidde.
Anbefalte artikler
Dette er en guide til VBA Paste Values. Her diskuterer vi hvordan du bruker Excel VBA Paste Values-funksjon sammen med praktiske eksempler og nedlastbar Excel-mal. Du kan også gå gjennom andre foreslåtte artikler -
- Kopier lim inn funksjon i VBA
- Substring Excel-funksjon
- VBA-abonnement utenfor rekkevidden
- Excel ISNUMBER-formel