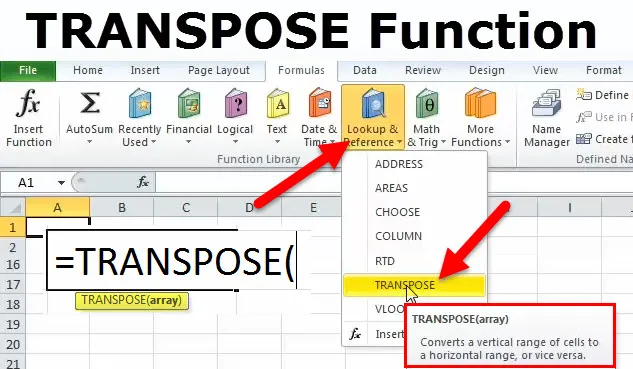
Excel TRANSPOSE-funksjon (innholdsfortegnelse)
- TRANSPOSE i Excel
- TRANSPOSE Formel i Excel
- Hvordan bruke TRANSPOSE-funksjonen i Excel?
TRANSPOSE i Excel
Anta at du mottar et regneark med mye data for å jobbe. Før du kommer i gang, skjønner du at du må omorganisere dataene for ønsket utgang. Betyr, du må vise resultatene ved å endre radene til kolonner eller omvendt. Det er to måter å gjøre dette på:
- Kopiere og lime inn
- Transpose-funksjon
Nå får vi se, når vi har Copy and Paste-funksjonen til excel, hva er da bruken av Transpose-funksjon?
TRANSPOSE Formel i Excel
Nedenfor er TRANSPOSE-formelen i Excel
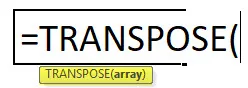
Kopier og lim inn funksjon
Det er den enklere måten å transponere dataene på. La oss anta data nedenfor, og vi vil konvertere disse dataene fra kolonner til rader.
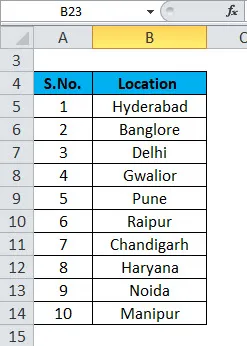
Velg hvor som helst i dataene og trykk CTRL + A for å velge hele data og trykk CTRL + C for å kopiere disse dataene. Klikk deretter på cellen der vi vil se resultatet. Trykk på Høyreklikk så ser du PASTE OPTIONS-segmentet. Under dette alternativet klikker du på fjerde alternativ "Transpose" i henhold til skjermbildet nedenfor:
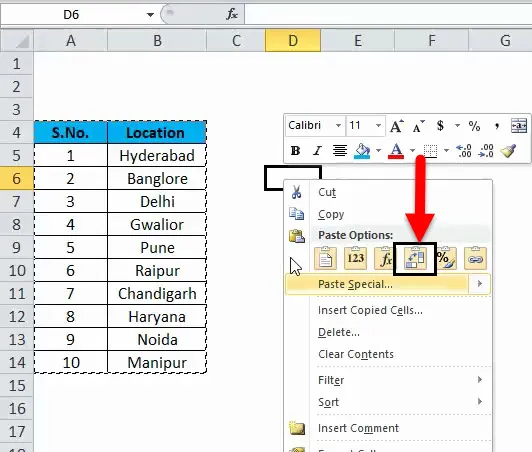
Det vil konvertere dataene fra kolonner til rader. Sjekk resultatet nedenfor slik:

Når vi har et enkelt datasett, så er denne metoden enkel å transponere, men når vi jobber med et sammensatt datasett som tabeller eller funksjon, er denne metoden ikke å foretrekke å bruke. Denne funksjonen har også en ulempe. Hvis vi gjør endringer i kildedataene, vil det ikke påvirke resultatsettet vårt. Betyr at vi også må gjøre endringene i vårt resultatsett. De resulterende dataene er ikke knyttet til kildedataene her.
For å overvinne dette problemet kommer TRANSPOSE-funksjonen på plass.
Hvordan bruke TRANSPOSE-funksjonen i Excel?
Denne TRANSPOSE-funksjonen er veldig enkel og enkel å bruke. La oss nå se hvordan du bruker TRANSPOSE-funksjonen ved hjelp av noen eksempler.
Du kan laste ned denne TRANSPOSE-funksjonen Excel-mal her - TRANSPOSE-funksjonen Excel-malTRANSPOSE-funksjonen er en innebygd funksjon. Den tar en rad og konverterer den til en kolonne, eller en kolonne og konverterer den til en rad. Vi kan med andre ord si å bytte en rad eller en kolonne.
Excel TRANSPOSE-funksjon - eksempel # 1
La oss tenke på, vi har en elektronisk butikk om salgsdata om dagen:
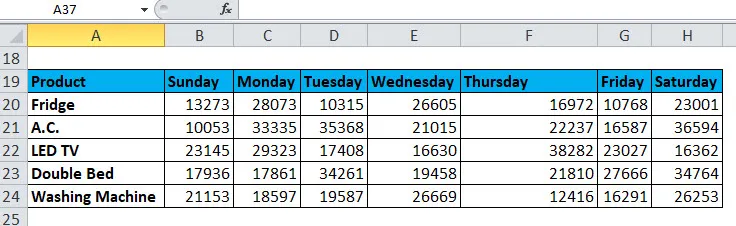
Nå ønsker vi å konvertere disse dataene fra rader til kolonner. Først vil vi kopiere og lime inn produktnavnet fra kolonne til rader og dagnavn fra rader til kolonne.
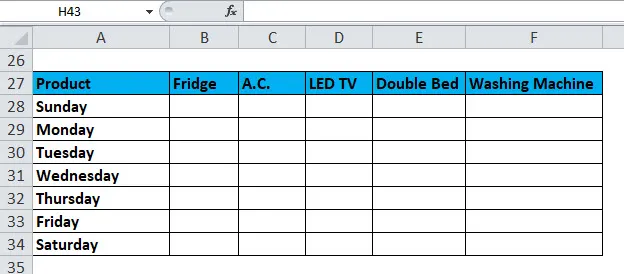
Klikk nå på celle B28 og velg det tomme området ovenfor. Gå til formelfelt og skriv TRANSPOSE-funksjonen. Velg datoperioden fra kildetabellen som vi vil transponere som argument for, og trykk på F4.
= TRANS ($ B $ 20: $ H $ 24)
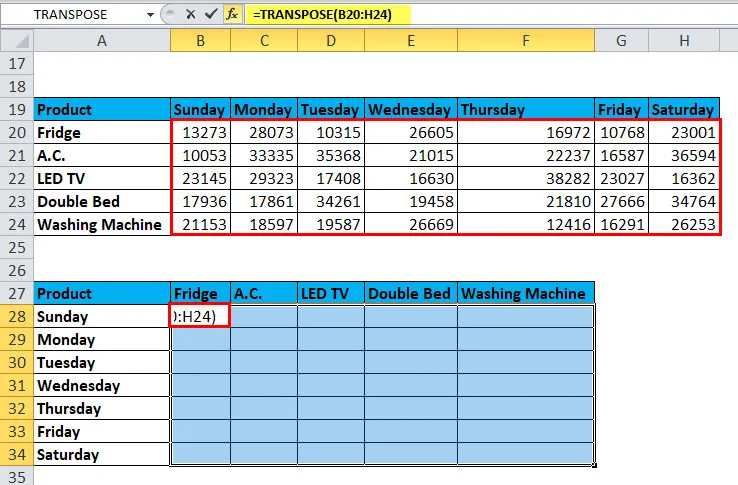
Lukk braketten og trykk CTRL + SHIFT + ENTER . Det vil vise dataene i samme format som du vil.
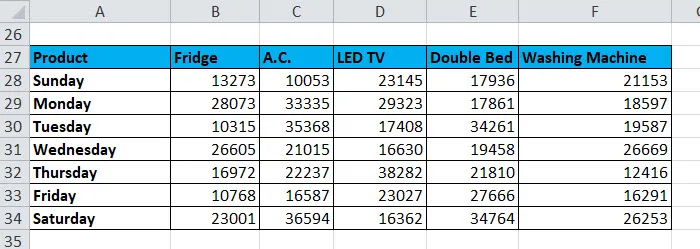
Her er data knyttet til kildetabellen. Så hvis vi gjør noen endringer i kildetabellen, vil den automatisk gjenspeiles i resultattabellen.
Anbefalte artikler
Dette har vært en guide til TRANSPOSE-funksjon. Her diskuterer vi TRANSPOSE-formelen og hvordan du bruker TRANSPOSE-funksjonen sammen med praktiske eksempler og nedlastbare Excel-maler. Du kan også gå gjennom andre foreslåtte artikler -
- Excel FV-funksjon
- Topp 25 Excel-formler og -funksjoner
- Hvordan bruke Microsoft Excel-ferdigheter
- Viktige Microsoft Excel-tips og triks