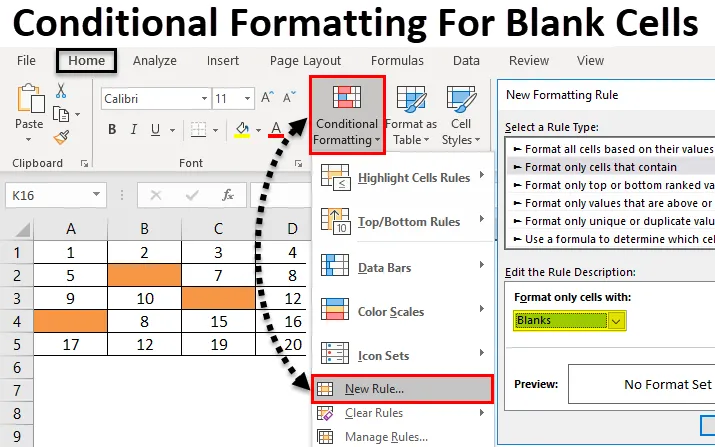
Innholdsfortegnelse
- Betinget formatering for tomme celler
- Hvordan bruke betinget formatering for tomme celler?
Betinget formatering i Excel for tomme celler
Betinget formatering for tomme celler er funksjonen i Excel som brukes til å lage innebygd eller tilpasset formatering. Fra dette kan vi fremheve duplikatet, fargelegge cellen etter forskjellige verdiområder, etc. Det har også en måte å fremheve tomme celler.
Hvordan bruke betinget formatering for tomme celler?
Å bruke betinget formatering for tomme celler er veldig enkelt og enkelt. La oss forstå hvordan du søker i Excel.
Du kan laste ned denne betingede formateringen for tomme celler Excel-mal her - betinget formatering for tomme celler Excel-malBetinget formatering for tomme celler - Eksempel 1
Vi vil dekke den lille delen av betinget formatering som fremhever de tomme cellene. For dette bør du vurdere et blankt ark. Dette er den beste måten å se og bruke betinget formatering på et blankt ark eller noen av cellene på et blankt ark. Hvis vi bruker den betingede formateringen for å fullføre et blankt ark eller noen celler i det, vil vi kunne se hvordan cellen blir uthevet. For dette har vi valgt en liten del av arket dekket med en tykk kant som vist nedenfor.
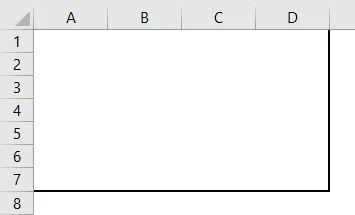
- Vi vil bare bruke den betingede formateringen i et definert område. Gå til Hjem- menyen og velg Betinget formatering under Stiler-delen som vist nedenfor.
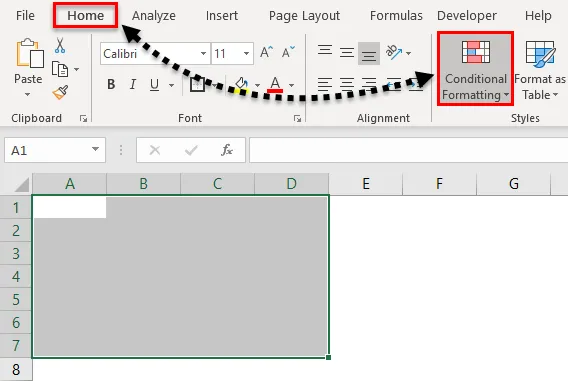
- Når vi har gjort det, får vi nedtrekkslisten med betinget formatering. Velg Ny regel fra den listen.
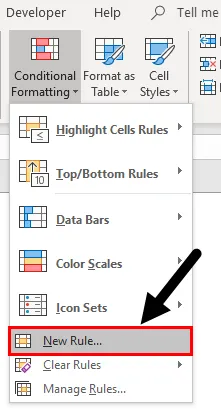
- Et vindu med ny formateringsregel åpnes. Der har vi en annen regel for å bruke betinget formatering. Men for Blank celle, velg det andre alternativet som er Formater bare celler som inneholder.
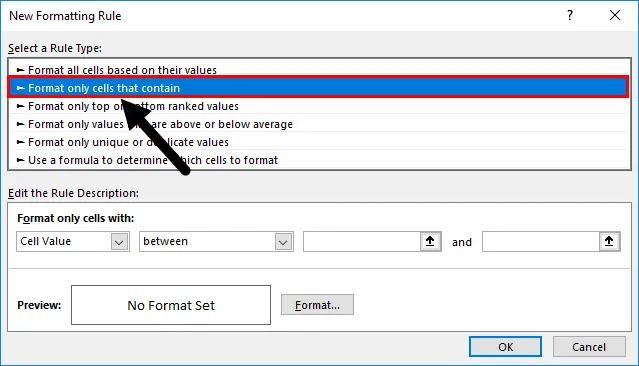
- Og nedenfor i boksen Rediger regelbeskrivelse har vi forskjellige kriterier å definere. Her velger du Blanker som celleverdi fra den første nedtrekksboksen.
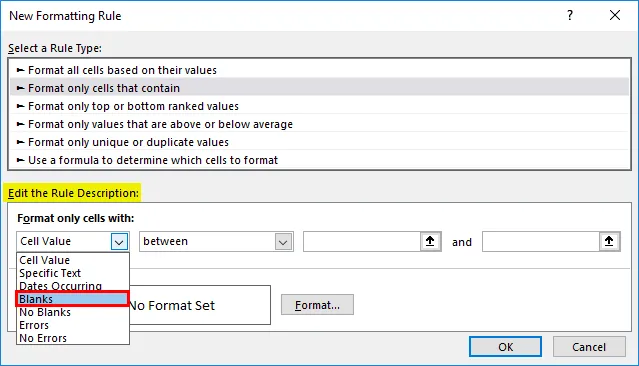
- Når vi har valgt emnene som celleverdi, vil alle resten av nedtrekksboksene bli eliminert fra tilstanden. Og vi vil få forhold relatert til tomme celler.
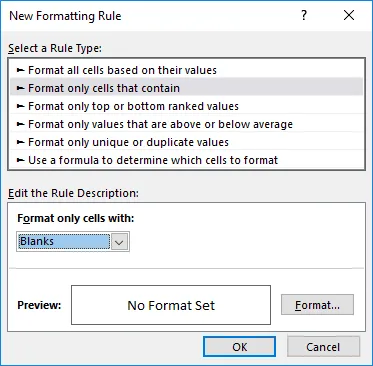
- Nå for videre, klikk på Format-alternativet fra det samme vinduet som fremhevet under skjermbildet.

- Formatalternativet vil ta oss til tilpasningsvinduene der vi kan endre tekstfontene, formet eller vi kan definere eller endre kant eller fyll også. For å utheve tomme celler, gå til Fyll- fanen og velg ønsket farge i henhold til krav. Vi kan også endre mønsteret også. Når du er ferdig, klikker du på Ok som vist nedenfor.
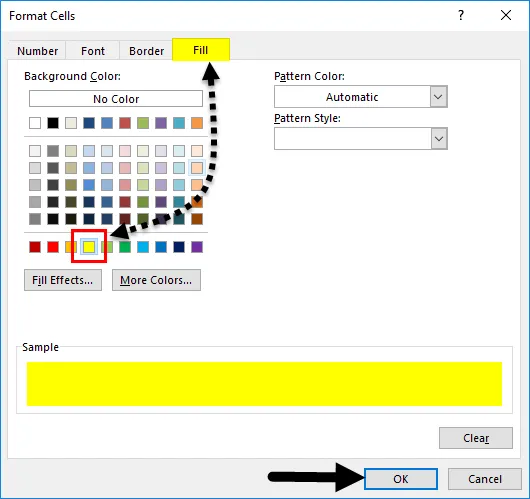
- Etter å ha klikket på Ok, vil det ta oss tilbake til forrige vindu, der vi får forhåndsvisning av valgt farge og tilstand som vist nedenfor.
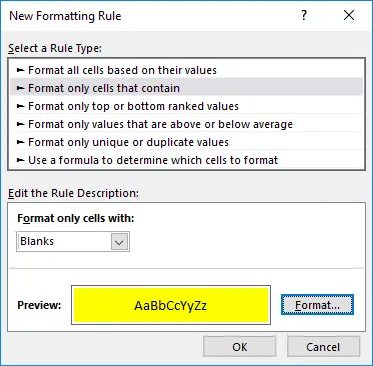
- Hvis den valgte tilstanden passer og samsvarer med kravet, klikker du OK eller velger gå tilbake til Format, oppdater betingelsene. Her fikk vi anvende vilkår og regel etter vårt behov. Klikk nå på Ok .
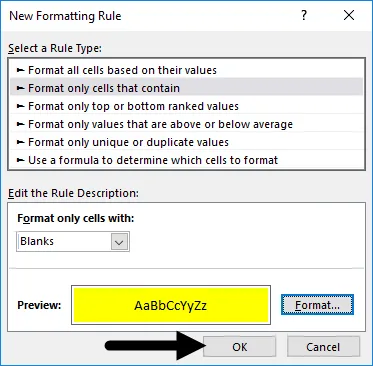
- Etter å ha klikket på Ok, vil vi få alle de tomme cellene uthevet med gul farge som vist nedenfor.

- Nå for å teste, om tilstanden som vi har valgt, brukes riktig eller ikke, gå til noen av disse cellene og skriv inn noe for å se om cellefargen endres til Ingen fylling eller hvit bakgrunn. Som vi ser, blir celler med hvilken som helst verdi nå endret til Ingen fyllfelle som vist nedenfor.
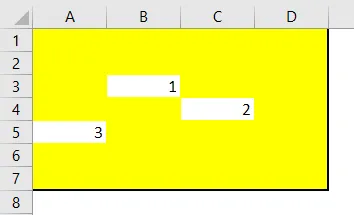
Betinget formatering for tomme celler - eksempel # 2
Det er en annen måte å bruke betinget formatering på tomme celler. Og denne metoden er ganske enkel å bruke. For dette har vi et annet sett med data som vist nedenfor.
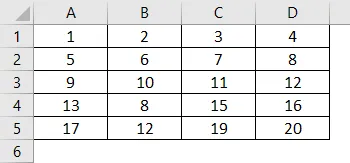
Nå for å bruke betinget formatering, velg først dataene og følg den samme banen som vist i eksempel-1.
- Gå til Hjem- menyen, under Stiler-delen, velg Betinget formatering .
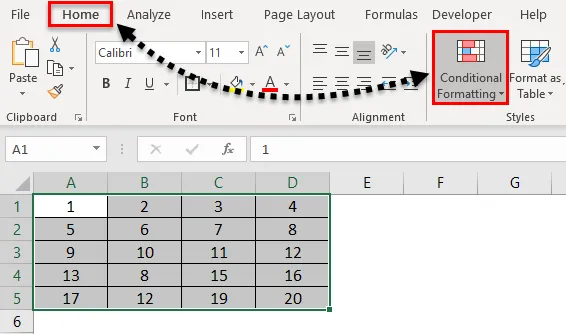
- Når vi har gjort det, får vi nedtrekkslisten over alle tilgjengelige alternativer under den. Velg nå den nye regelen fra listen.
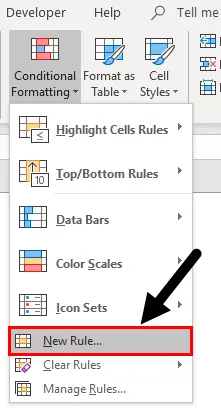
- Når vi har gjort det, får vi boksen Ny formatering. Der har vi en annen regel for å bruke betinget formatering. Men her må vi velge det siste alternativet som er “ Bruk en formel for å bestemme hvilke celler som skal formateres”.
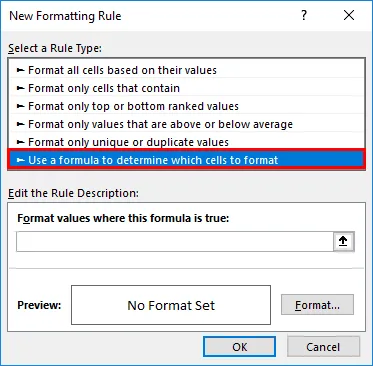
- Nå i boksen Rediger regelbeskrivelse, skriv syntaks for en funksjon ISBLANK og velg det komplette datasortimentet, og klikk deretter på Format- fanen, som vist nedenfor.
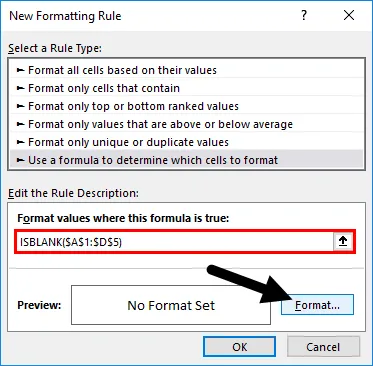
- Nå åpnes et Format Cells-vindu. Gå til Fyll- fanen.
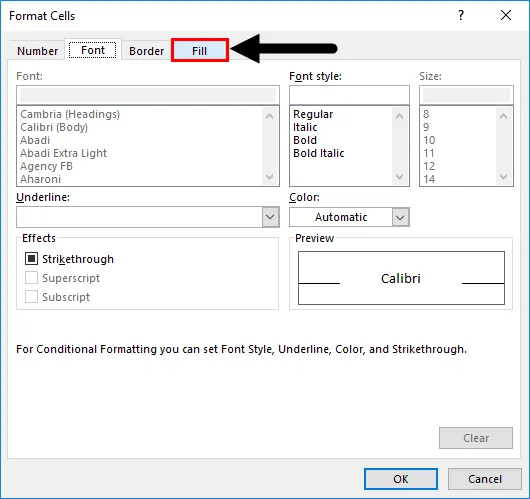
- Og velg fargen du velger for å markere de tomme cellene. Her har vi valgt fargen som vist nedenfor. En gang gjort. Klikk på OK for å søke.
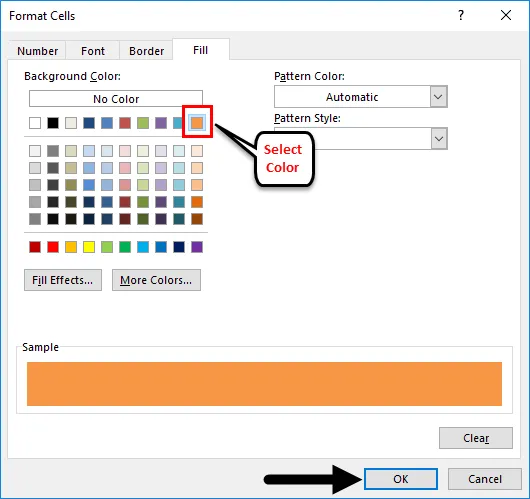
- Etter å ha klikket på Ok, vil den igjen føre oss tilbake til det samme forrige vinduet, hvor vi får forhåndsvisning av valgt farge og tilstand. Klikk nå på OK for å søke.
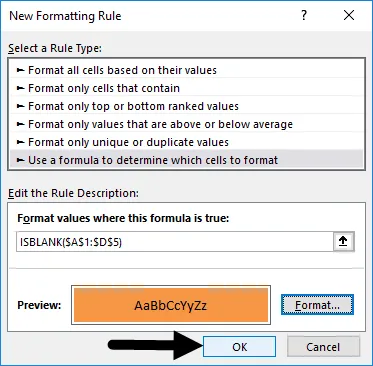
- For å teste den påførte tilstanden, slett noen av celledataene og se resultatet. For testing har vi slettet noen celledata, og fargen på cellene endres fra Ingen fylling til rød fersken. Som viser at våre valgte og anvendte forhold fungerer som de skal.
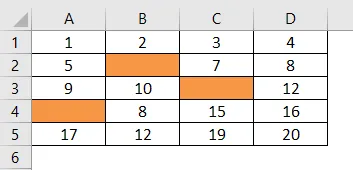
Fordeler med hvordan du bruker betinget formatering for tomme celler
- Den er veldig rask og enkel å påføre.
- Vi kan velge hvilken som helst rekkevidde og type data for å markere tomme celler.
- Dette er ganske nyttig når vi jobber med datavalideringsarbeid. Ved dette kan vi fremheve cellen og attributtene som er igjen.
Ulemper ved å bruke betinget formatering for tomme celler
- Bruk av betinget formatering på store datasett, for eksempel komplett ark, kan gjøre at Excel-arbeidet går sakte under filtrering.
Ting å huske
- Valg av riktig regel og formatering er veldig viktig. Når vi har valgt, vil den alltid sjekke og se etter forhåndsvisningen før du bruker endringene.
- Bruk alltid begrensede data hvis du arbeider med å bruke større betinget formatering for å unngå at Excel fryser.
Anbefalte artikler
Dette har vært en guide til betinget formatering for tomme celler. Her diskuterer vi hvordan du bruker Betinget formatering for tomme celler sammen med praktiske eksempler og nedlastbar Excel-mal. Du kan også gå gjennom andre foreslåtte artikler -
- Betinget formatering i Excel i pivottabellen
- Bruk av betinget formatering i MS Excel
- Hvordan bruke Excel ISBLANK-funksjon?
- Hva er Excel-dataformatering?