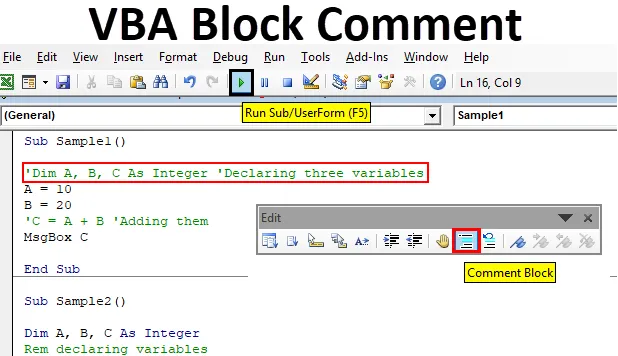
Excel VBA-blokkeringskommentar
Når vi skriver koder i VBA noen ganger er disse kodene ment for andre mennesker eller andre utviklere. Bare et enkelt blikk vil ikke gi øyeblikkelig oppmerksomhet på hvilken funksjon som brukes til hva. Dette er ikke det eneste tilfellet for VBA det være seg programmeringsspråk. Kommentere en blokk med koder som er en grunnleggende funksjon i ethvert programmeringsspråk. Vel i VBA er kommentarblokk ikke aktivert som standard, vi må gjøre det selv.
Nå vet vi hva en blokkkommentar betyr, i denne artikkelen vil vi lære om forskjellige måter å kommentere hvilken som helst blokkkode i VBA. Kommentarer i VBA vil ikke bli utført eller sammenstilt med de andre kodene. Kommentarer er bare der for å hjelpe enhver annen bruker eller deg selv når du feilsøker å huske hvilken kode som er for hva. Hvis jeg for eksempel skriver en funksjon for å legge til to tall, kan jeg skrive en kommentar “Tillegg av to tall” som vil hjelpe meg i løpet av en nær fremtid når jeg trenger å revurdere koden, eller hvis noen annen programmerer ser på koden min. Det vil også hjelpe ham å forstå hva en bestemt funksjon eller en kodeblokk gjør.
Nå er det tre alternativer i VBA å sette kommentarer i blokker med koder. Vi lærer hvert alternativ ved hjelp av eksempler. Men først, la meg forklare hva disse alternativene er og hvordan de fungerer.
- Det første alternativet er det veldig enkle, vi skriver ethvert utsagn i et enkelt sitat (') det blir automatisk en kommentar i VBA.
- Det andre alternativet er en innebygd funksjon i VBA som må aktiveres som kan kommentere eller fjerne en ordblokk.
- Det tredje alternativet er også et veldig enkelt alternativ, det er å bruke REM-nøkkelordet. REM-nøkkelord endrer utsagn til en kommentar i VBA.
Nå har jeg forklart metodene for å blokkere kommentarer i VBA, la oss nå bruke dem i eksempler og prøve dem.
Men først må du forsikre deg om at du har en utvikler-fane aktivert for å kunne bruke VBA. Utvikler-fanen kan aktiveres fra fil-fanen i opsjonsdelen.
Kommenter en blokk med kode i Excel VBA
Nedenfor er de tre prosessene for å kommentere en blokk med kode i Excel VBA, og de er som følger:
- Ved hjelp av et enkelt sitat (')
- Bruke en innebygd funksjon i Vis-fanen
- Bruker Rem søkeord
VBA-blokkeringskommentar - eksempel # 1
La oss nå bruke den første metoden som er en veldig enkel metode ved å bruke et enkelt sitat.
Trinn 1: Som vi diskutert ovenfor for å komme inn i VBA, må vi gå til Developer- fanen og klikke på Visual Basic for å åpne VBA Editor.
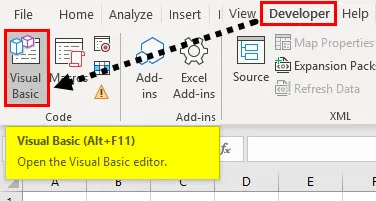
Trinn 2: Når vi først er i VBA, må vi sette inn en modul. Modul i VBA er der vi skriver kodeblokkene våre.
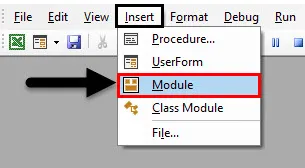
Trinn 3: Når vi dobbeltklikker på modulen, kan vi se kodevinduet. Begynn med å oppgi makroens navn for å starte koden.
Kode:
Undereksempel () Slutt Sub
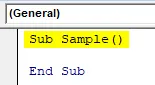
Trinn 4: La oss skrive en prøvekode, så setter vi inn kommentarer i den. Ta en titt på under eksempelkoden jeg skrev.
Kode:
Undereksempel () Arbeidsark ("Ark1"). Aktiver rekkevidde ("A1"). Verdi = 20 område ("B1"). Verdi = 30 område ("C1"). Verdi = område ("A1"). Verdi + Område ("B1"). Verdi Slutt sub
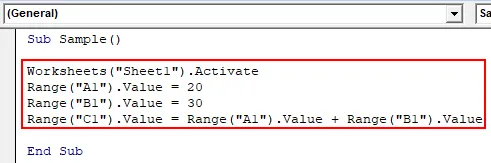
Trinn 5: Nå, etter hver kodelinje, bruk et enkelt sitat og skriv kommentarer som skjermbildet nedenfor.
Kode:
Undereksempel () Arbeidsark ("Ark1"). Aktiver 'For å aktivere regnearkområdet ("A1"). Verdi = 20 Område ("B1"). Verdi = 30 Område ("C1"). Verdi = Område ("A1" ) .Value + Range ("B1"). Verdi Slutt Sub
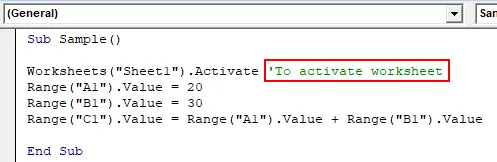
Trinn 6: Vi kan se at kommentaren vi skrev er i grønn farge, og at vi ikke trenger å avslutte den med et eneste sitat. Nå kan vi sette inn flere kommentarer som følger.
Kode:
Undereksempel () Arbeidsark ("Ark1"). Aktiver 'For å aktivere regnearkområdet ("A1"). Verdi = 20' Verdi av A1-området ("B1"). Verdi = 30 'Verdi av B1-området ("C1") .Value = Område ("A1"). Verdi + Område ("B1"). Verdi "Tillegg av A1 og B1 Endesub
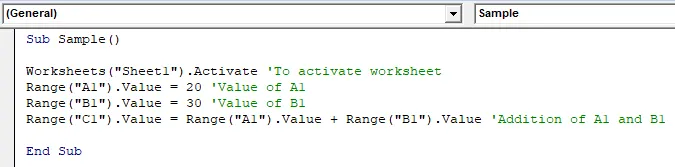
Trinn 7: Vi kan kjøre koden ovenfor og se at bare kodeblokken blir utført, ikke kommentarene. Trykk F5 for å se resultatet.
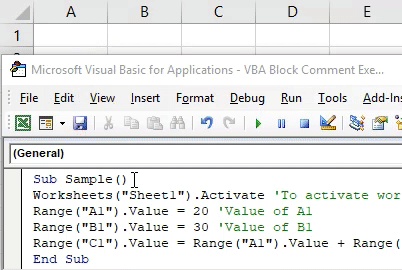
Dette var den enkleste måten å sette inn kommentarer i VBA.
VBA-blokkeringskommentar - eksempel # 2
Nå vil vi bruke det andre alternativet som er å kommentere og fjerne kommentarer fra den innebygde funksjonen fra View bar i VBA.
Trinn 1: Som vi diskutert ovenfor for å komme inn i VBA, må vi klikke på fanen for utvikleren.
Trinn 2: Nå har vi allerede satt inn modulen vår, så vi trenger ikke å sette inn en ny modul. Vi kan jobbe med den samme modulen.
Trinn 3: Start med å navngi makroen slik at vi kan skrive koden.
Kode:
Sub Sample1 () Slutt Sub
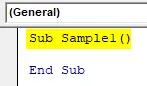
Trinn 4: Skriv nå en prøvekode som nedenfor, så kommenterer vi den.
Kode:
Underprøve1 () Dim A, B, C Som heltal A = 10 B = 20 C = A + B MsgBox C End Sub
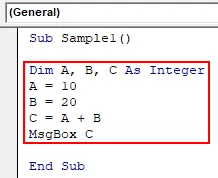
Trinn 5: Skriv nå kommentarene til kodene som følger.
Kode:
Underprøve1 () Dim A, B, C Som heltall 'Deklarerer tre variabler A = 10 B = 20 C = A + B' Legger dem til MsgBox C End Sub
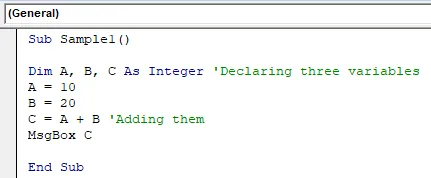
Trinn 6: Gå nå til kategorien Vis og deretter til verktøylinjer som følger,
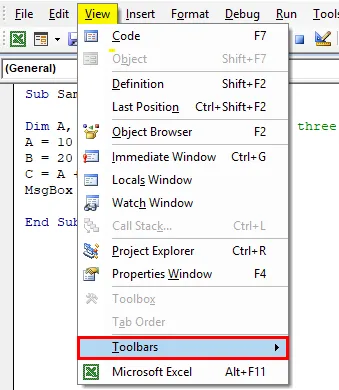
Trinn 7: I verktøylinjedelen kan vi finne alternativet for Rediger som følger, Sjekk alternativet for Rediger.
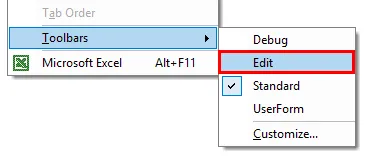
Trinn 8: Når vi klikker på den, får vi en rektangulær veiviserboks som følger, som som et alternativ for å lage en linje som kommentar,
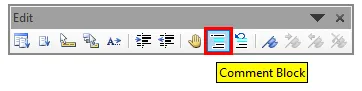
Trinn 9: Velg koden som vi vil lage den som en kommentar, og klikk deretter på kommentarblokken som følger,
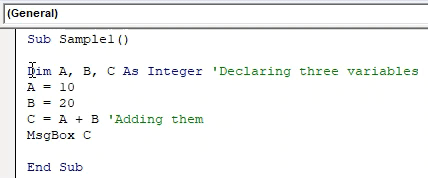
Trinn 10: Kjør nå koden ved å trykke på F5-tasten, og vi kan se at koden ikke blir kjørt.

Vi vil få et blankt resultat da linjen som hadde verdier og erklærte variablene ikke betegnes som kommentarer. For å lage koden som skal kjøres, må vi fjerne kommentarene.
VBA-blokkeringskommentar - eksempel # 3
Nå vil vi bruke det tredje alternativet som er REM-nøkkelordet.
Trinn 1: Som vi diskutert ovenfor for å komme inn i VBA, må vi klikke på fanen for utvikleren.
Trinn 2: Nå har vi allerede satt inn modulen vår, så vi trenger ikke å sette inn en ny modul. Vi kan jobbe med den samme modulen.
Trinn 3: Start med å navngi makroen slik at vi kan skrive koden.
Kode:
Sub Sample2 () Slutt Sub
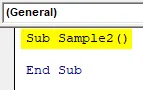
Trinn 4: Skriv en prøvekode som følger.
Kode:
Underprøve2 () Dim A, B, C Som heltal A = 10 B = 20 C = A + B MsgBox C End Sub
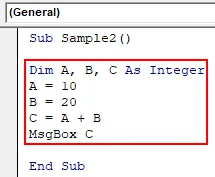
Trinn 5: Bruk nå REM-nøkkelord for å sette inn kommentarer som følger.
Kode:
Underprøve2 () Dim A, B, C Som heltal Rem som deklarerer variabler A = 10 B = 20 C = A + B Rem legger dem til MsgBox C End Sub
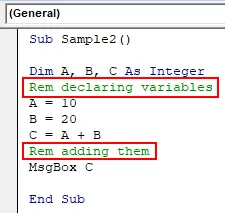
Trinn 6: Trykk nå F5 for å kjøre koden og se resultatet.

Vi kan se at kommentarene ikke ble utført, men kodene var.
Ting å huske
- Fra og med et enkelt sitat legger kommentaren til, og det betyr ikke at vi må avslutte den med et enkelt sitat.
- Kommentarer blir ikke utført i VBA.
- Koder som blir omgjort til kommentarer blir heller ikke utført.
Anbefalte artikler
Dette er en guide til VBA Block Kommentarer. Her diskuterer vi tre prosesser for å kommentere en blokk med kode i Excel VBA sammen med praktiske eksempler og nedlastbar Excel-mal. Du kan også gå gjennom andre foreslåtte artikler -
- Endre skriftfarge i VBA
- Skriv ut kommentarer i Excel
- Sett inn kommentar i Excel
- VBA While Loop | Excel-makroer