
LOOKUP-formel i Excel (innholdsfortegnelse)
- LOOKUP Formel i Excel
- Hvordan bruke LOOKUP Formula i Excel?
LOOKUP Formel i Excel
LOOKUP-formelen finner den første kolonnen eller den første raden i en tabell eller en matrise og gir en verdi fra en hvilken som helst celle på samme rad eller den samme kolonnen i tabellen eller arrayen.
I enkle ord hjelper denne formelen med å søke i data fra et utvalg av celler eller matriser eller en tabell basert på søkeverdien. Veldig raskt og nøyaktig.
Implementering av LOOKUP-formelen
Vi kan implementere LOOKUP Formula i 2 metoder.
Metode 1
Formelen for LOOKUP-funksjonen er:
= LOOKUP (oppslag_verdi, oppslag_vektor, (resultat_vektor))
Argumentene for denne funksjonen blir forklart i følgende tabell.
| Argument | Forklaring |
| Oppslag _ Verdi | Det er søkeverdien som finnes i 1. kolonne eller 1. rad i tabellarrayen. Det kan enten være en tekst eller en cellehenvisning. |
| Oppslag _ vektor | Det er den første raden eller den første kolonnen i datatabellen der du kan finne søkeverdi |
| Resultat _ Vector | Det er resultatraden eller resultatsøylen i datatabellen der resultatet som ble søkt mot Lookup _ Value, kan bli funnet |
Metode 2
Formelen for LOOKUP-funksjonen er:
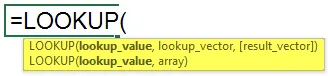
= LOOKUP (oppslag_verdi, tabell_matrise)
Argumentene for denne funksjonen blir forklart i følgende tabell.
| Argument | Beskrivelse |
| søkeverdi | Det er søkeverdien som er funnet i den første raden i tabellen. Det kan enten være en tekst eller en cellehenvisning. |
| tabell | Det er tabellen eller matrisen der resultatet, så vel som søkeverdien, blir registrert. Men i dette tilfellet vil resultatet alltid være fra den siste kolonnen eller den siste raden i det valgte dataområdet basert på henholdsvis den vertikale eller horisontale tabellen. 1. kolonne eller 1. rad i valgt dataområde basert på henholdsvis den vertikale eller horisontale tabellen vil alltid være den kolonnen eller raden som inneholder Lookup _ Value. |
Hvordan bruke LOOKUP Formula i Excel?
Vi vil diskutere to eksempler på LOOKUP-formelen. Den første er for dataene i en vertikal matrise og den senere er for dataene i en horisontal array.
Du kan laste ned denne Lookup Formula Excel Template her - Lookup Formula Excel TemplateEksempel 1
For å vite om LOOKUP-funksjonen, la oss ta ett eksempel.
Tony Stark har en blomsterbutikk med et stort utvalg av blomster. Hver gang en kunde kjøper en blomst, må Tony sjekke blomsterprisen ved å se på hver oppføring i blomsterprislisten.
Dette kaster bort mye tid, ettersom han er pålagt å gå gjennom hele listen.
Derfor bestemmer han seg for å bruke MS Excel for å sjekke prisen på blomsten.
Tony skriver inn navnet på alle blomstene i 1. kolonne. I den andre kolonnen legger han inn prisen for hver blomst.
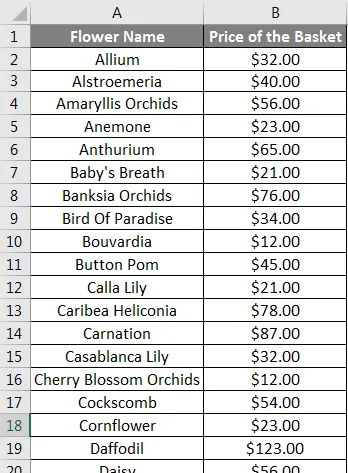
Nå har han en liste over blomster med sine respektive priser.
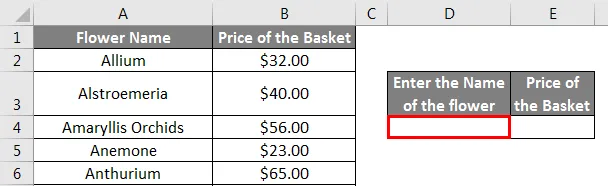
Hvis Tony vil finne prisen på en bestemt blomst, kan han bruke oppslagsfunksjonen.
Han skriver inn navnet på blomsten i cellen D4. La oss ta navnet Daisy.
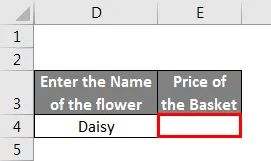
Så i celle E4 legger han til LOOKUP-funksjon, = LOOKUP (D4, A2: B70).
Hvor,
D4 er cellen, som inneholder blomsternavnet.
A1: B70 er serien, som skal sjekkes for blomsternavnet og blomsterprisen.
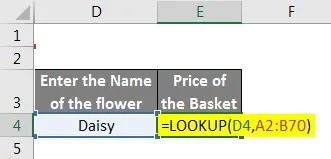
Derfor vises prisen for den angitte blomsten.

Dette kan også gjøres på en annen måte som nevnt tidligere.
Han skriver inn navnet på blomsten i celle G4. La oss ta navnet Daisy.
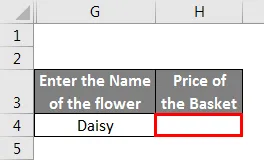
Så i H4-cellen legger han til LOOKUP-funksjon,
= LOOKUP (G4, A2: A70, B2: B70).
Hvor,
G4 er cellen, som inneholder blomsternavnet.
A2: A70 er området, som skal sjekkes for blomsternavnet.
B2: B70 er serien, som skal kontrolleres for prisen på blomsten.
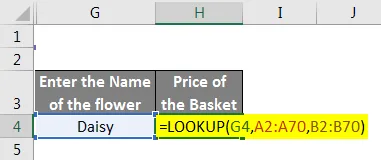
Derfor vises prisen for den angitte blomsten.

Dette sparer tid og krefter på Tony.
Eksempel 2
La oss se på scenariet med GUIDING SOLUTION COMPANY. I henhold til selskapets policy vil den årlige prosentvise økningen i lønn til de ansatte være basert på resultatkarakteren. De ansattes detaljer som ansattes navn, lønn og karakter registreres i et Excel-regneark.
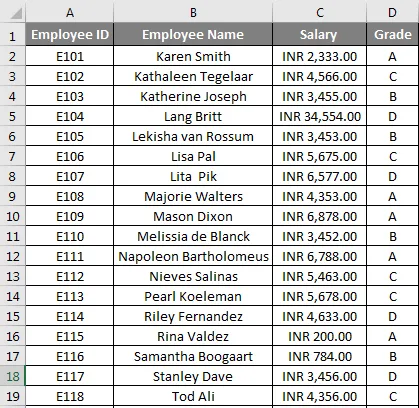
Tilveksten som gjelder for arbeidstakeren må hentes fra inkrementelle detaljertabellen i samme regneark, som inneholder detaljer om karakteren og dens respektive prosentandel av turen.
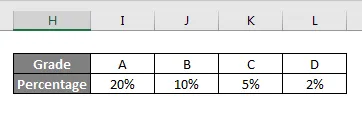
Nå ønsker HR, Steve Rogers, å finne turprosenten til hver ansatt ved hjelp av HLOOKUP-funksjonen. I tillegg ønsker Steve å finne ut den nye lønnen til hver ansatt.

For å beregne fotturprosenten, trenger Steve å legge LOOKUP-funksjonen i E2-cellen,
= LOOKUP (D2, $ i $ 2: $ L $ 3)
Hvor,
D2 er cellen som inneholder karakteren til hver ansatt
$ I $ 2: $ L $ 3 er området, som skal sjekkes for karakter og stigningsprosent
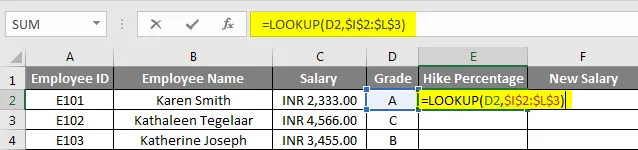
Eller Steve kan bruke en annen måte ved å legge til LOOKUP-funksjonen i E2-cellen,
= LOOKUP (D2, $ i $ 2: $ L $ 2, $ I $ 3: $ L $ 3)
Hvor,
D2 er cellen som inneholder karakteren til hver ansatt.
$ I $ 2: $ L $ 2 er området, som skal sjekkes for karakteren
$ I $ 3: $ L $ 3 er området, som skal sjekkes for stigningsprosenten.

Derfor vil fotturprosenten vises. Deretter må Steve dra ned formelen for å få alle turprosentene av ansatte i henhold til karakterene deres.
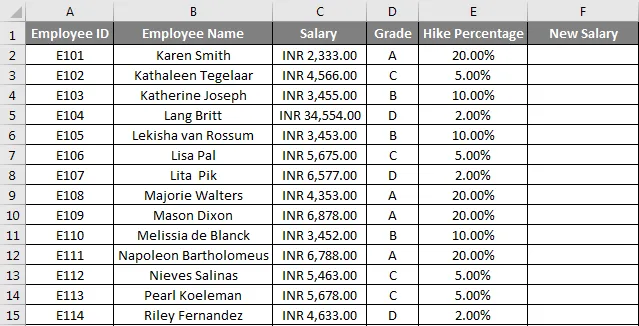
Nå må Steve finne ut den nye lønnen etter turen. For å oppnå at han trenger å legge til den nødvendige formelen, = C2 + C2 * E2.
Hvor,
C2 er lønnen til hver ansatt.
E2 er stigningsprosenten basert på karakteren deres
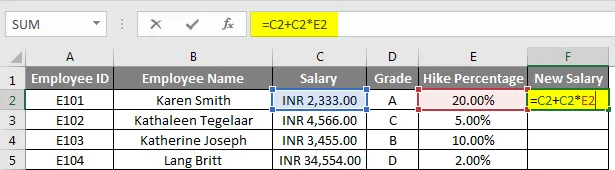
Derfor vil den nye lønnen vises. Deretter må Steve dra ned formelen for å få de nye lønnene til alle de ansatte etter fotturen i henhold til karakterene deres.
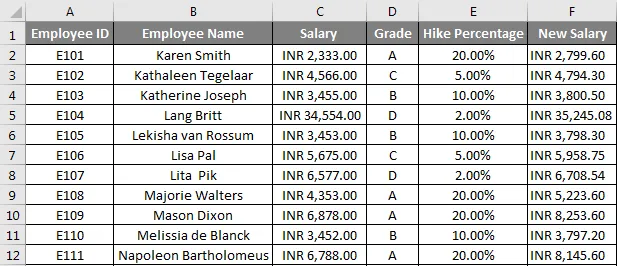
Ting å huske
- Hvis lookup_value som skal velges forekommer mer enn en gang, vil LOOKUP-funksjonen returnere den første forekomsten av lookup_-verdien.
- Oppslag_Vektor eller 1. kolonne eller 1. rad i tabellarrayen må være i stigende rekkefølge.
Anbefalte artikler
Dette har vært en guide til LOOKUP Formula i Excel Her har vi diskutert Hvordan bruke LOOKUP Formula i Excel sammen med eksempler og nedlastbar Excel-mal. Du kan også se på disse nyttige excel-artiklene -
- VLOOKUP-funksjon i Excel
- Excel RATE-formel
- Excel KOLONN til nummer
- Beregn Running Total i Excel