
Excel LOOKUP-funksjon (innholdsfortegnelse)
- LOOKUP I Excel
- LOOKUP Formel i Excel
- Hvordan bruke LOOKUP-funksjonen i Excel?
LOOKUP I Excel
LOOKUP-funksjonen er en innebygd funksjon kategorisert under oppslag og referansefunksjoner.
Når du trenger å søke etter en spesifikk data i en rad eller en kolonne, vil bruke oppslagsfunksjon, er hovedformålet å slå opp en verdi i en en-kolonne eller radrekke eller en matrise (todimensjonal matrise (tabell) med data
LOOKUP-funksjonen er ikke store og små bokstaver.
LOOKUP Formel i Excel
Det er to typer formler for LOOKUP-funksjonen
1. Formelen for vektorformen til oppslag:
LOOKUP (lookup_value, lookup_vector, (result_vector))
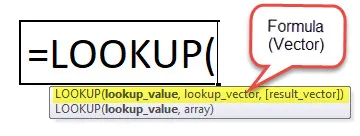
2. Formelen for Array-formen for oppslag:
LOOKUP (lookup_value, array)
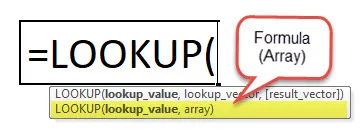
Argumenter for LOOKUP-formelen i Excel
LOOKUP Formula har følgende argumenter:
- Lookup_value: En verdi som LOOKUP søker etter i en matrise, “Array” er en samling av verdier i rader og kolonner, det kan være en tekst, nummer eller en henvisning til en celle som inneholder oppslagverdien
- Oppslag_vektor : vektor refererer til en en-kolonne eller en-rad rekkevidde . Det er en enkelt kolonne eller en enkel rad med data som er sortert i stigende rekkefølge, der LOOKUP-funksjonen søker etter en verdi i dette området eller når du vil spesifisere området eller tabellarrayen som inneholder verdiene du vil matche
Merk: Før du utfører en oppslagsfunksjon, må den sorteres i stigende rekkefølge.
- Resultat_vektor: Det er en enkelt rad eller en enkelt kolonne med data som har samme størrelse. en-rad eller en-kolonne rekkevidde der du vil returnere resultatet eller Det er kolonnen eller en rad der du trenger å hente ønsket verdi
- Array: er oppslagstabellen, der du vil søke etter oppslagsverdien. Stort sett vil den ha en todimensjonal matrise (tabell) med data, verdier i kolonnen eller raden i matrisen,
Merk: Både tekst- og numeriske data i matrisen må sorteres i stigende rekkefølge.
Array-form for oppslag
Merk: Vlookup & Hlookup brukes i stedet for en matrise for oppslag fordi den har et begrenset alternativ.
Forskjellen er at VLOOKUP søker i den første kolonnen, HLOOKUP søker etter look_value i den første raden og LOOKUP søker etter dimensjonene til en matrise
Hvordan bruke LOOKUP-funksjonen i Excel?
LOOKUP-funksjonen er veldig enkel og enkel å bruke. La oss nå se hvordan du bruker LOOKUP-funksjonen i Excel ved hjelp av noen eksempler.
Du kan laste ned denne LOOKUP-funksjonen Excel-mal her - LOOKUP-funksjonen Excel-malEksempel 1 - Formel for vertikal oppslag
Hvis kildedataene ser ut til å være en vertikal layout, dvs. at oppføringene ligger i kolonner i stedet for i rader, søker de i et område med en kolonne
Her inneholder tabellgruppe studentnavn og registrerings-ID som er ordnet vertikalt i kolonner.
For et under-spesifisert studentnavn, trenger du en registrerings-ID-detalj?
For å få en registrerings_id, vil du bruke oppslagsformel,
Under formelverktøylinjen, klikk på oppslag og referanse,
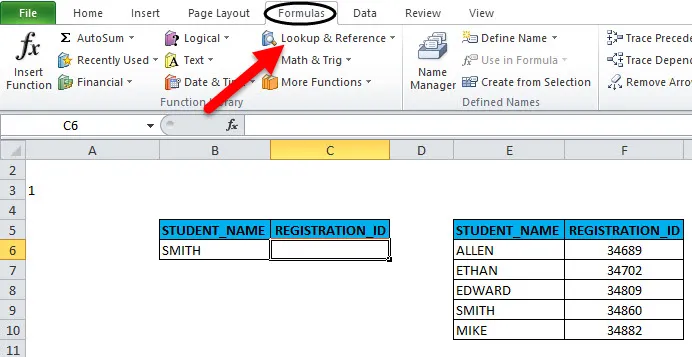
i den valgte LOOKUP-funksjonen vises popup-vindu, trenger å fylle funksjonsargumentene for å oppnå ønsket resultat

- Lookup_value: er verdien du vil søke etter. Her må vi slå opp “Smith” eller B6 i et spesifisert kolonneområde
- Oppslag_vektor: det er området som inneholder en kolonne med tekst, her er det “E6: E10” som er ordnet vertikalt
- Resultat_vektor: en-kolonne rekkevidde du vil returnere resultatet fra, her er det “F6: F10” som er ordnet vertikalt.
Eksempel 2 - Formel for horisontal oppslag
Hvis kildedataene ser ut til å være en horisontal layout, dvs. oppføringene ligger i rader i stedet for kolonner
Her inneholder tabellgruppe studentnavn og registrerings-ID som er ordnet horisontalt i rader.
I likhet med det første eksemplet, her i lookup_vector & result vector, må vi velge radområdet for begge for å oppnå ønsket resultat
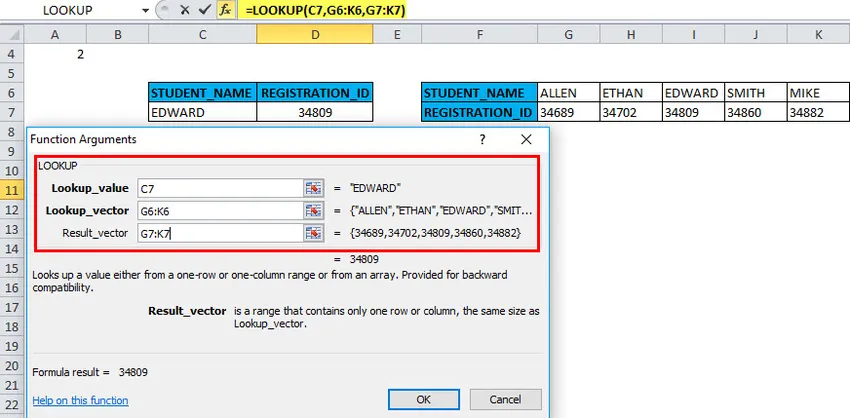
- Lookup_value: er verdien du vil søke etter. Her må vi slå opp “Smith” eller B6 i et spesifisert radområde
- Oppslag_vektor: det er området som inneholder en tekstrekke, her er det “G6: K6” som er ordnet horisontalt
- Resultat_vektor: en-rads rekkevidde du vil returnere resultatet fra, her er det “G7: K7” som er ordnet horisontalt.
Ting du må vurdere før du bruker vektorform av LOOKUP
- Verdiene i lookup_vector skal sorteres i stigende rekkefølge, dvs. fra størst til minste i tilfelle av numeriske data eller fra A til Å i tilfelle tekstdata, ellers kan Excel-oppslagformelen din returnere en feil eller feil resultat.
- Result_vector & Lookup_vector må være et område med én rad eller en kolonne i samme størrelse.
- LOOKUP-funksjonen er ikke store og små bokstaver, den skiller ikke mellom store og små bokstaver. Store og små bokstaver anses som likeverdige
- Oppslag formelen søker etter en nøyaktig kamp. Hvis lookup_value ikke finner den aktuelle verdien i lookup_vector, returnerer LOOKUP-funksjonen # N / A-feilen.
Nedenfor nevnte eksempler illustrerer en matriseform av LOOKUP Formula
Array Lookup har 2 argumenter
Formel: LOOKUP (lookup_value, array)
Lookup_value - en verdi å søke etter i en matrise
en matrise er oppslagstabellen, der du vil søke etter oppslagsverdien. verdier i den første kolonnen eller raden i matrisen,
Merk: Både tekst- og numeriske data i matrisen må sorteres i stigende rekkefølge.
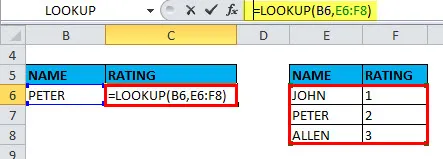
For eksempel : I matrisen ligger navnet i den første kolonnen i matrisen (kolonne E) og Rangering i den siste kolonnen i matrisen (kolonne F), kan du bruke følgende formel for å søke i navnet og trekke ut rangeringsinfo
Eksempel 3 - LOOKUP (lookup_value, array)
B12: C23 er look-range og E12 er lookup_value. Formelresultat blir mai som et resultat av oppslagsverdien (5).
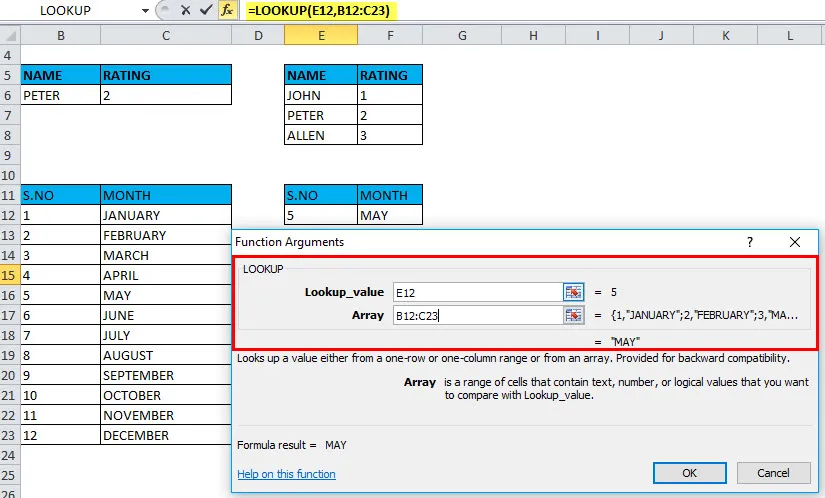
Merk:
- Hvis matrisen har flere kolonner enn rader, søker LOOKUP i den første raden (vertikal oppslag).
- Hvis matrisen har flere rader enn kolonner eller det samme antall kolonner og rader, søker en oppslagsformel i den første kolonnen (horisontalt oppslag).
- Hvis en formel ikke finner oppslagverdien, bruker den den største verdien i matrisen som er mindre enn eller lik lookup_value.
Anbefalte artikler
Dette har vært en guide til LOOKUP. Her diskuterer vi LOOKUP-formelen og hvordan du bruker LOOKUP-funksjonen i Excel sammen med praktiske eksempler og nedlastbare Excel-maler. Du kan også gå gjennom andre foreslåtte artikler -
- Hvordan bruke Microsoft Excel-ferdigheter
- Hvordan forbedre Microsoft Excel-ferdighetene dine?
- Topp 20 Microsoft Excel-snarveier (Advance)
- 10 nyttige trinn for å lage et Excel-dashbord