
Introduksjon til Gantt Chart in Tableau
Mange prosjekter ender opp i en fullstendig katastrofe i den innledende fasen når de prøver å bite mer enn de kan tygge. Det kan være flere årsaker til denne feilen - et så viktig aspekt er mangelen på riktig prosjektvis visualiseringsverktøy. Prosjektledere må ha full kontroll over planlegging, overvåking og justering av endringer enten store eller små når det er nødvendig. Vi i dette gantt-diagrammet i tablåartikkel har diskutert et så flott og allment akseptert PM-verktøy - Gantt-diagram.
Gantt-diagram - er et linje- / søylediagram (mer vanlig type) som fanger opp og illustrerer prosjektets tilstrebde plan og avhengighetsforholdet mellom alle relaterte aktiviteter med milepæler, prestasjoner, oppgaver, etc.
La oss se hvordan man kan lage et Gantt-diagram i Tableau, også viktigheten av det i daglige tilværelse for prosjektledere for å gjøre sitt prosjekt til en suksess.
Hvordan lage et Gantt-diagram i Tableau?
- For å begynne med prosessen med å lage et Gantt-diagram, trenger Tableau-programvaren å koble seg til datakilden. Datakilden kan være en av et - Excel-regneark, MySQL, hvilken som helst server.
- Vi jobber med Excel-regnearket,

- Når du er klar med datakilden, må du åpne Tableau-applikasjonen for å koble datakilden.
- Åpne Tableau> Gå til Connect Data Source >> Åpne den lagrede Excel Sheet-filen som inneholder dataene
- Når du har gjort dette vil du få en skjerm som denne -

- Velg datakildefilen, så får du en skjerm som denne -

- Skjermen ovenfor er instrumentbordet til Tableau; det er her vi skal lage Gantt-diagrammet.
Før vi går videre, la oss først orientere publikum om seksjonene -
1) Dimensjon - Denne delen inneholder kolonnene som er til stede i databladet som vi har opprettet i Excel. Vi kan se under dimensjonen-seksjonen alle kolonnene er til stede.
2) Mål - navnet i seg selv gir en ide. Dette er måleparametrene.
3) Merker - merker er et slags redigeringsverktøy for å forbedre Gantt-diagrammet med farger, størrelse, tekst, verktøytips osv. Dette er for å forbedre presentasjonsstilen.
4) Kolonner og rader - Kolonner representerer kolonnedataene. All informasjonen i kolonnedelen representerer kolonnedataene. Samme med Rows-data
5) Arkområde - Ark er området der Gantt-diagrammet vil være synlig for oss, det er opprinnelig tomt til litt arbeidsframgang.
- Neste ting er å tilpasse dataene dine etter behov. Klikk på fanen Ark og begynne å tilpasse dataene. Bruk alternativet "Merk" for å vise dataene mer visuelt. I Tableau er det flere typer diagrammer - stolpe, linje, kart, kake, smultring, område og flere andre.
- For Gantt-diagrammet er det normalt foretrukket en stolpekurv, ettersom Gantt-diagrammet representerer tidsintervallene for verk i forskjellige trinn.
- Følg skjermbildet nedenfor -

- I skjermbildet over kan vi se at intervallene er veldig få minutter, så vi drar 'Varighet' fra 'Tiltak' -kolonnen og drar den til 'Størrelse' under delen 'Merker'. Følg skjermbildet nedenfor.
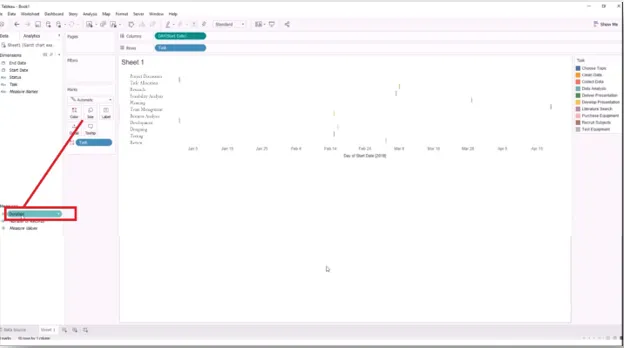
- Når du har gjort dette vil du få noe slikt - følg skjermbildet nedenfor.

- Nå har du varighetsintervallet for hver oppgave, du kan se at varigheten er uorganisert. Du bør organisere (betyr å sortere) det ved å følge trinnene nedenfor.
OPPGAVE >> SORT >>

- Med dette åpnes dialogboksen 'Sorter' der du må velge
- FIELD-radioknappen og velg “START DATO” …… .la oss se skjermbildet nedenfor.

- I nedtrekksmenyen Aggregation må du velge “MINIMUM” og deretter klikke på “Bruk” og “OK” -knappen.
- Når du har klikket på OK-knappen, vil du få et organisert søylediagram. Ta en titt på skjermbildet nedenfor.

- Slik lager du et Gantt-diagram. Med dette sier vi også at det aldri kan stilles lignende krav for å lage et Gantt-diagram. En bruker kan tilpasse herfra og utover i henhold til behovene hans ved å endre farger, tidsvarighet, størrelsen på diagrammet og så videre.
MERKNAD - Kartkompleksiteten kan variere i henhold til kravet.
Betydningen av Gantt-diagram -
- Med Gantt-diagrammet vet teamet hva som egentlig skjer i prosjektet, hvor langt de har kommet og hvor henger de etter. Et Gantt-diagram er et av de mest brukte verktøyene for prosjektsynlighet.
- Det fungerer som et medium for forbedret og bedre kommunikasjon. Som vi vet at dårlig kommunikasjonsteknikk og mangel på bevis blir en av de mest avgjørende årsakene til prosjektfeil. Gantt-diagrammet eliminerer dette problemet.
- Mer klarhet
- Bedre grep om tidsstyring
Konklusjon
- Gantt-diagram er et av de viktigste verktøyene for å spore prosjektrelatert styring. Det eliminerer også behovet for noe annet verktøy for prosjektstyring.
- De som virkelig har brukt det, eller de som har lest om det, kan forholde seg til og forstå dets betydning.
- TABLEAU som applikasjon har fått enorm fart i dagens bransje; muligheten til å lage disse PM-relaterte dokumentene er en av de lovende årsakene til den brede anvendeligheten.
Anbefalte artikler
Dette har vært en guide til Gantt-diagrammet i Tableau. Her har vi diskutert hvordan du lager et diagram i Tableau med viktigheten av Gantt-diagrammet. Du kan også gå gjennom andre foreslåtte artikler for å lære mer -
- Tableau vs QlikView
- Stablet søylediagram i Tableau | Ulike tilnærminger
- Oversikt over traktkart i Tableau
- Linjediagram i Tableau | Med kontinuerlige data